Удаленная консоль VMware или VMRC используется для удаленного доступа к виртуальным машинам VMware ESXi или VMware vSphere. Вы также можете управлять своими виртуальными машинами VMware ESXi или VMware vSphere с помощью VMRC.
VMRC позволяет: - Устанавливать VMware Tools на виртуальные машины.
- Установите операционные системы на виртуальные машины с помощью локального ISO-образа CD / DVD и ISO-образов из VMware ESXi или VMware vSphere datastore.
- Сквозные USB-устройства с вашего компьютера на виртуальные машины.
- Измените конфигурацию оборудования (процессор, память и т. Д.).) виртуальных машин.
- Добавить новое оборудование к виртуальным машинам.
- Включение, выключение, сброс и приостановка виртуальных машин.
- Автоматическая настройка разрешения дисплея виртуальных машин.
- Переименовать виртуальные машины.
Эта статья покажет вам, как установить VMRC (VMware Remote Console) в Linux (Ubuntu 20.04 LTS, Debian 10, CentOS 8 и RHEL 8). Итак, приступим.
Скачивание VMRC (удаленная консоль VMware)
VMRC (VMware Remote Console) недоступен в официальном репозитории пакетов Ubuntu / Debian или CentOS / RHEL. Итак, вам нужно будет скачать его с официального сайта VMware и установить на свой компьютер.
Чтобы загрузить VMRC, посетите официальный сайт VMware в своем любимом веб-браузере.
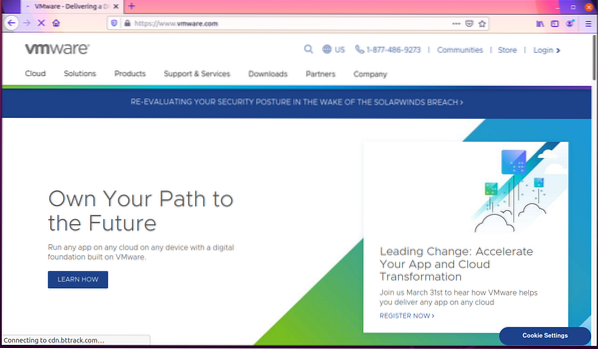
Нажмите для Вход> VMware Customer Connect из правого верхнего угла веб-страницы, как отмечено на скриншоте ниже.
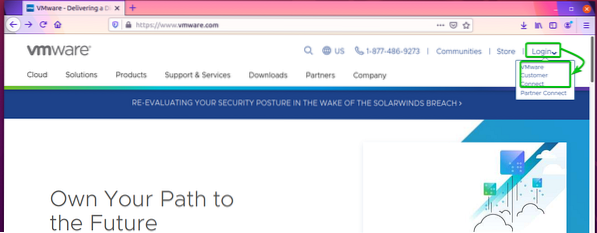
Нажмите на Авторизоваться из правого верхнего угла веб-страницы, как отмечено на скриншоте ниже.
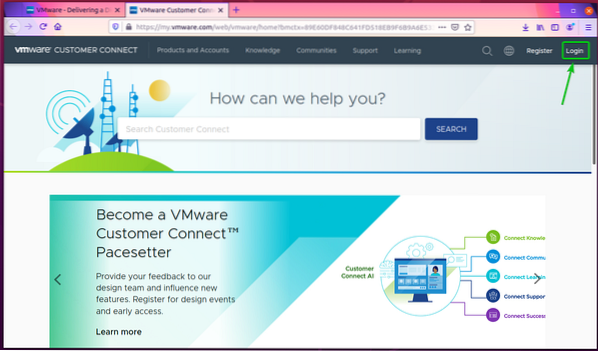
Введите свои учетные данные для входа в VMware и нажмите ВОЙТИ. Вы должны войти в свою учетную запись VMware.
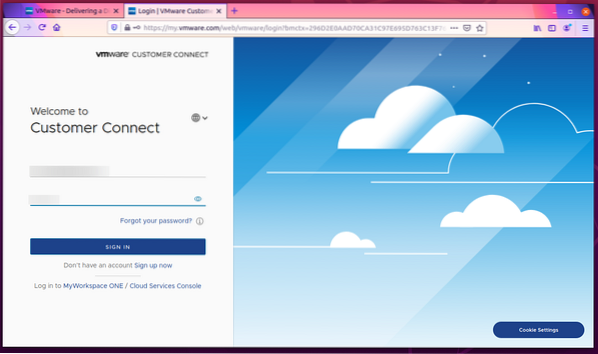
Теперь снова посетите официальный сайт VMware.
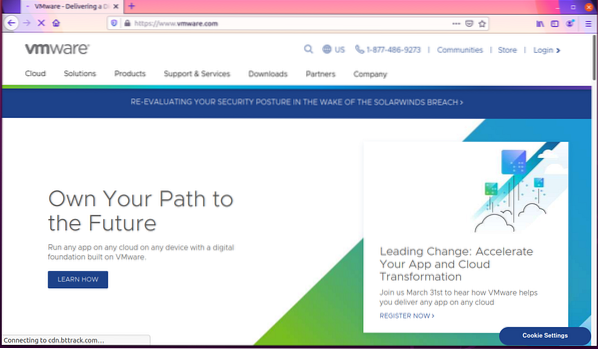
Нажмите на Загрузки> Бесплатная загрузка продуктов> VMware Remote Console как отмечено на скриншоте ниже.
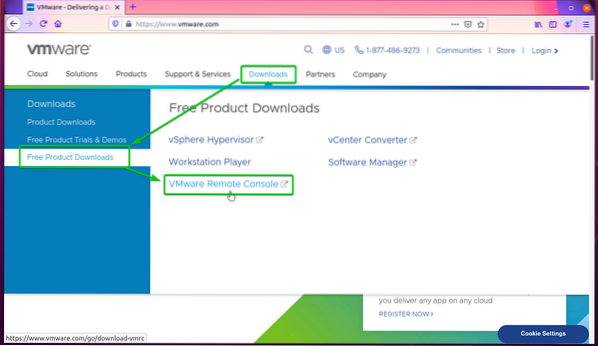
Нажми на СКАЧАТЬ СЕЙЧАС кнопка из Удаленная консоль VMware 12.0.0 для Linux раздел, как отмечено на скриншоте ниже.
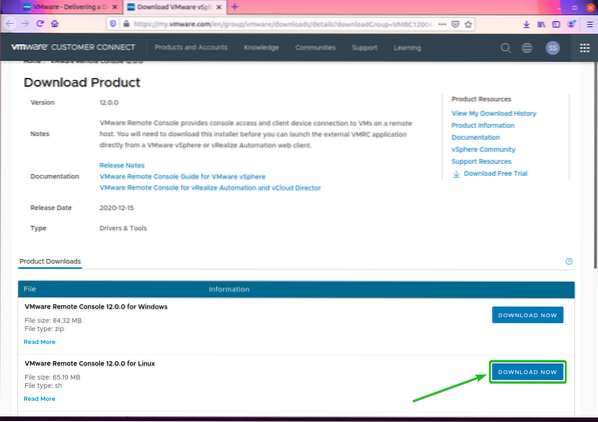
Ваш браузер должен предложить вам сохранить файл установщика VMRC. Выбирать Сохранить файл и нажмите на ОК.

Установщик VMRC должен быть загружен

Установка VMware Remote Console в Ubuntu / Debian
В этом разделе показано, как установить VMRC (удаленная консоль VMware) на Ubuntu 20.04 LTS и Debian 10.
В Ubuntu / Debian VMRC зависит от libaio1 упаковка. В libaio1 пакет может не быть установлен на вашем компьютере. Но он доступен в официальном репозитории пакетов Ubuntu / Debian. Таким образом, вы можете легко установить его на свой компьютер Ubuntu / Debian.
Сначала обновите кеш репозитория пакетов APT с помощью следующей команды:
$ sudo подходящее обновление
Кэш репозитория пакетов APT должен быть обновлен.
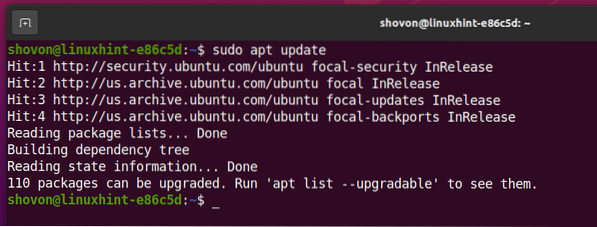
Теперь вы можете установить libaio1 пакет с помощью следующей команды:

В libaio1 пакет должен быть установлен.
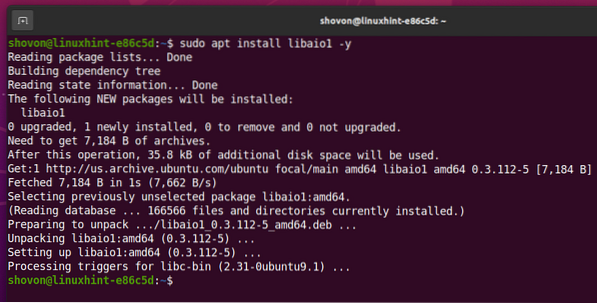
Теперь перейдите к ~ / Загрузки каталог следующим образом:
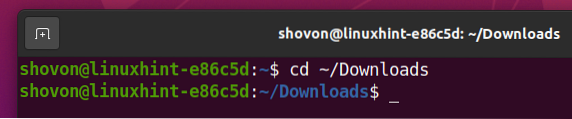
Файл установщика VMRC VMware-Remote-Console-12.0.0-17287072.x86_64.пучок должен быть здесь, как видно на скриншоте ниже.
$ ls -lh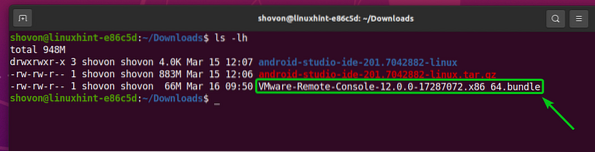
Добавить разрешение на выполнение в файл установщика VMRC VMware-Remote-Console-12.0.0-17287072.x86_64.пучок следующим образом:
$ chmod + x VMware-удаленная-консоль-12.0.0-17287072.x86_64.пучок
Как видите, разрешение на выполнение добавлено в Файл установщика VMRC VMware-Remote-Console-12.0.0-17287072.x86_64.пучок.
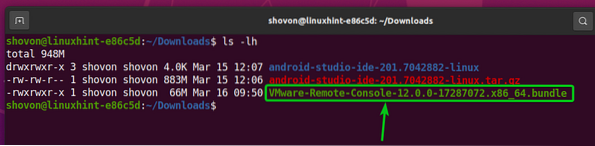
Теперь запустите установщик VMRC с помощью следующей команды:

Установщик VMRC должен запуститься.
Выбирать Я принимаю условия лицензионного соглашения и нажмите на Следующий.
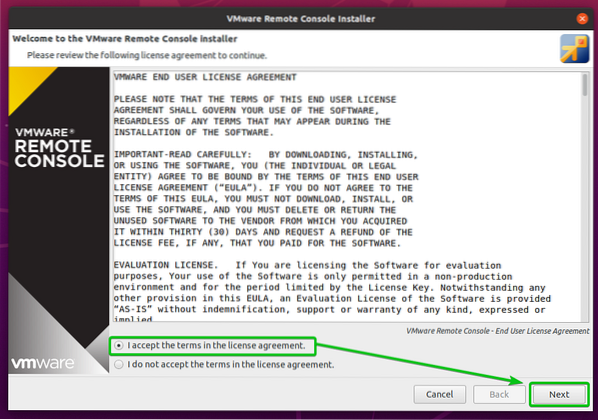
Установщик VMRC спросит вас, хотите ли вы, чтобы VMRC проверяла наличие обновлений программного обеспечения при запуске.
Если вы хотите, чтобы VMRC проверяла наличие обновлений программного обеспечения при запуске, выберите да. В противном случае выберите Нет.
Как только вы закончите, нажмите Следующий.
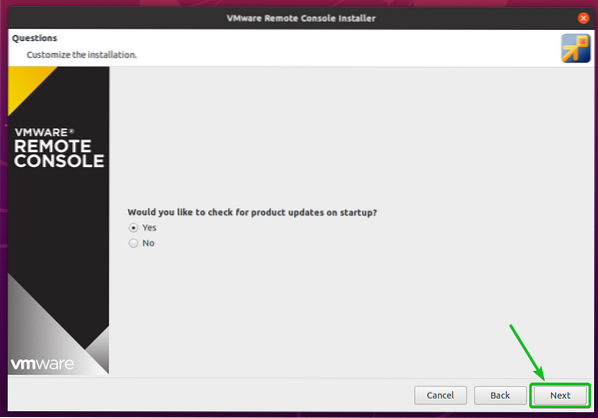
Программа установки VMRC (VMware Remote Console) спросит вас, хотите ли вы присоединиться к Программа улучшения качества программного обеспечения VMware (CEIP). Если вы присоединитесь к Программа улучшения качества программного обеспечения VMware (CEIP), затем VMRC отправит статистику использования, отчеты о сбоях и т. д., в VMware.
Если вы хотите присоединиться Программа улучшения качества программного обеспечения VMware (CEIP), затем выберите да. В противном случае выберите Нет.
Как только вы закончите, нажмите Следующий.

Нажмите на Установить.
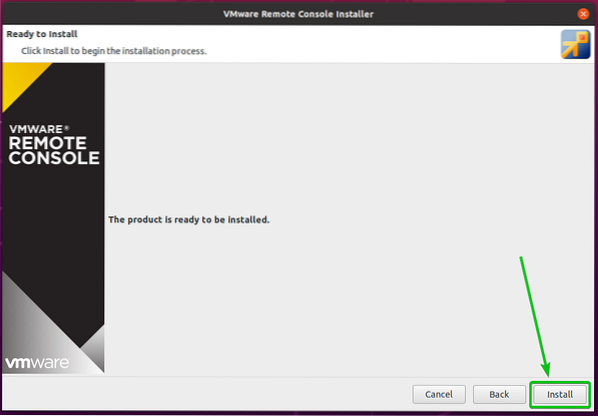
VMRC устанавливается. Это может занять несколько секунд.
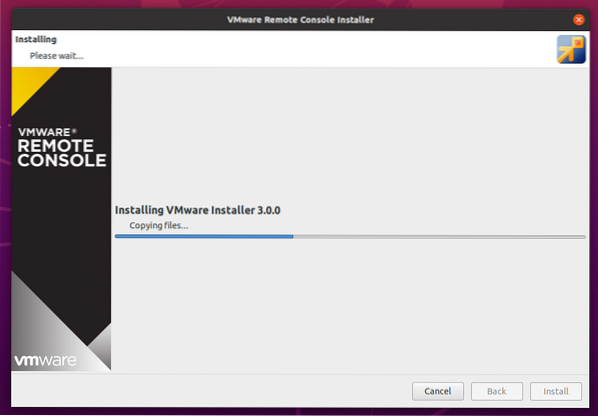
На этом этапе должен быть установлен VMRC.
Теперь нажмите на Закрывать.
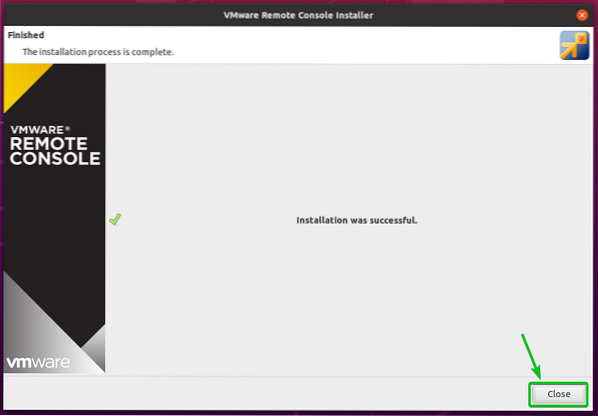
Установка VMware Remote Console на CentOS / RHEL
В этом разделе показано, как установить VMRC (VMware Remote Console) на CentOS / RHEL 8.
В CentOS / RHEL VMRC зависит от пакета pcsc-lite-libs. Возможно, на вашем компьютере не установлен пакет pcsc-lite-libs. Но он доступен в официальном репозитории пакетов CentOS / RHEL. Таким образом, вы можете легко установить его на свой компьютер CentOS / RHEL.
Сначала обновите кеш репозитория пакетов DNF с помощью следующей команды:
$ sudo dnf makecache
Кэш репозитория пакетов DNF должен быть обновлен.

Теперь вы можете установить pcsc-lite-библиотеки пакет с помощью следующей команды:

Нажмите у и нажмите <Входить> для подтверждения установки.
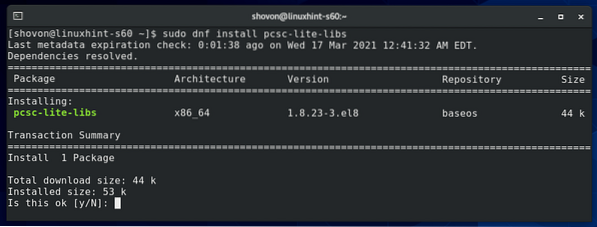
В pcsc-lite-библиотеки пакет должен быть установлен.

Теперь перейдите к ~ / Загрузки каталог следующим образом:

Файл установщика VMRC VMware-Remote-Console-12.0.0-17287072.x86_64.пучок должен быть здесь, как видно на скриншоте ниже.

Добавить разрешение на выполнение в Файл установщика VMRC VMware-Remote-Console-12.0.0-17287072.x86_64.пучок следующим образом:

Как видите, в файл установщика VMRC добавлено разрешение на выполнение VMware-Remote-Console-12.0.0-17287072.x86_64.пучок.
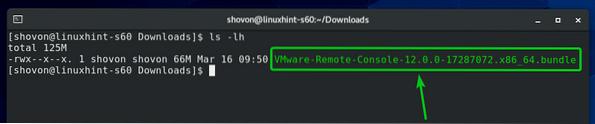
Теперь запустите установщик VMRC с помощью следующей команды:

Установщик VMRC должен запуститься.
Выбирать Я принимаю условия лицензионного соглашения и нажмите на Следующий.

Установщик VMRC спросит вас, хотите ли вы, чтобы VMRC проверяла наличие обновлений программного обеспечения при запуске.
Если вы хотите, чтобы VMRC проверяла наличие обновлений программного обеспечения при запуске, выберите да. В противном случае выберите Нет.
Как только вы закончите, нажмите Следующий.
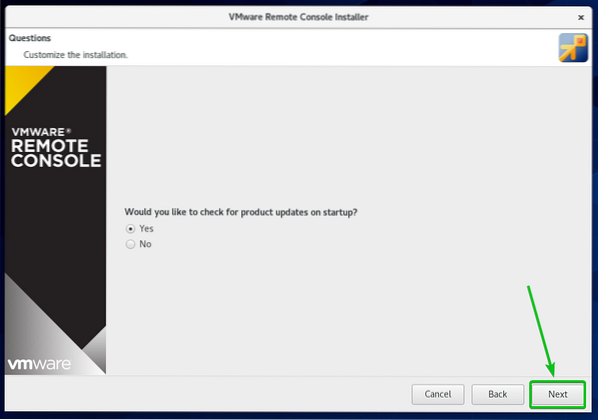
В Установщик VMRC (VMware Remote Console) спросит вас, хотите ли вы присоединиться к Программа улучшения качества программного обеспечения VMware (CEIP). Если вы присоединитесь к Программа улучшения качества программного обеспечения VMware (CEIP), тогда VMRC отправит статистику использования, отчеты о сбоях и т. д., в VMware.
Если вы хотите присоединиться Программа улучшения качества программного обеспечения VMware (CEIP), затем выберите Да. В противном случае выберите Нет.
Как только вы закончите, нажмите Следующий.

Нажмите на Установить.

VMRC устанавливается. Это может занять несколько секунд.
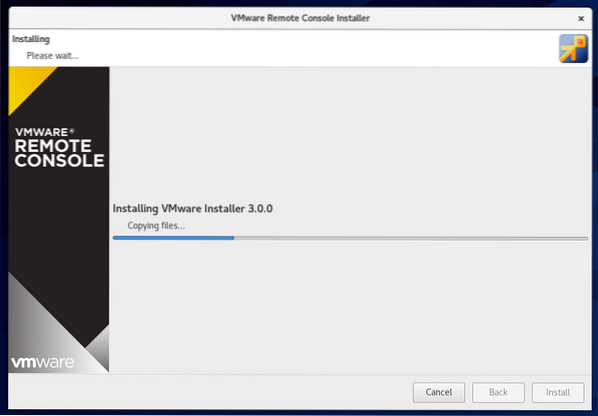
На этом этапе должен быть установлен VMRC.
Теперь нажмите на Закрывать.
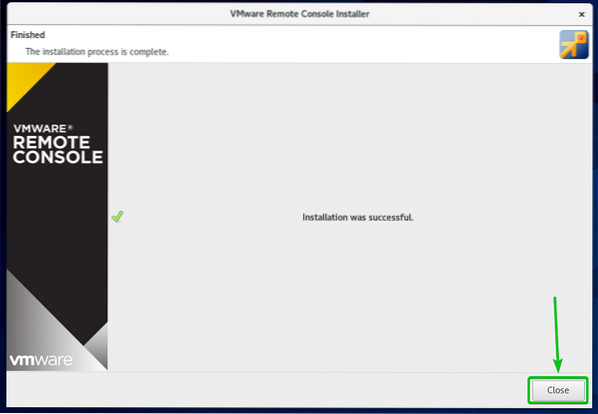
Использование VMRC для доступа к виртуальным машинам VMware ESXi
После установки VMRC (VMware Remote Console) вы должны использовать VMRC для доступа к виртуальным машинам VMware ESXi.
Я создал виртуальную машину VMware ESXi s01, как вы можете видеть на скриншоте ниже.
Для доступа к дисплею / консоли виртуальной машины VMware ESXi s01 с VMRC нажмите Приставка как отмечено на скриншоте ниже.
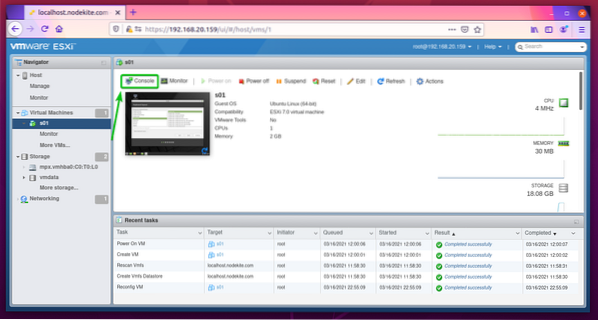
Нажмите на Запустить удаленную консоль как отмечено на скриншоте ниже.
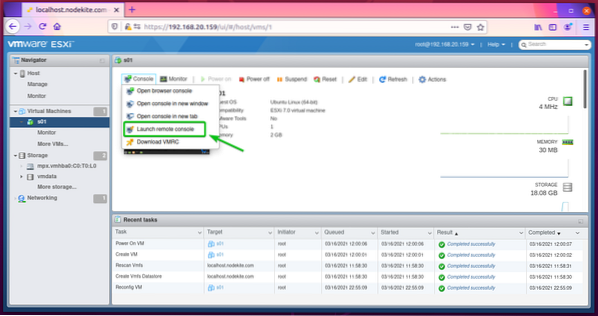
Проверить Всегда разрешать открывать ссылки vmrc флажок и нажмите Выберите приложение как отмечено на скриншоте ниже.

Выбирать Удаленная консоль VMware, проверить Всегда используйте это приложение для открытия флажка ссылок vmrc, и нажмите "Открыть ссылку", как показано на скриншоте ниже.
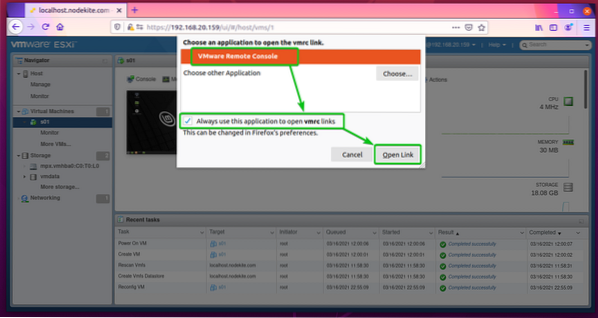
Теперь проверьте Всегда доверяйте этому хосту этот сертификат флажок и нажмите Все равно подключиться.

Дисплей / консоль виртуальной машины VMware ESXi s01 следует открывать с помощью VMRC, как вы можете видеть на скриншоте ниже.
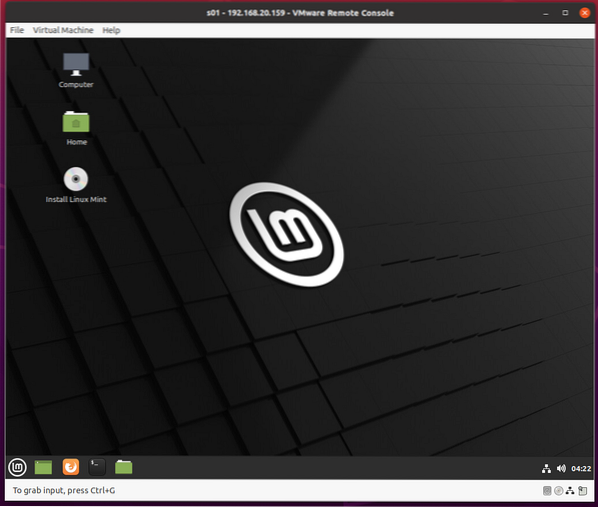
Заключение
В этой статье показано, как установить VMRC (удаленная консоль VMware) на Ubuntu 20.04 Дистрибутивы Linux LTS, Debian 10, CentOS 8 и RHEL 8. Я также показал вам, как использовать VMRC для подключения к виртуальной машине VMware ESXi.
 Phenquestions
Phenquestions


