Если VMware Tools установлен на виртуальной машине (ВМ), он сообщит гипервизору VMware свой IP-адрес и многие другие сведения, такие как использование ЦП, использование диска, использование памяти и т. Д. Гипервизор VMware может создавать интересные статистические отчеты, используя эти данные, которые помогут вам очень легко контролировать свои виртуальные машины.
VMware Tools также предоставляет множество дополнительных функций, таких как,
- Перетаскивайте файлы между виртуальной машиной и хост-компьютером.
- Лучшая графическая поддержка.
- Ускорение 3D-графики.
- Поддержка нескольких мониторов.
- Автоматическое изменение размера дисплея виртуальной машины, если на виртуальной машине используется настольная операционная система.
- Совместное использование буфера обмена для копирования и вставки текстовых данных.
- Поддержка звука виртуальной машины.
- Синхронизация времени между виртуальной машиной и хостом.
- Общие папки на виртуальных машинах.
- И другие улучшения производительности.
В этой статье я покажу вам, как установить инструменты VMware на виртуальные машины Ubuntu / Debian VMware. Итак, приступим.
Установка Open VM Tools в Ubuntu / Debian:
Open VM Tools - это рекомендуемый VMware способ установки инструментов VMware на виртуальные машины Ubuntu / Debian. Лучшее в Open VM Tools - это то, что он с открытым исходным кодом и доступен в официальном репозитории пакетов Ubuntu / Debian.
Сначала обновите кеш репозитория пакетов APT с помощью следующей команды:
$ sudo подходящее обновление
Кэш репозитория пакетов APT должен быть обновлен.
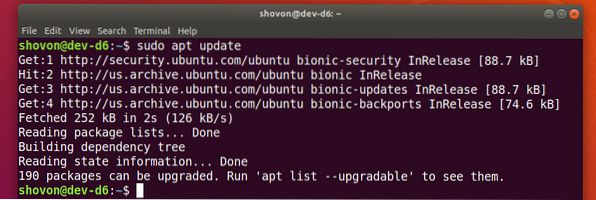
Если вы используете серверную операционную систему (без графического пользовательского интерфейса) на своей виртуальной машине, установите Open VM Tools с помощью следующей команды:
$ sudo apt установить open-vm-toolsЕсли вы используете настольную операционную систему (с графическим пользовательским интерфейсом) на своей виртуальной машине, установите Open VM Tools с помощью следующей команды:
$ sudo apt установить open-vm-tools open-vm-tools-desktop
Для подтверждения установки нажмите Y а затем нажмите
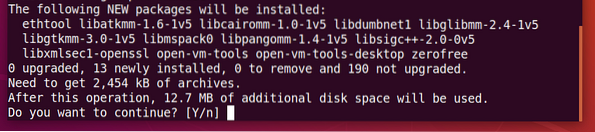
Менеджер пакетов APT должен загрузить и установить все необходимые пакеты из Интернета. Это может занять некоторое время.
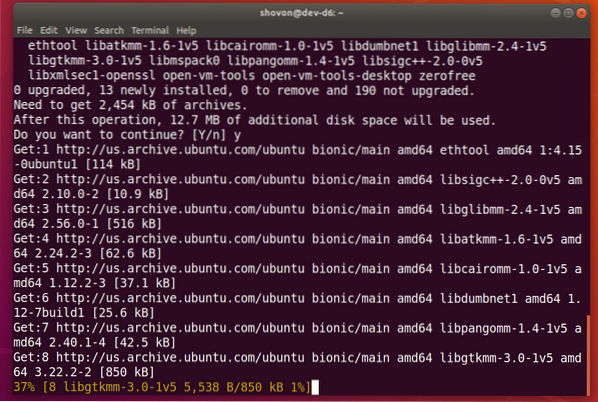
На этом этапе должны быть установлены Open VM Tools.
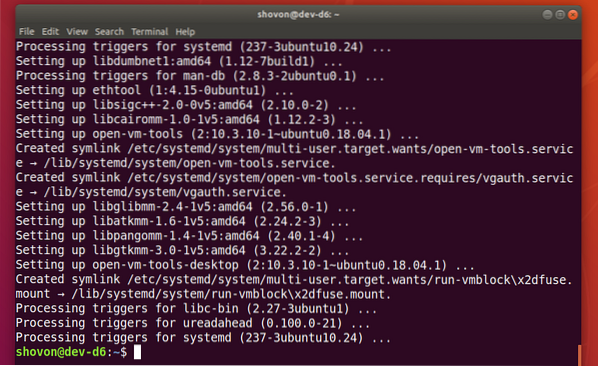
Теперь перезапустите виртуальную машину, чтобы изменения вступили в силу следующим образом:
$ sudo перезагрузка
После перезагрузки виртуальной машины вы сможете пользоваться всеми преимуществами Open VM Tools на вашей виртуальной машине VMware.
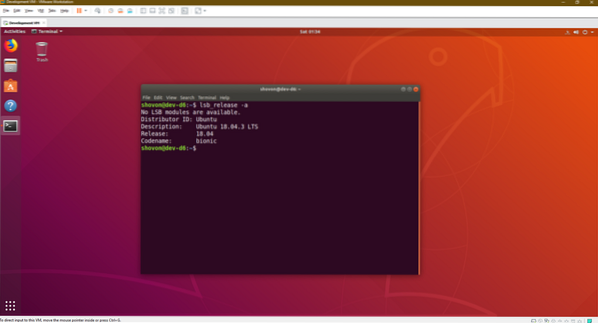
Установка официальных инструментов VMware в Ubuntu / Debian:
Все гипервизоры VMware по умолчанию поставляются с официальными инструментами VMware. Если вы не хотите устанавливать Open VM Tools или у вас нет доступа в Интернет, вы можете попробовать установить VMware Tools, предоставляемые VMware.
Прежде чем вы это сделаете, знайте, что VMware больше этого не рекомендует. При установке официальных инструментов VMware многое может пойти не так.
Сначала запустите виртуальную машину Ubuntu / Debian и нажмите ВМ > Установить VMware Tools… как отмечено на скриншоте ниже.
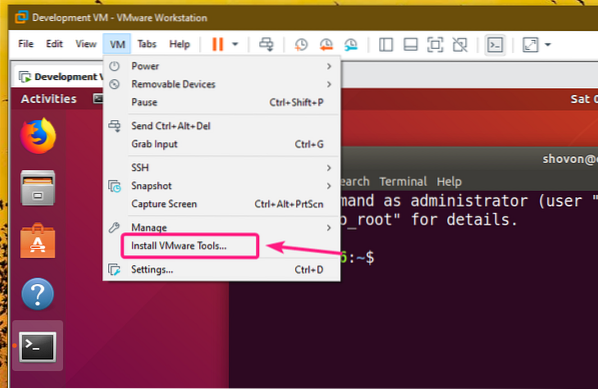
Теперь смонтируйте официальный компакт-диск VMware Tools на вашей виртуальной машине Ubuntu / Debian следующим образом:
$ sudo mount -o цикл / dev / sr0 / mnt
Tar-архив VMware Tools должен находиться на компакт-диске, как вы можете видеть на скриншоте ниже.
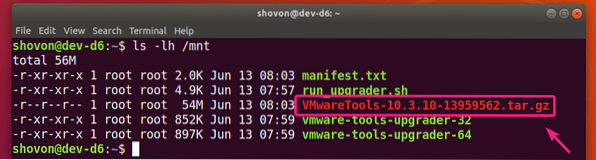
Теперь скопируйте архив tar на свой ~ / Загрузки каталог или любой другой каталог, который вам нравится.
$ cp -v / mnt / VMwareTools-10.3.10-13959562.деготь.gz ~ / Загрузки
Архив VMware Tools VMwareTools-10.3.10-13959562.деготь.gz следует скопировать в желаемый каталог.

Теперь перейдите в каталог, в который вы скопировали архив VMware Tools, как показано ниже:
$ cd ~ / Загрузки
Теперь распакуйте архив VMware Tools следующим образом:
$ tar xzf VMwareTools-10.3.10-13959562.деготь.gz
Новый каталог vmware-tools-distrib / должен быть создан.
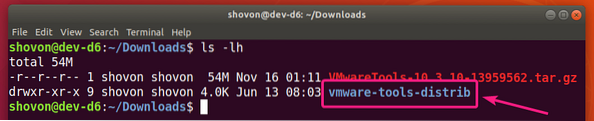
Перейдите к vmware-tools-distrib / каталог следующим образом:
$ cd vmware-tools-distrib /
Сценарий Perl vmware-install.pl должен быть в этом каталоге.
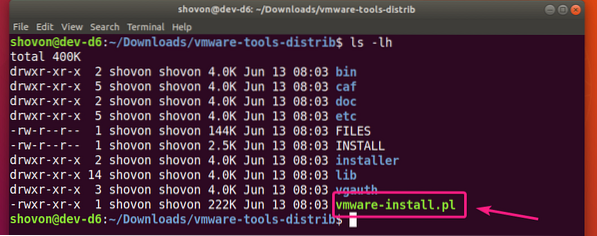
Теперь запустите сценарий Perl vmware-install.pl следующим образом:
$ sudo ./ vmware-install.pl
Теперь введите да и нажмите

Нажмите
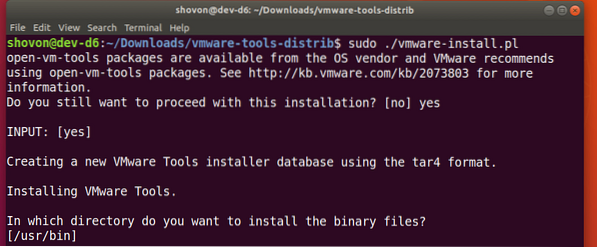
Нажмите

Нажмите

Нажмите

Нажмите

Нажмите

Нажмите

Нажмите

Нажмите

Нажмите

Нажмите
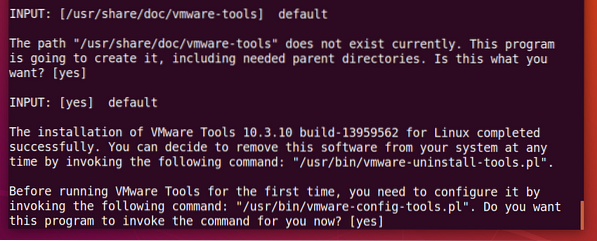
Подожди несколько секунд.
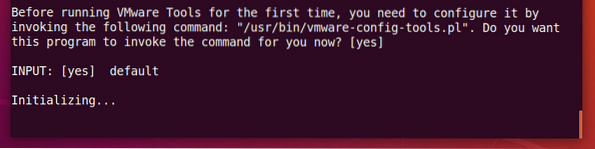
Нажмите
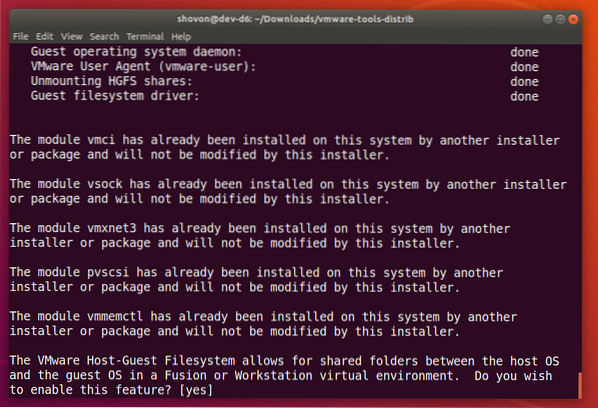
Нажмите
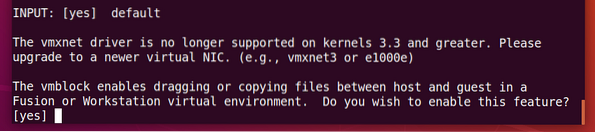
Нажмите
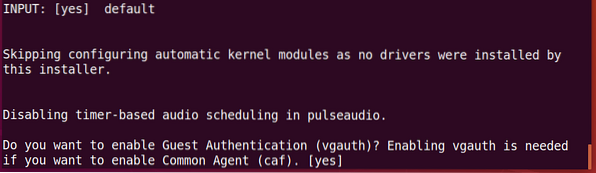
Печатать да и нажмите

Подожди несколько секунд.
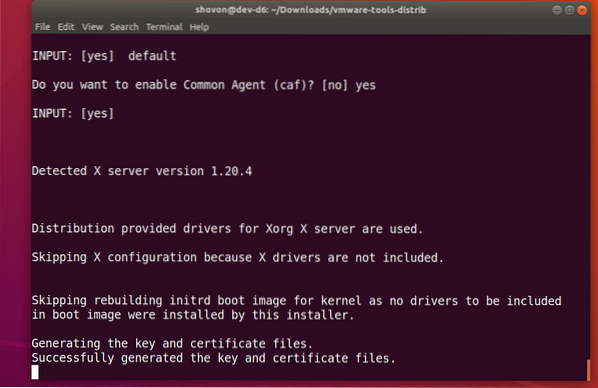
Должны быть установлены официальные инструменты VMware.
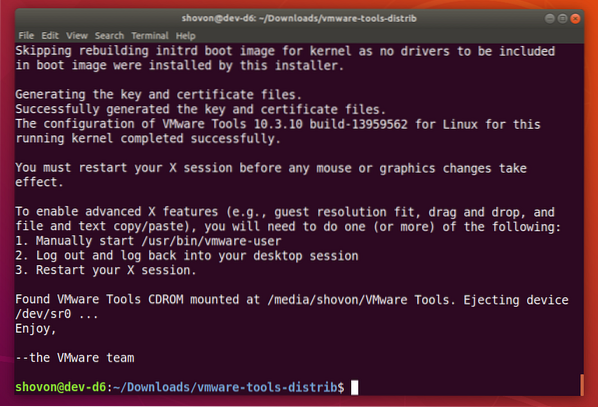
Теперь перезагрузите виртуальную машину Ubuntu / Debian следующим образом:
$ sudo перезагрузка
После перезагрузки виртуальной машины Ubuntu / Debian вы сможете пользоваться всеми преимуществами, которые предоставляет официальный VMware Tools.
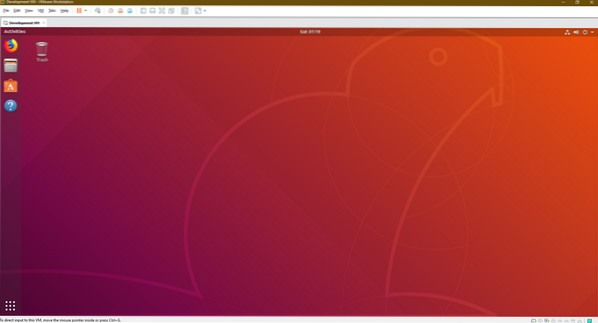
Итак, вот как вы устанавливаете VMware Tools на виртуальные машины Ubuntu / Debian VMware. Спасибо, что прочитали эту статью.
 Phenquestions
Phenquestions


