Зачем использовать вино
Windows определенно является одной из самых доминирующих платформ на рынке. С более чем 70% рынка настольных компьютеров, это сила, с которой нужно считаться. В результате программная экосистема Windows стала достаточно зрелой и обогащенной. Это рождает вино.
Из-за такой большой экосистемы существует множество замечательных приложений для Windows. Некоторые из них являются эксклюзивными для Windows; нет поддержки Linux. В таком случае вино может принести большую пользу.
Wine - это умный ответ на проблему «курицы или яйца» с точки зрения Linux на рабочем столе. Если Linux не предлагает надежные приложения, подобные Windows, его использование не увеличится. Опять же, если использование Linux не очень хорошее, разработчики программного обеспечения не будут предлагать варианты своих приложений для Linux. Вино может быть идеальным ответом на разрыв этого порочного круга.
Только благодаря Wine Linux может эффективно стать подходящей альтернативой Windows. Если вам интересно, не стесняйтесь проверить официальную страницу Wine в разделе «Важность вина».
Без лишних слов, давайте начнем с Wine на Linux Mint!
Установка Wine на Linux Mint
Процесс установки немного утомителен. Просто следуйте инструкциям правильно. Шаги были выполнены на Linux Mint 19.2 свежая установка с последними обновлениями.
Нам нужна 32-битная поддержка вашей ОС для запуска Wine. Если вы используете 64-разрядную версию, выполните следующую команду.
sudo dpkg --add-architecture i386
Теперь нам нужно добавить ключ репозитория для Wine. Сначала убедитесь, что в вашей системе есть «wget».
sudo apt-get -y установить wget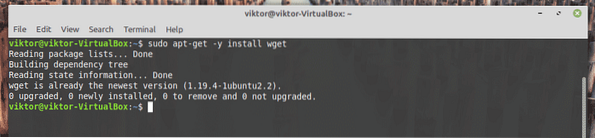
Возьмите ключ и добавьте его в свою систему.
wget -qO - https: // dl.Winehq.org / wine-builds / winehq.ключ | sudo apt-key добавить -
Затем добавьте репозиторий Wine.
sudo apt-add-repository 'deb https: // dl.Winehq.org / wine-builds / ubuntu / бионический главный '
Обновите кеш APT. Это восстановит кеш с данными из репозитория Wine.
sudo apt update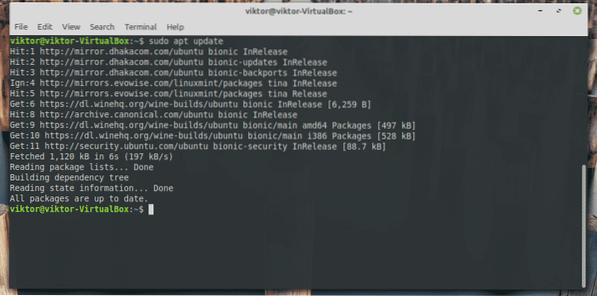
Наконец, ваша система готова к установке Wine. Скажите APT выполнить установку. В зависимости от вашего интернет-соединения это может занять некоторое время, поэтому проявите терпение.
sudo apt install --install-рекомендует winehq-stable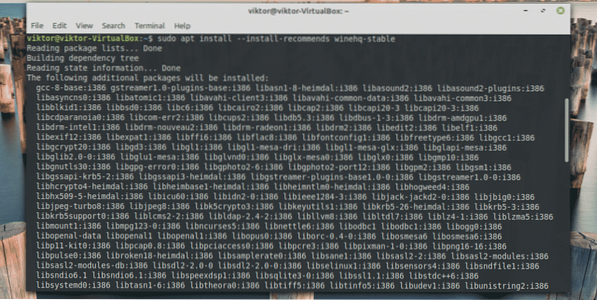
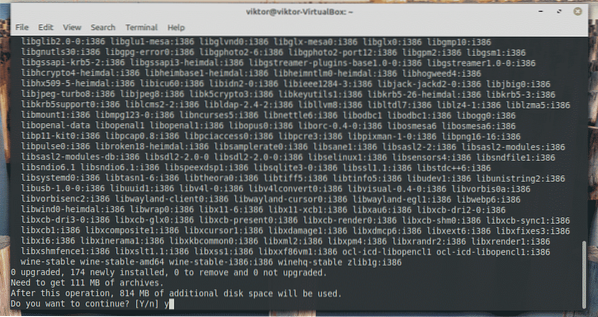
Проверка установки
После завершения установки самое время протестировать ее. Выполните следующую команду.
вино - версия
Он распечатает текущую версию Wine, установленную в вашей системе.
Использование вина
В этой демонстрации я продемонстрирую использование двух различных популярных инструментов, которые являются эксклюзивными для Windows: Notepad ++ (один из самых мощных текстовых редакторов) и Prime95 (инструмент для стресс-тестирования процессора и поиска простых чисел Мерсенна).
Блокнот++
Перейдите на официальный сайт Notepad ++ и загрузите последнюю версию установщика. Убедитесь, что у вас установлен 32-битный установщик!
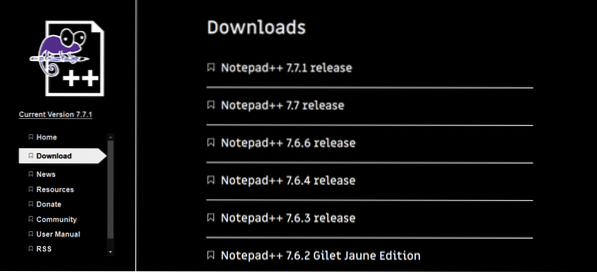
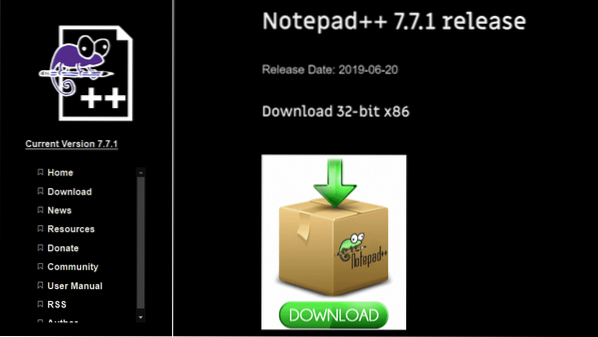
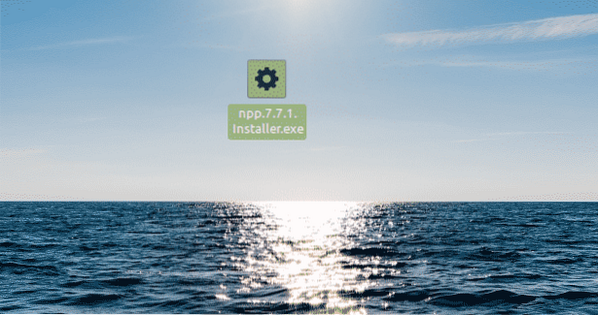
Теперь используйте Wine для запуска установщика.
вино ./ npp.7.7.1.Установщик.EXEПри первом запуске появятся предупреждающие сообщения. В каждом случае нажимайте «Установить».
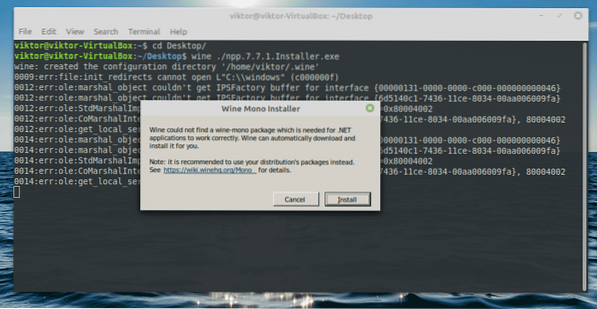
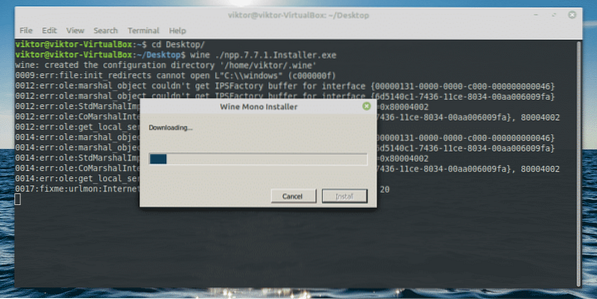
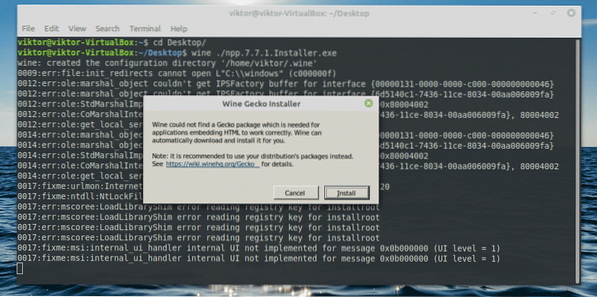
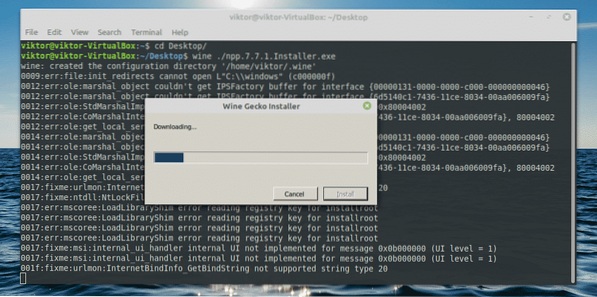
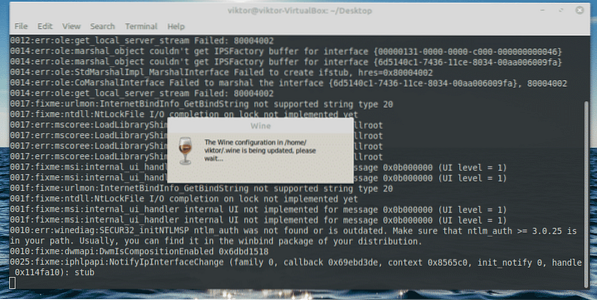
Теперь установщик запустится. Сначала выберите язык.
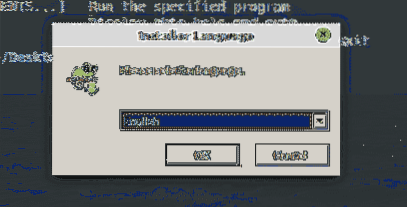
Появится экран приветствия. Нажмите "Далее".
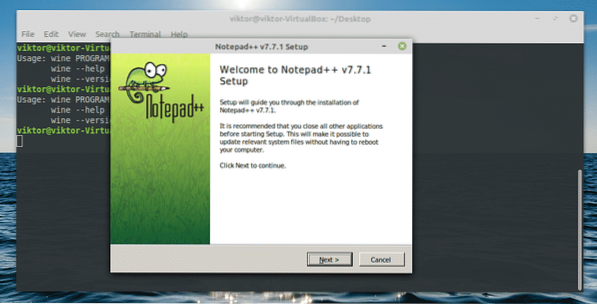
Принять лицензионное соглашение.
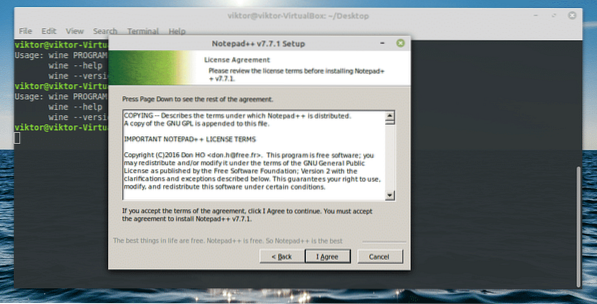
Что касается места установки, оставьте значение по умолчанию. Wine управляет местоположением автоматически, поэтому менять это не нужно.
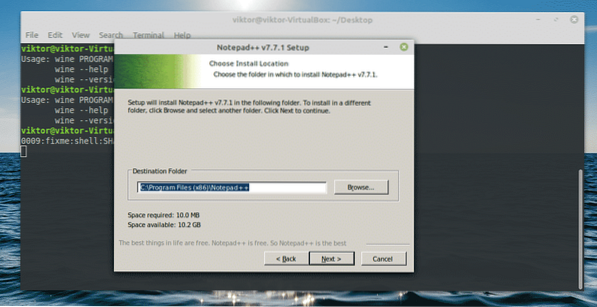
Выберите функции, которыми вы хотите пользоваться.
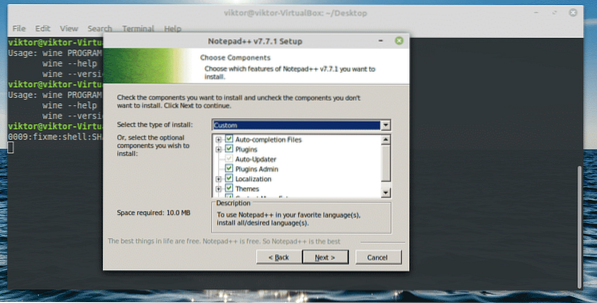
Далее предлагаются варианты для создания ярлыка на рабочем столе и использования% APPDATA% для размещения файлов конфигурации. Второй будет недоступен.
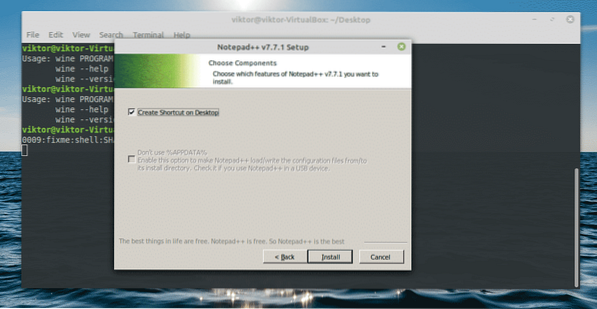
Нажмите «Готово», чтобы завершить установку.
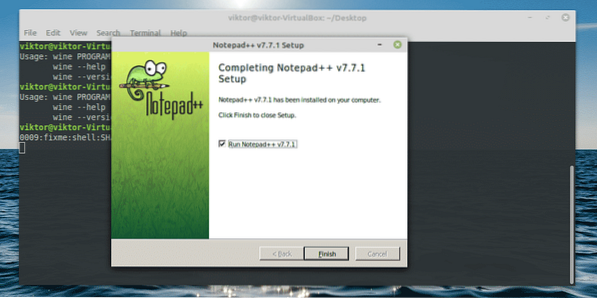
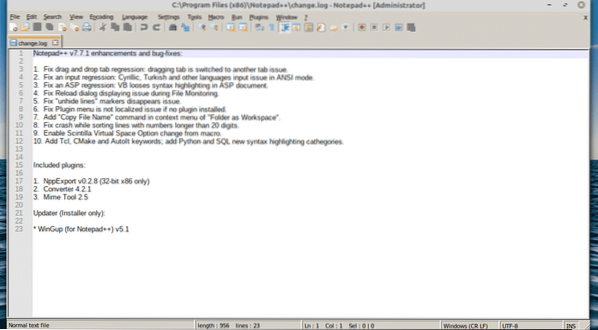
Prime95
Загрузите инструмент с GIMPS. Получите Windows для демонстрации использования Wine.
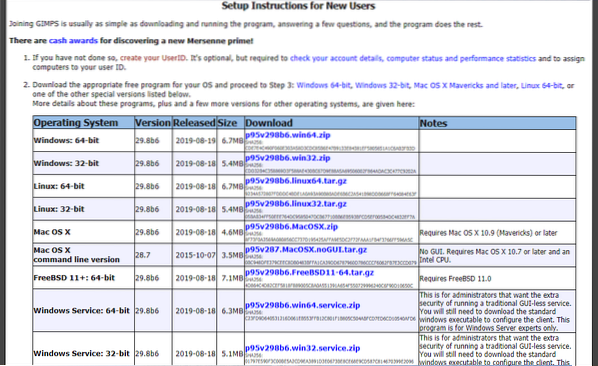

Распакуйте ZIP-файл.
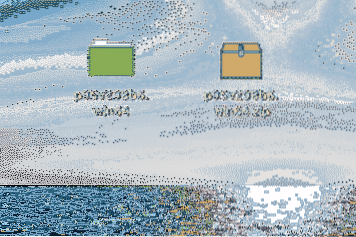
Используйте Wine для запуска инструмента.
вино Prime95.EXE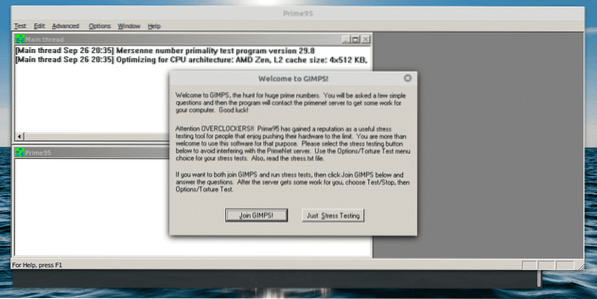
Выберите «Просто стресс-тестирование».
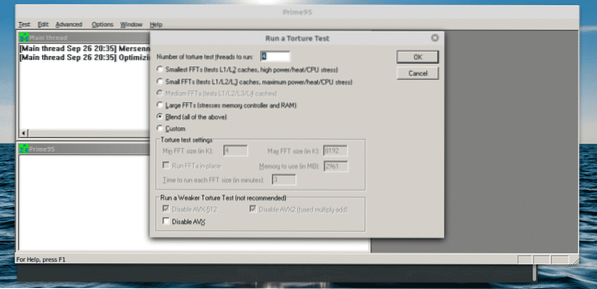
Есть несколько уровней стресс-тестирования. В зависимости от ваших потребностей вы можете выбрать, какой из них выбрать. Вы также можете определить свой собственный уровень стресса.
Последние мысли
Wine - один из самых важных инструментов, которые должны быть у пользователей Linux. Хотя я понимаю настроения некоторых энтузиастов Linux против этого инструмента, это необходимое зло, чтобы помочь миру перейти к этой «открытой» платформе.
Интересуюсь играми? Windows больше не единственная платформа, на которой можно играть. Ознакомьтесь с некоторыми из лучших игр, доступных прямо в Linux.
 Phenquestions
Phenquestions


