Обычно, print_r () а также var_dump () функции используются для проверки вывода переменных. Расширение Xdebug используется в PHP для продвинутого уровня отладки. Это расширение не установлено в PHP по умолчанию. Вы должны установить его и настроить необходимые конфигурации, чтобы использовать его функции. В этом руководстве показано, как расширение Xdebug может быть установлено и настроено в PHP и интегрировано с редактором кода Visual Studio в Ubuntu.
Установите Xdebug для PHP
Выполните следующую команду из терминала, чтобы установить расширение Xdebug для установленной версии PHP 7+.
$ sudo apt установить php-xdebugВы получите следующий вывод, если расширение правильно установлено в системе.
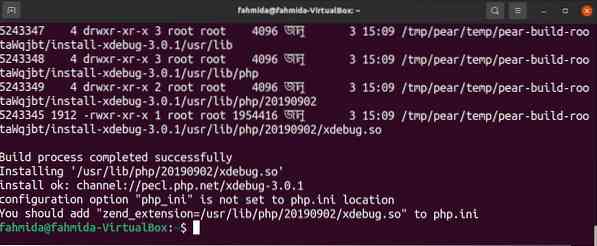
Настройте расширение Xdebug
Выполните следующую команду, чтобы создать файл конфигурации с именем xdebug.ini. Вы должны правильно указать путь к папке с доступными модами в зависимости от установленной версии PHP. Согласно пути, указанному в команде, PHP версии 7.4 установлен в текущей системе.
$ sudo nano / и т. д. / php / 7.4 / доступные моды / xdebug.iniДобавьте следующие строки в файл, чтобы установить необходимые конфигурации для включения расширения Xdebug для PHP.
xdebug.remote_autostart = 1xdebug.remote_enable = 1
xdebug.remote_handler = dbgp
xdebug.remote_host = 127.0.0.1
xdebug.удаленный_лог = / tmp / xdebug_remote.бревно
xdebug.remote_mode = req
xdebug.remote_port = 9005 # это можно изменить
Перезагрузите веб-сервер
Выполните следующую команду с правами root, чтобы перезапустить сервер Apache.
$ sudo service apache2 перезапускПроверка установки Xdebug
Выполните следующую команду, чтобы проверить, правильно ли установлен Xdebug. Если расширение установлено правильно, следующая команда покажет информацию об установленной версии Xdebug с версией PHP.
$ php -vСледующий вывод показывает, что Xdebug версии 2.9.6 установлено.
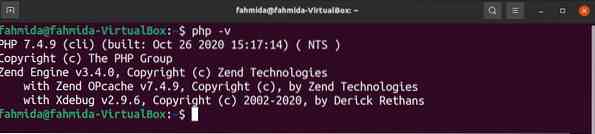
Настроить Xdebug в VSCode
Если редактор кода Visual Studio открыт перед установкой расширения Xdebug, откройте его повторно. Открой Расширения окно, щелкнув Вид меню или нажав Ctrl + Shift + x. Тип «Отладка PHP» в поле поиска Расширения окно. Вы получите следующую информацию, если расширение Xdebug правильно интегрировано с этим редактором.

Откройте файл конфигурации Xdebug, нажав "Добавить конфигурацию…" из меню Запустить и установите необходимую конфигурацию в соответствии с xdebug.ini файл.
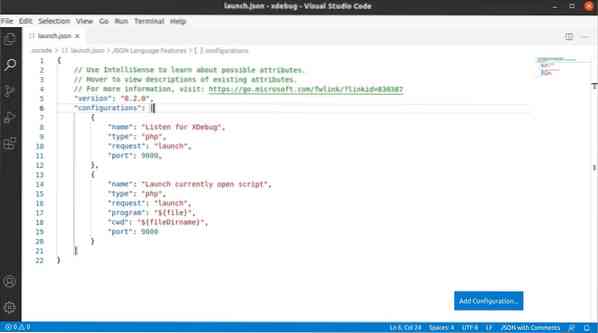
Отладка PHP-скрипта с помощью Xdebug
Создайте файл PHP со следующим скриптом, чтобы показать способ использования отладчика Xdebug.
// Определяем тип сайта$ sitetype = "Поисковая система";
// Определяем типы сайтов
$ site1 = 'yahoo.com ';
$ site2 = 'hi5.com ';
$ site3 = 'aliexpress.com ';
// Проверяем значение переменной $ sitetype
переключатель ($ sitetype)
// Определить массив на основе совпадения и поискового сайта в массиве
case 'Search Engine':
$ array = Array ('google.com ',' спросить.расчесывание.com ');
если (in_array ($ site1, $ array))
echo "$ site1 - это сайт поисковой системы.";
еще
echo "$ site1 не существует в списке.";
перерыв;
кейс «Социальная сеть»:
$ array = Array ('facebook.com ',' twitter.com ',' Snapchat.com ');
если (in_array ($ site2, $ array))
echo "$ site2 - это социальная сеть.";
еще
echo "$ site2 не существует в списке.";
перерыв;
case 'E-commerce':
$ array = Array ('aliexpress.com ',' ebay.com ',' дараз.com ');
если (in_array ($ site1, $ array))
echo "$ site3 - это сайт электронной коммерции.";
еще
echo "$ site3 не существует в списке.";
перерыв;
По умолчанию:
echo "Неизвестный сайт.";
?>
Выделите строку в скрипте и нажмите F9 или щелкните Переключить точку останова от Запустить меню для установки точки останова в скрипте; можно установить несколько точек останова. Нажми на Запустить кнопка в левой части редактора, чтобы просмотреть подробные сведения об отладке. В следующем выводе две точки останова установлены в строке 5 и линия 13.

Теперь нажмите F5 или нажмите на Начать отладку от Запустить меню для запуска отладки с помощью Xdebug. Появится панель инструментов, как на следующем изображении для отладки, и сценарий остановит свое выполнение на первой точке останова, которая находится в строке 5. В левом окне показано, какие переменные инициализируются и не инициализируются после выполнения скрипта в строке 5.

Первый значок на панели инструментов используется для продолжения скрипта и перехода к следующей точке останова (F5 можно использовать для этой цели). Если F5 нажата, после запуска отладки он перейдет к следующей точке останова, которая находится в строке 13. В этой строке будут инициализированы некоторые переменные.
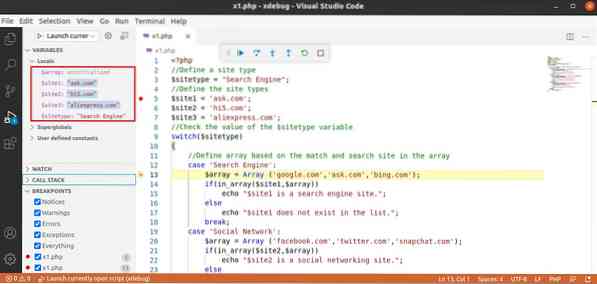
Второй значок используется для перехода по сценарию и перехода к строке согласно сценарию (F10 можно использовать для этой цели).
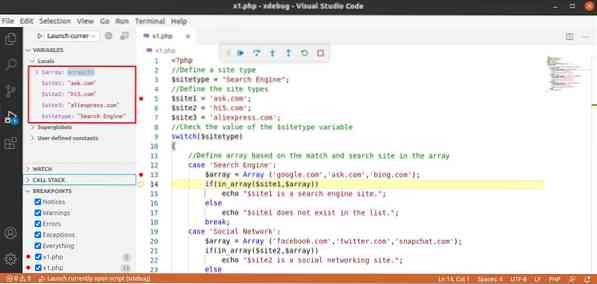
Третий значок используется для перехода в строку точки останова (F11 можно использовать для этой цели).
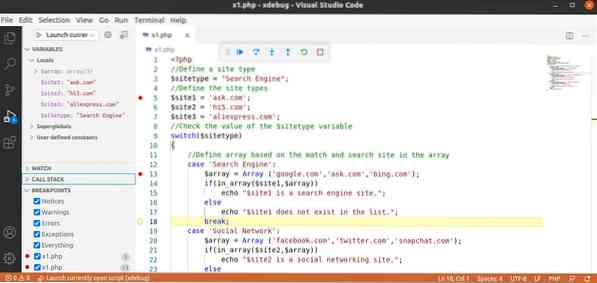
Четвертый значок используется для выхода из всех строк точки останова (Shift + F11 можно использовать для этой цели). Пятый значок используется для перезапуска отладки (Ctrl + Shift + F5 можно использовать для этой цели). Шестой значок используется для остановки отладки (Shift + F5 можно использовать для этой цели).
Заключение
Xdebug - полезное расширение PHP, используемое для глубокой отладки скрипта. Помогает кодеру легко найти причину сложных ошибок скрипта. Способ использования этого расширения отличается для разных редакторов. Здесь было объяснено, как это расширение для PHP может быть установлено и настроено для редактора Visual Studio в Ubuntu. Использование этого расширения для отладки также показано с помощью простого скрипта PHP. Это руководство поможет читателям, которые хотят изучить продвинутый уровень отладки PHP-скрипта с использованием расширения Xdebug и редактора VSCode.
 Phenquestions
Phenquestions


