Yarn - это пакет JavaScript и инструмент управления зависимостями, который помогает пользователям автоматизировать задачи по установке, обновлению, удалению и настройке пакетов NPM. Yarn - это менеджер пакетов с открытым исходным кодом, который экономит много времени для программистов JavaScript, поскольку создает кеш загруженных пакетов. Используя Yarn, программист может легко получить доступ к пакету и повторно использовать его, не загружая его каждый раз заново.
В этой статье показано, как установить Yarn на Linux Mint 20.
Установка Yarn на Linux Mint 20
Инструмент Yarn не входит в стандартные репозитории Linux Mint 20. Однако Yarn можно установить, добавив официальный репозиторий Yarn. Чтобы установить Yarn из официального репозитория, запустите терминал и выполните следующие действия:
Шаг 1. Обновите кеш APT
Как всегда, сначала обновите кеш apt с помощью следующей команды:
$ sudo подходящее обновление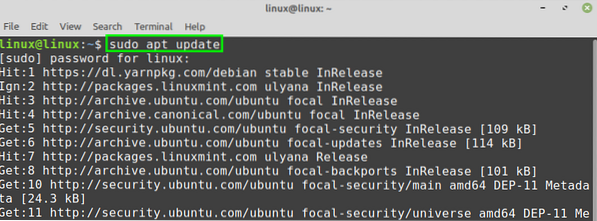
Шаг 2: установите Curl
Команда Curl требуется для получения ключа GPG Yarn. Curl предустановлен на Linux Mint 20. Однако, если Curl не установлен в вашей системе, установите его с помощью следующей команды:
$ sudo apt install curl
Шаг 3: Импортируйте ключ GPG из репозитория пряжи
После успешной установки Curl импортируйте ключ GPG репозитория Yarn, используя команду, приведенную ниже:
$ curl -sS https: // дл.пряжа.com / debian / pubkey.gpg | sudo apt-key добавить -
«ОК» подтверждает, что ключ GPG был успешно импортирован.
Шаг 4: Добавьте репозиторий пряжи
После импорта ключа GPG добавьте репозиторий Yarn. Следующая команда добавит и включит репозиторий Yarn:
$ echo "deb https: // dl.пряжа.com / debian / stable main »|sudo tee / etc / apt / sources.список.д / пряжа.список

Шаг 5: установите пряжу
Сначала обновите кеш apt перед установкой Yarn:
$ sudo подходящее обновление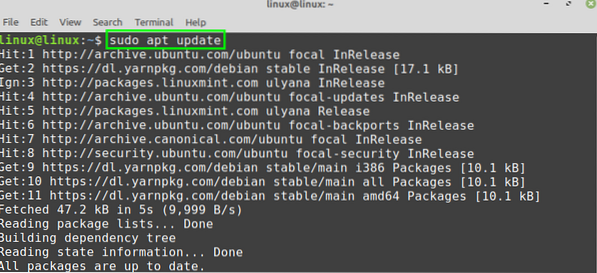
Затем установите Yarn, используя следующую команду:
$ sudo apt install пряжа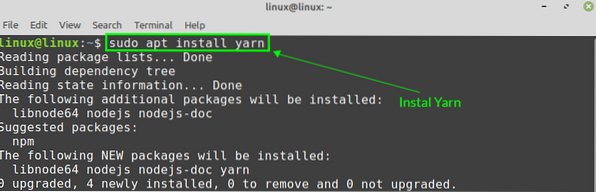
Для пряжи требуется 36.0 МБ дополнительного дискового пространства. Если вы согласны с этим, нажмите «y», чтобы продолжить установку Yarn.

Вышеупомянутая команда также установит NodeJS. Если вы уже установили NodeJS, пропустите указанную выше команду и установите Yarn с помощью команды, приведенной ниже:
$ sudo apt install --no-install-рекомендует пряжу
Шаг 6: проверьте установленную версию пряжи
После успешной установки Yarn проверьте установку и проверьте установленную версию с помощью следующей команды:
$ yarn --version
Результат выше показывает, что Yarn версии 1.22.5 был успешно установлен в системе Linux Mint 20.
Как удалить Yarn из Linux Mint 20
Если вам больше не нужен Yarn и вы хотите удалить его из своей системы Linux Mint 20, его очень легко и просто удалить.
Выполните следующую команду в терминале, чтобы полностью удалить Yarn из вашей системы:
$ sudo apt remove - автоматическое удаление пряжи
Нажмите 'y', чтобы продолжить удаление пряжи.

Заключение
В этой статье показано, как установить Yarn на Linux Mint 20. В статье также показано, как полностью удалить Yarn из вашей системы. Вы можете очень легко и эффективно управлять пакетами NPM с помощью Yarn. Репозиторий Yarn регулярно поддерживается разработчиками и содержит последнюю стабильную версию.
 Phenquestions
Phenquestions


