В этой статье я покажу вам, как установить Zabbix 5 на Raspberry Pi 4. Итак, приступим!
Вещи, которые вам понадобятся
Чтобы следовать этой статье, вам понадобятся следующие вещи для настройки Raspberry Pi 4 в безголовом режиме:
- Одноплатный компьютер Raspberry Pi 4
- Адаптер питания USB Type-C
- Карта памяти microSD емкостью 16 ГБ или выше с установленной на ней ОС Raspberry Pi
- Сетевое подключение на Raspberry Pi 4
- Ноутбук или настольный компьютер для удаленного доступа к Raspberry Pi 4 через VNC
Если вы не хотите настраивать Raspberry Pi 4 в автономном режиме, вам также понадобятся:
- Монитор
- Кабель HDMI или micro-HDMI
- Клавиатура
- Мышь
Если вам нужна помощь по прошивке образа ОС Raspberry Pi на карту microSD, ознакомьтесь с моей статьей Как установить и использовать Raspberry Pi Imager.
Если вы новичок в Raspberry Pi и вам нужна помощь при установке ОС Raspberry Pi на Raspberry Pi 4, ознакомьтесь с моей статьей Как установить ОС Raspberry Pi на Raspberry Pi 4.
Кроме того, если вам нужна помощь в настройке Raspberry Pi 4 без использования головы, ознакомьтесь с моей статьей Как установить и настроить ОС Raspberry Pi на Raspberry Pi 4 без внешнего монитора.
Обновление ОС Raspberry Pi
Перед установкой Zabbix 5 было бы неплохо обновить все существующие пакеты ОС Raspberry Pi.
Сначала обновите кеш репозитория пакетов APT вашей ОС Raspberry Pi с помощью следующей команды:
$ sudo подходящее обновление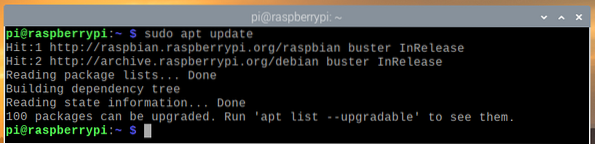
Чтобы обновить все существующие пакеты вашей ОС Raspberry Pi, выполните следующую команду:
$ sudo apt полное обновление
Для подтверждения установки нажмите Y, а затем нажмите
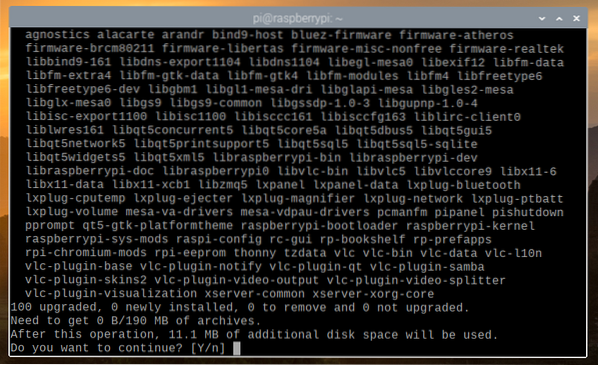
Менеджер пакетов APT загрузит все необходимые пакеты из Интернета. Это может занять несколько минут.
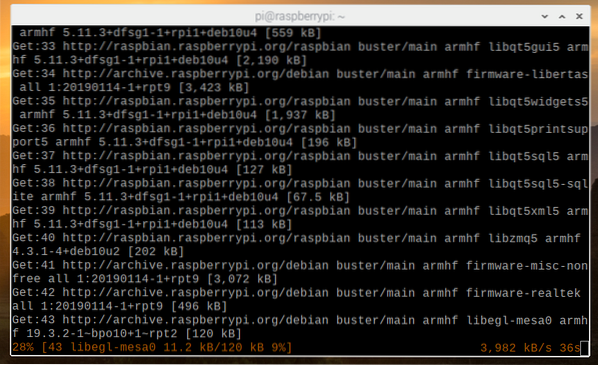
Как только все необходимые пакеты будут загружены, менеджер пакетов APT установит их один за другим. Хотя это может занять несколько минут.
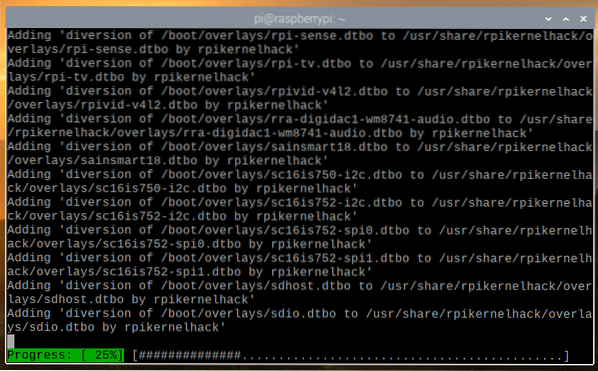
На этом этапе все существующие пакеты должны быть обновлены.
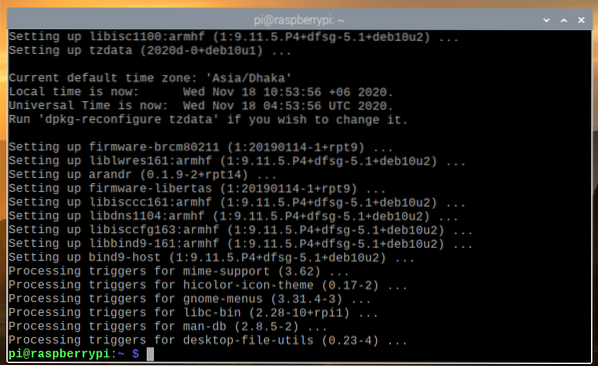
Чтобы изменения вступили в силу, перезагрузите Raspberry Pi 4 с помощью следующей команды:
$ sudo перезагрузка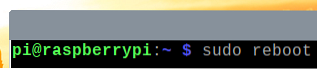
Добавление официального репозитория пакетов Zabbix 5
После загрузки Raspberry Pi 4 загрузите DEB-файл репозитория пакетов Zabbix с помощью следующей команды:
$ wget -O / tmp / zabbix5.деб https: // репо.zabbix.com / zabbix / 5.2 / распбиан / пул / главная /z / zabbix-release / zabbix-release_5.2-1 + debian10_all.деб

После завершения загрузки DEB-файл репозитория пакетов Zabbix 5 должен быть доступен по пути / tmp / zabbix5.деб.
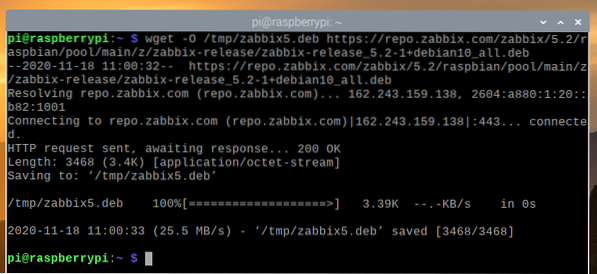
Установите zabbix5.деб файл с помощью следующей команды:
$ sudo apt install / tmp / zabbix5.деб
Должен быть добавлен репозиторий пакетов Zabbix 5.
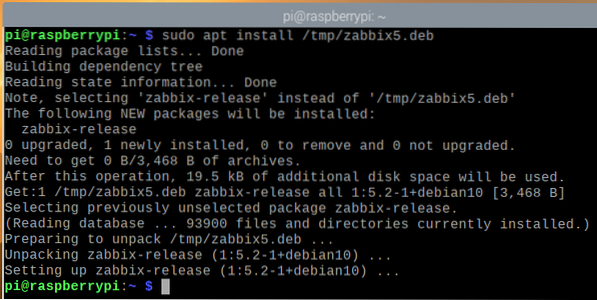
Теперь обновите кеш репозитория пакетов APT с помощью следующей команды:
$ sudo подходящее обновление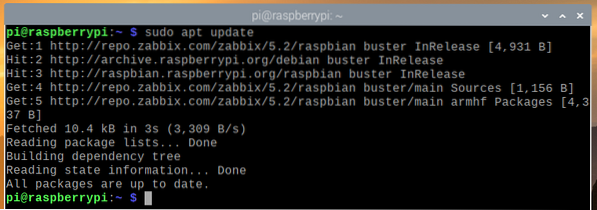
Установка сервера базы данных MariaDB
Вам необходимо установить сервер базы данных MariaDB для хранения данных Zabbix 5.
Вы можете установить сервер базы данных MariaDB с помощью следующей команды:
$ sudo apt установить mariadb-server mariadb-client
Для подтверждения установки нажмите Y, а затем нажмите
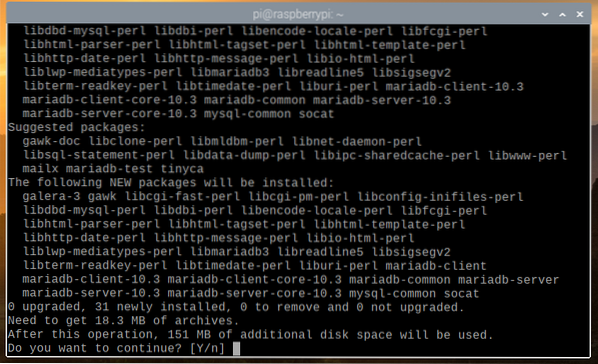
Менеджер пакетов APT загрузит все необходимые пакеты из Интернета. Это может занять некоторое время.
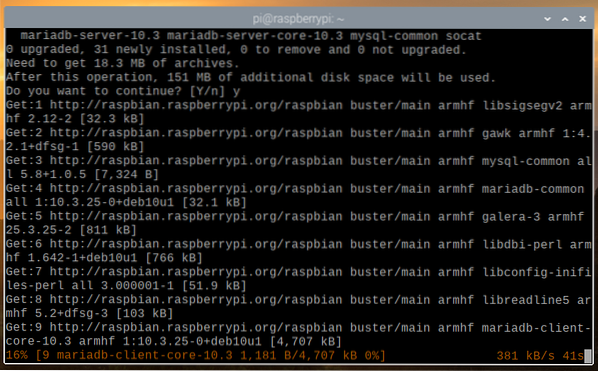
После загрузки пакетов менеджер пакетов APT установит их один за другим. Это может занять некоторое время.
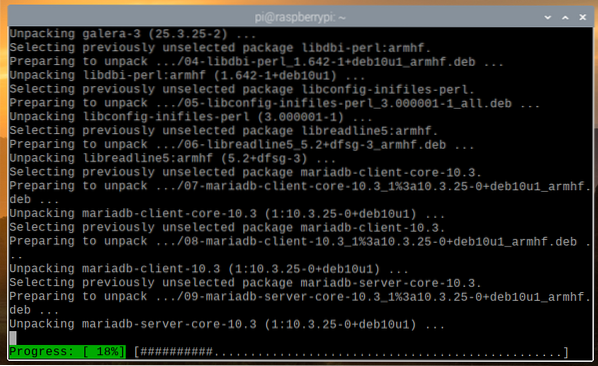
На этом этапе необходимо установить MariaDB.
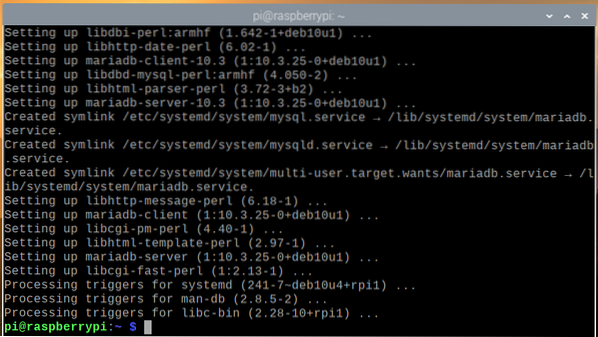
После установки MariaDB служба базы данных MariaDB mysqld должен работать.
$ sudo systemctl status mysqld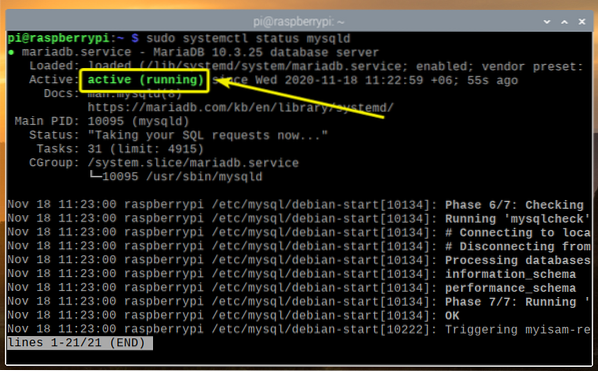
Если в любом случае, служба базы данных MariaDB mysqld не запущен, вы можете запустить его с помощью следующей команды:
$ sudo systemctl запустить mysqldУстановка Zabbix 5
Теперь вы можете установить Zabbix 5 с помощью следующей команды:
$ sudo apt установить zabbix-server-mysql zabbix-frontend-php zabbix-apache-confzabbix-агент

Для подтверждения установки нажмите Y, а затем нажмите
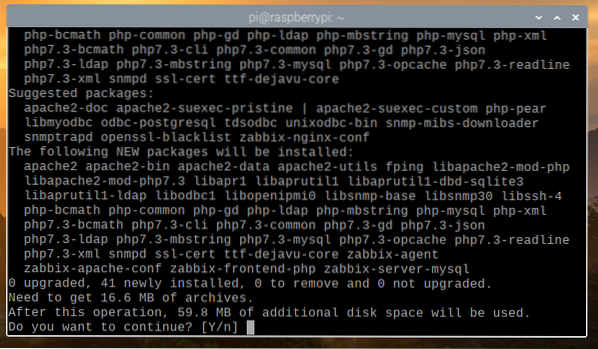
Менеджер пакетов APT загрузит все необходимые пакеты из Интернета, и это может занять некоторое время.
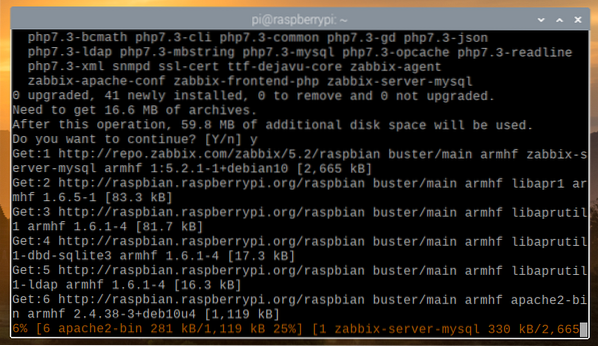
Как только все пакеты будут загружены, менеджер пакетов APT должен установить их один за другим.
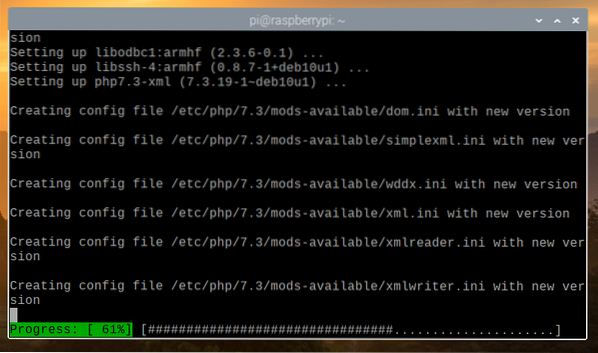
На этом этапе должен быть установлен Zabbix 5.
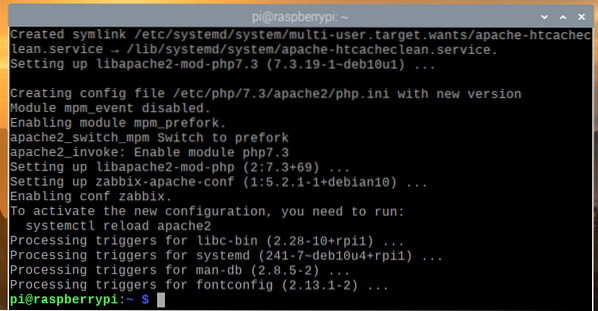
Создание базы данных для Zabbix 5
Прежде чем вы сможете использовать Zabbix 5, вы должны создать пользователя MariaDB и базу данных для Zabbix 5.
Чтобы создать пользователя MariaDB zabbix, установить пароль на секрет для zabbix user, затем выполните следующую команду:
$ sudo mysql -u root -e 'создать пользователя [электронная почта защищена], идентифицированного "секретным";'
Чтобы создать базу данных MariaDB zabbix, выполните следующую команду:
$ sudo mysql -u root -e 'создать набор символов zabbix для базы данных utf8 collate utf8_bin;'
Разрешить пользователю MariaDB zabbix полный доступ к базе данных MariaDB zabbix выполнив следующую команду:
$ sudo mysql -u root -e 'предоставить все привилегии на zabbix.* на [адрес электронной почты защищен]; '
Чтобы изменения базы данных MariaDB вступили в силу, выполните следующую команду:
$ sudo mysql -u root -e 'привилегии очистки;'
Импорт схем Zabbix 5 в базу данных Zabbix
Однажды база данных MariaDB zabbix и пользователь MariaDB zabbix создан, вам необходимо импортировать схемы базы данных Zabbix 5 в MariaDB zabbix база данных.
Вы можете импортировать схемы базы данных Zabbix 5 в MariaDB zabbix базу данных с помощью следующей команды:
$ zcat / usr / share / doc / zabbix-server-mysql * / создать.sql.gz | mysql -uzabbix-Dzabbix -psecret

Настройка Zabbix 5
После того, как вы создали zabbix База данных MariaDB и импортировали схемы базы данных Zabbix 5, вам необходимо настроить сервер Zabbix для использования созданной вами базы данных MariaDB.
Для этого откройте / и т.д. / zabbix / zabbix_server.conf файл с нано текстовый редактор следующим образом:
$ sudo nano / etc / zabbix / zabbix_server.conf
Прокрутите немного вниз и найдите DBPassword = линия, как отмечено на скриншоте ниже.
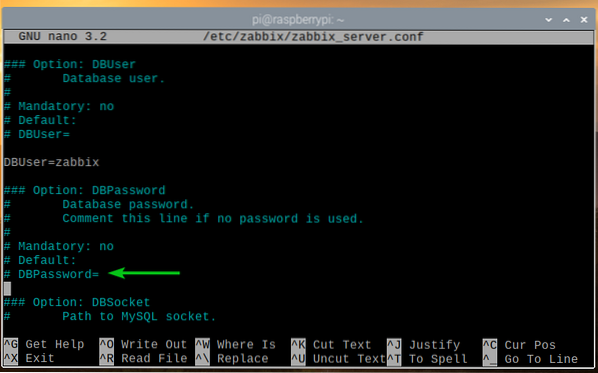
Затем раскомментируйте строку (удалите знак # в начале строки) и установите DBPassword в MariaDB zabbix пользовательский пароль. В данном случае это секрет.
Когда вы закончите, нажмите
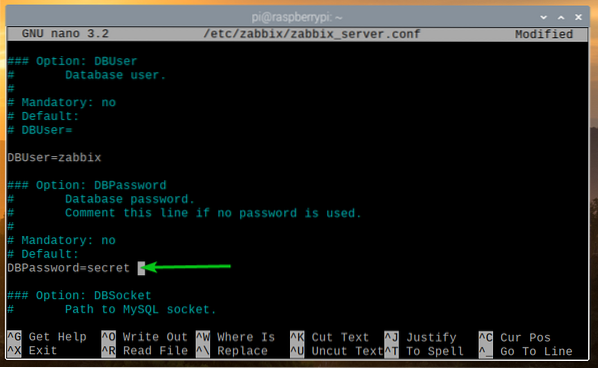
Чтобы изменения вступили в силу, перезапустите zabbix-сервер systemd с помощью следующей команды:
$ sudo systemctl перезапустить zabbix-сервер.услуга
Если все в порядке, то zabbix-сервер служба должна быть запущена.
Чтобы проверить, есть ли zabbix-сервер Служба systemd запущена, выполните следующую команду:
$ sudo systemctl статус zabbix-server.услуга
Как видите, zabbix-сервер служба systemd запущена.
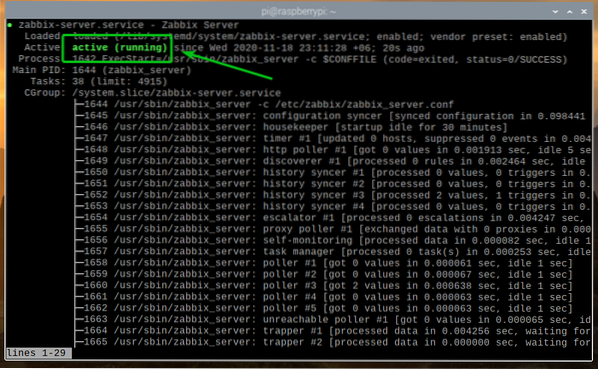
Чтобы изменения вступили в силу, перезапустите zabbix-агент systemd с помощью следующей команды:
$ sudo systemctl перезапустить zabbix-agent.услуга
В zabbix-агент служба systemd должна быть запущена, как вы можете видеть на скриншоте ниже.
$ sudo systemctl статус zabbix-agent.услуга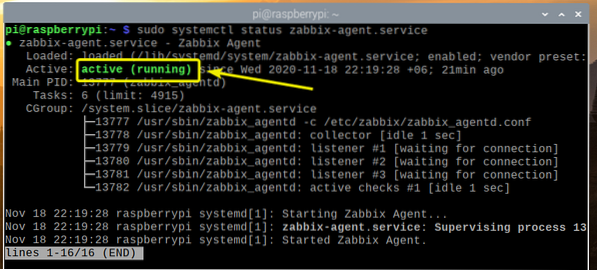
Также перезапустите apache2 systemd с помощью следующей команды:
$ sudo systemctl перезапустить apache2
В apache2 Также должна быть запущена служба systemd, как вы можете видеть на скриншоте ниже.
$ sudo systemctl status apache2.услуга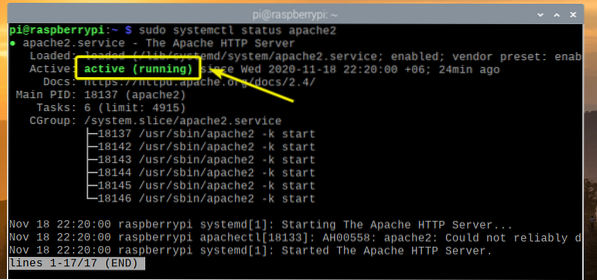
Добавление Zabbix сервера в автозагрузку системы
Чтобы сервер Zabbix запускался автоматически при загрузке Raspberry Pi 4, добавьте zabbix-сервер systemd для запуска системы с помощью следующей команды:
$ sudo systemctl включить zabbix-server.услуга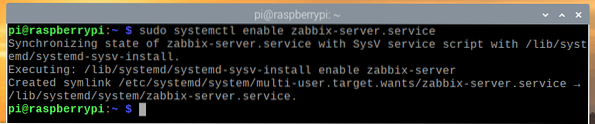
Доступ к веб-приложению Zabbix 5
После установки и настройки Zabbix 5 вы можете получить доступ к веб-приложению Zabbix 5 с любого устройства в вашей домашней сети с помощью веб-браузера.
Чтобы получить доступ к веб-приложению Zabbix 5 с других устройств в вашей домашней сети, вам понадобится IP-адрес вашего Raspberry Pi 4.
Вы можете узнать IP-адрес вашего Raspberry Pi 4 с помощью следующей команды:
$ hostname -I
Как видите, IP-адрес моего Raspberry Pi 4 - 192.168.0.104. Для тебя будет иначе. Так что не забудьте заменить его теперь своим.
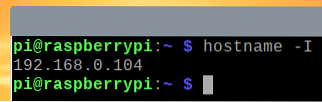
Чтобы получить доступ к веб-приложению Zabbix 5, посетите http: // 192.168.0.104 / zabbix из веб-браузера.
Поскольку вы впервые запускаете веб-приложение Zabbix 5, вам необходимо его настроить.
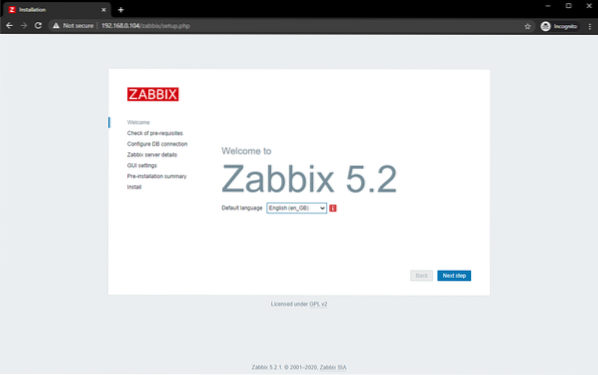
Выберите свой язык и нажмите Следующий шаг.
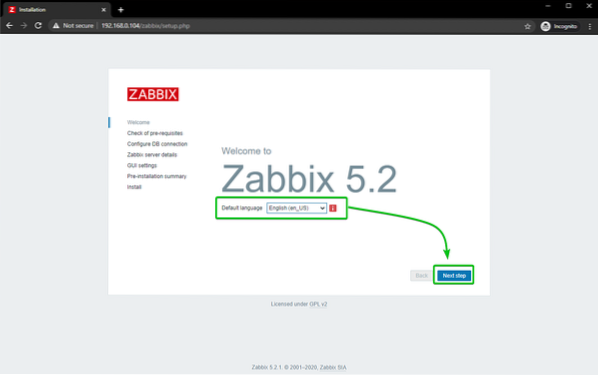
Убедитесь, что все в порядке, и нажмите Следующий шаг.
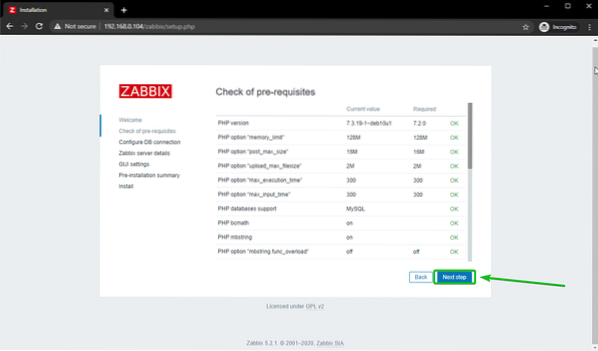
Выбирать MySQL как тип базы данных. Затем введите zabbix как имя базы данных, zabbix в качестве имени пользователя и секрет как пароль.
Как только вы закончите, нажмите Следующий шаг.
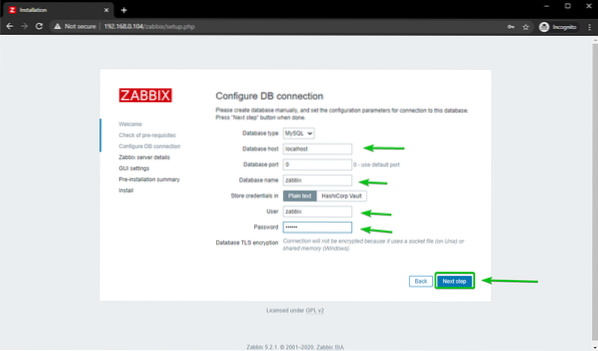
Нажмите на Следующий шаг.
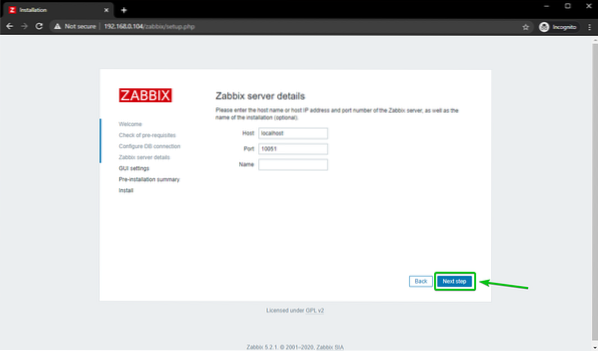
Выберите свой часовой пояс и тему по умолчанию для веб-приложения Zabbix 5. Как только вы закончите, нажмите Следующий шаг.
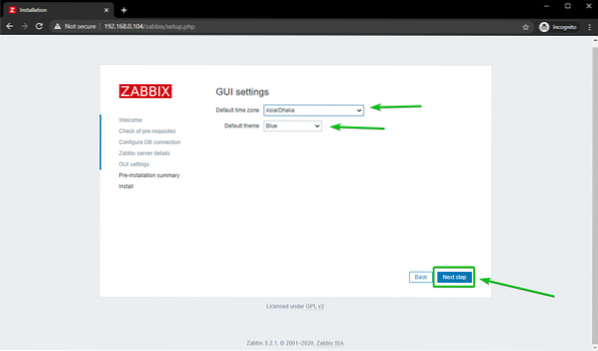
Убедитесь, что вся информация верна. Если это так, нажмите Следующий шаг.
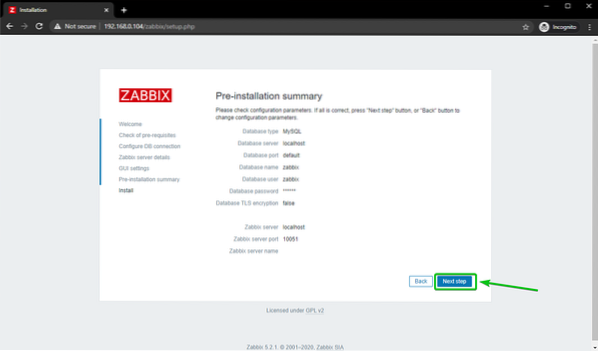
Веб-приложение Zabbix 5 должно быть настроено. Нажмите на Заканчивать.
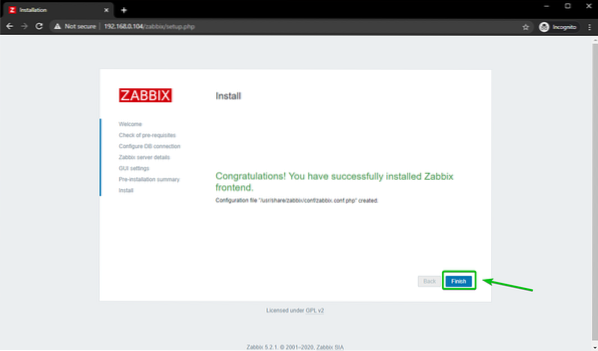
Вы должны увидеть окно входа в Zabbix 5.
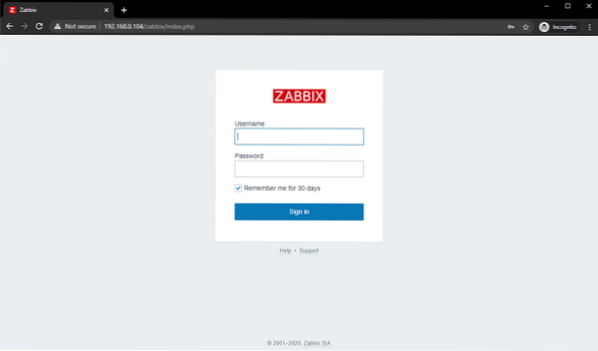
Печатать Админ как имя пользователя и zabbix как пароль. Затем нажмите на Войти.
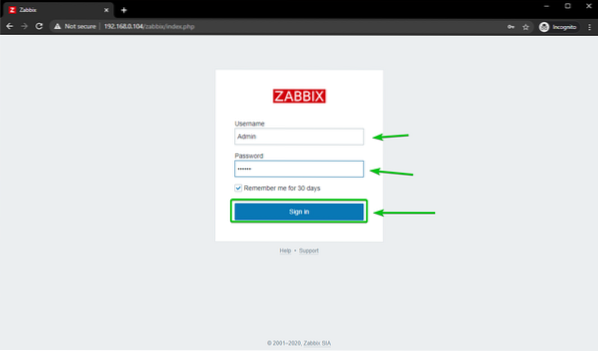
Вы должны войти в веб-приложение Zabbix 5.
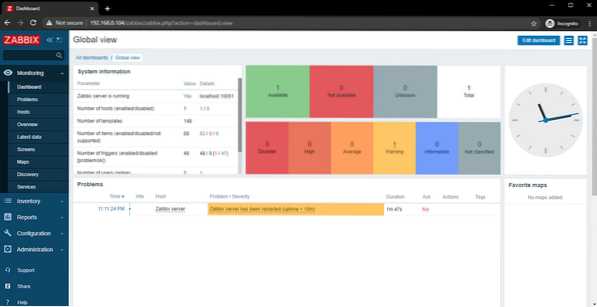
Изменение пароля администратора для входа в Zabbix 5
Первое, что вы хотите сделать после входа в веб-приложение Zabbix 5, - это изменить пароль по умолчанию для Админ пользователь в целях безопасности.
Для этого нажмите на Администрация > Пользователи > Админ из веб-приложения Zabbix 5, как отмечено на скриншоте ниже.
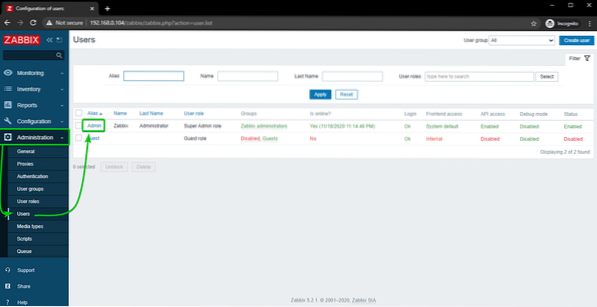
Нажмите на Измени пароль.
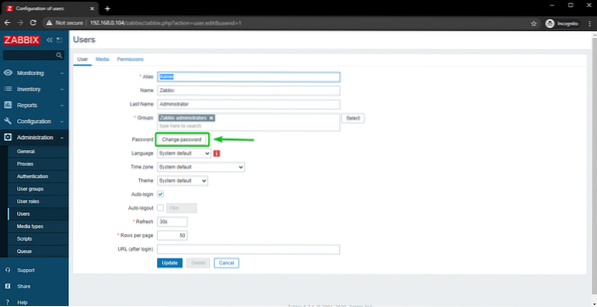
Введите желаемый пароль и нажмите Обновлять.
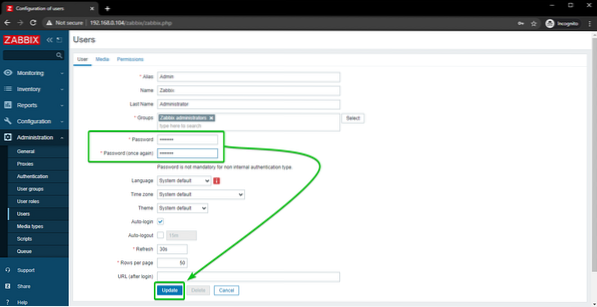
Пароль по умолчанию для Админ пользователь должен быть изменен. Теперь вы сможете войти в веб-приложение Zabbix 5, используя только что установленный пароль.
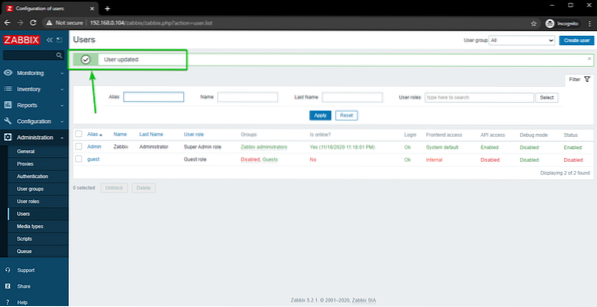
Резюме
В этой статье я показал вам, как установить Zabbix 5 на одноплатный компьютер Raspberry Pi 4 и получить доступ к веб-приложению Zabbix 5 с других устройств в вашей домашней сети. Эта статья должна помочь вам начать работу с Zabbix 5 на Raspberry Pi 4.
 Phenquestions
Phenquestions


