Сеть, используемая в этом руководстве, не назначает IP автоматически с помощью DHCP, мы назначим все вручную. В этом руководстве я предполагаю, что ваше устройство Linux является дистрибутивом на основе Debian или Ubuntu, оно может быть полезно и для других дистрибутивов, но некоторые команды могут отличаться, например, при перезапуске таких служб, как Samba.
Первый шаг - удалить все предыдущие данные, принадлежащие старым соединениям или сетям, выполнив команду «dhclient -r”
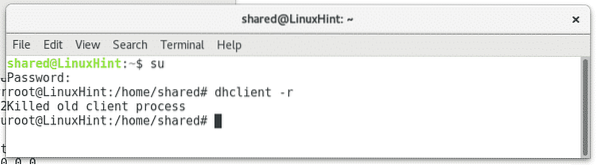
Где "dhclient»Упоминает DHCP-клиента, а«-р" аналогичен «выпуску», используемому в Windows (ipconfig / release) .
Затем нам нужно узнать, какое сетевое устройство будет взаимодействовать с сетью, запустив «ifconfig», Аналогично команде Windows«ipconfig», В этом случае проводное сетевое устройство -«enp2s0”Как показано на скриншоте ниже.
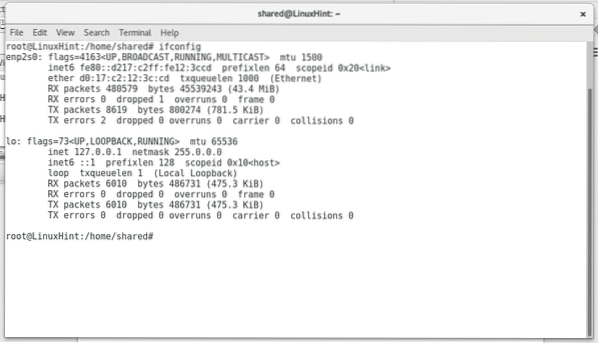
Затем мы проверим информацию в сети с рабочей станции Windows, выполнив эквивалентную команду «ipconfig», Чтобы увидеть диапазон IP-адресов и адрес шлюза.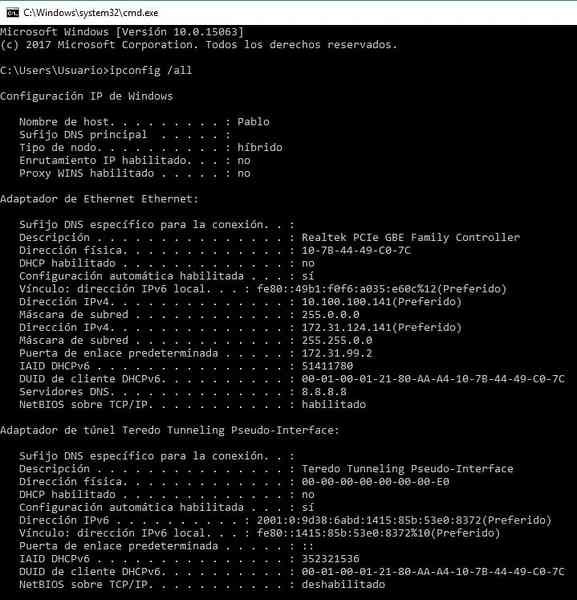
Мы видим, что сетевому устройству назначены два IP-адреса, в этом случае я знаю один IP-адрес (10.100.100.141) ограничен переключением на небольшую часть сети без доступа в Интернет, а второй (172.31 год.124.141) имеет полный доступ. Прошу прощения, но сеть принадлежит латиноамериканской компании, и все рабочие станции на испанском языке. Где «Direcciòn» означает «адрес», а «Puerta de enlaceterminada» означает «шлюз».
С рабочей станции Windows мы будем пинговать IP-адреса, принадлежащие тому же диапазону, чтобы получить неназначенный или бесплатный IP-адрес для назначения нашему устройству (помните, что в сети IP-адреса не могут повторяться, и каждое устройство должно иметь уникальный адрес). В этом случае я сделал пинг на IP 172.31 год.124.142 и он не отвечал, поэтому он был бесплатным.
Следующий шаг - назначить нашему устройству Linux его собственный IP-адрес и направить его через соответствующий шлюз, выполнив команду «ifconfig enp2s0 X.Икс.Икс.Икс», Чтобы назначить IP-адрес, и«маршрут добавить по умолчанию gw X.Икс.Икс.Икс¨ определить шлюз.
Не забудьте заменить «X».Икс.Икс.X ”для правильных адресов в соответствии с информацией о вашей сети Windows, как показано на следующем изображении.

Затем нам нужно отредактировать файл / etc / resolv.conf который хранит DNS-адреса (сервер доменных имен) для добавления серверов доменных имен, способных переводить доменные имена, такие как www.linuxhint.com на IP-адрес. Для редактирования файла воспользуемся текстовым редактором Nano, запустив «нано / и т. д. / resolv.conf”

Мы будем использовать сервер доменных имен Google 8.8.8.8, вы можете использовать тот же DNS для своей сети, если вам тоже нужен доступ в Интернет.
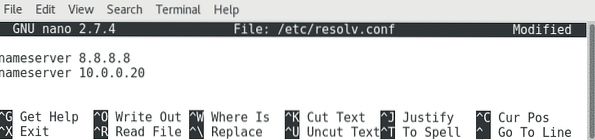
После редактирования файла мы сохраним его, нажав CTRL + X и подтвердите нажатием Y.
Затем мы проверим наш доступ в Интернет, выполнив пинг интернет-адреса, например google.ком
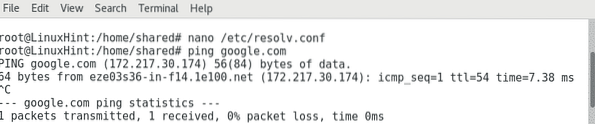
Если нам нужно больше, чем доступ в Интернет, и нам нужно взаимодействовать с другими устройствами в той же сети, нам нужно установить Samba, службу, которая позволяет нам взаимодействовать со службами Windows.
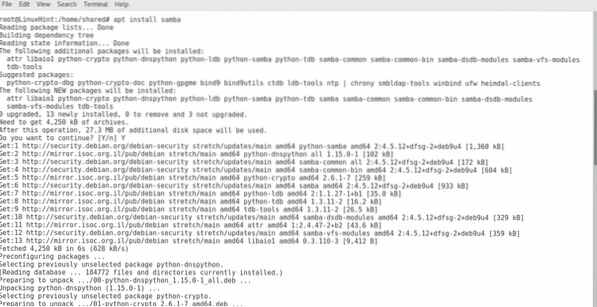
После установки Samba нам нужно будет добавить рабочую группу, в этом руководстве я предполагаю, что вы знаете, как использовать Windows графически, вы можете проверить рабочую группу, нажав «Этот компьютер» правой кнопкой мыши, а затем проверив Свойства. В этом случае рабочая группа «Modernizacion», мы отредактируем наш файл конфигурации Samba, хранящийся в / etc / samba, снова используя Nano:
нано / и т. д. / самба / smb.conf
Мы увидим тот же файл, что и ниже, и среди первых строк без комментариев параметр «рабочая группа», Который нам нужно отредактировать, чтобы добавить наше устройство в рабочую группу Windows.
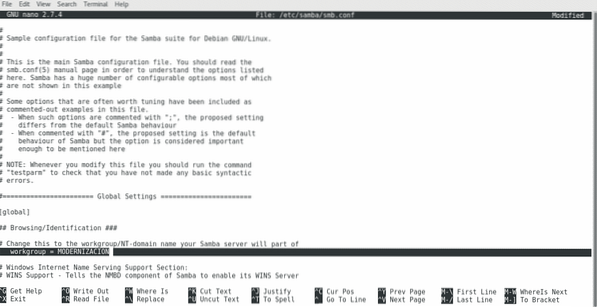
Снова для сохранения файла нажмите CTRL + X а потом Y когда вас спросят, хотите ли вы его сохранить.
После внесения изменений в файл конфигурации samba нам необходимо перезапустить службу, чтобы применить изменения, запустив «/ etc / init.перезапуск d / smbd”

Теперь мы можем проверить с помощью нашего файлового менеджера новые местоположения и принтеры, принадлежащие сети.
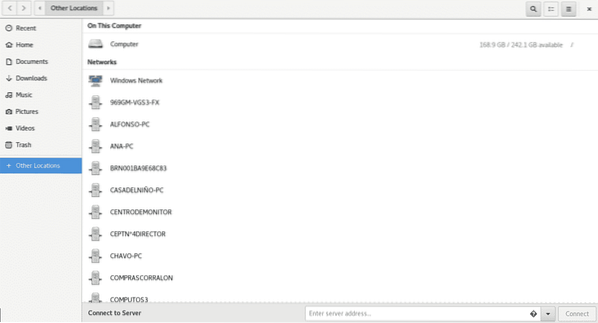
Добавить устройство Linux в сеть Windows действительно просто, это может быть даже проще, чем в этом руководстве, если сеть автоматически назначает IP-адреса с помощью DHCP-сервера.
Надеюсь, этот урок был вам полезен. Удачного дня и продолжайте наслаждаться, читая LinuxHint.
 Phenquestions
Phenquestions


