Примечание: мы объяснили процедуру, упомянутую в этой статье, на Ubuntu 20.04 LTS. Более или менее те же команды и процедуры можно использовать в предыдущих версиях Ubuntu,
Использование системного монитора
Системный монитор Gnome - это встроенная утилита с графическим интерфейсом, которую можно использовать для уничтожения процесса в ОС Linux. Это позволяет остановить процесс, а затем возобновить его с помощью опции «Продолжить». Параметр end позволяет безопасно завершить процесс, в то время как параметр kill принудительно завершает программу.
Если системный монитор не установлен в вашей системе, вы можете установить его следующим образом:
$ sudo apt-get install gnome-system-monitorЧтобы запустить системный монитор, нажмите супер-клавишу и выполните поиск в строке поиска вверху. Когда появится следующий результат поиска, нажмите Enter, чтобы открыть его.
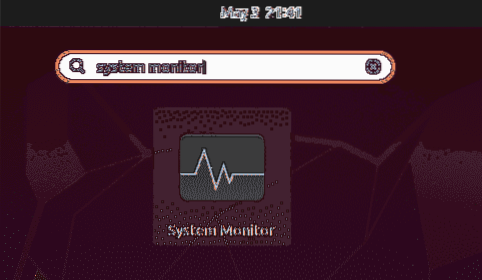
В окне системного монитора вы увидите список процессов, запущенных в вашей системе. Чтобы убить процесс, щелкните его правой кнопкой мыши и выберите Убийство вариант. Он мгновенно убьет выбранный процесс.
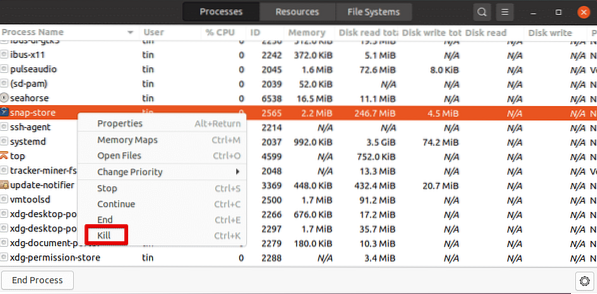
Завершить процесс с помощью сочетаний клавиш в Терминале
Командная строка Linux включает ряд полезных сочетаний клавиш. Среди них следующие ярлыки можно использовать для остановки запущенного процесса.
Ctrl + C: Отправляет SIGINT, который завершает запущенный процесс
Ctrl + Z: Он отправляет SIGSTP, который приостанавливает приложение и отправляет его в фоновый режим. Однако это не останавливает процесс. Чтобы просмотреть остановленный процесс, вы можете использовать команду jobs. Используйте команду fg, чтобы вывести процесс на передний план.
Ctrl + \: Он отправляет SIGQUIT, который завершает процесс. Он также создает файл дампа ядра, который можно использовать для отладки процесса.
Убить процесс с помощью утилиты xkill
Xkill позволяет убить запущенную программу с помощью курсора мыши. Это утилита на основе графического интерфейса, которая предустановлена в большинстве систем. Если он еще не установлен, вы можете установить его следующим образом:
$ sudo apt install xorg-xkillЧтобы закрыть любую программу, просто введите это в командной строке Терминал:
$ xkillВыполнение указанной выше команды превратит ваш курсор мыши в Икс форма. Теперь поместите курсор на программу, которую хотите закрыть, и щелкните по ней левой кнопкой мыши.
Установить ярлык для Xkill
Вы можете установить ярлык для xkill, который позволит вам немедленно убить приложение без необходимости открывать Терминал и запускать команду.
Чтобы создать ярлык для xkill, откройте Настройки утилита с помощью контекстного меню на рабочем столе. Затем откройте Горячие клавиши вкладку и щелкните + значок в самом низу.
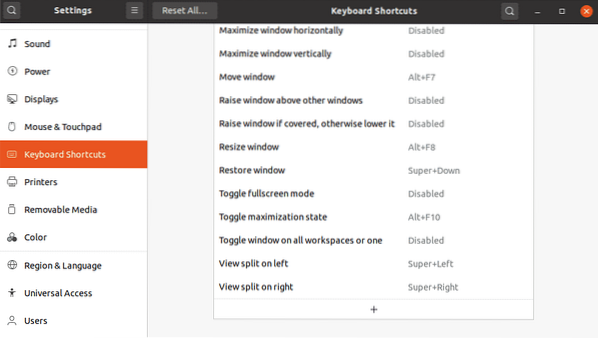
Затем в следующем диалоговом окне назовите ярлык и введите xkill в поле Команда и щелкните Установить ярлык кнопка.
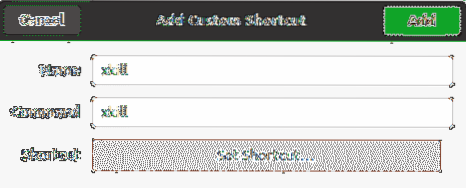
Затем установите собственный ярлык по вашему выбору и нажмите кнопку Добавлять кнопка.
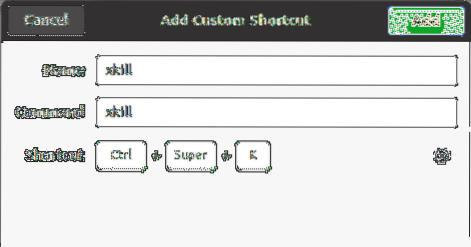
Теперь, когда вам нужно убить приложение, просто нажмите сочетания клавиш, и вы сможете убить любое открытое приложение в вашей системе.
Завершить процесс с помощью команд Kill
Есть также некоторые способы командной строки, используемые для уничтожения процессов в Linux, включая kill, pkill и killall.
Чтобы узнать, какие процессы в настоящее время выполняются в вашей системе, вы можете использовать команду ps с флагом -A:
$ ps -AВ нем будут перечислены все запущенные в настоящее время процессы в вашей системе.
Убийство
Команда Kill может использоваться для уничтожения запущенного процесса в Linux. Команде kill предоставляется PID процесса, который нужно убить.
Чтобы найти идентификатор запущенного процесса, вы можете использовать пс -А команда. В качестве альтернативы вы можете передать вывод ps с помощью команды grep, чтобы найти идентификатор конкретного процесса:
$ ps -A | grepНапример:
Чтобы узнать идентификатор процесса запущенной программы Firefox, вы можете использовать:
$ ps -A | grep firefox
Как только вы нашли PID определенного процесса, вы можете убить его следующим образом:
$ kill PIDКоманда kill отправляет сигнал SIGTERM указанному PID, который просит завершить процесс после выполнения необходимой операции очистки.

В некоторых сценариях выполнение команды kill не завершает процесс. В этом случае вам нужно будет ввести «убийство -9 ” за которым следует PID:
$ kill -9 PIDС помощью -9 опция с командой kill отправляет сигнал SIGKILL, который требует, чтобы процесс немедленно завершился без какой-либо операции очистки.
Pkill
Подобно команде kill, pkill также отправляет сигнал SIGTERM, который позволяет завершить неотвечающий процесс. Однако преимущество pkill в том, что вам не нужно указывать PID процесса, чтобы его убить. Вместо этого вы можете просто указать подходящее ключевое слово, относящееся к процессу.
$ pkillНапример, чтобы убить программу Firefox, вы можете просто ввести:
$ pkill firef
Он убьет все процессы, имена которых совпадают с указанным
С помощью pkill у вас также есть возможность убить процесс, запущенный определенным пользователем:
$ pkill -uБудьте осторожны при использовании этой опции, так как если вы не укажете
Убить всех
Команда Killall похожа на команду pkill, за исключением того, что она принимает в качестве аргумента полное имя процесса вместо любого подходящего ключевого слова.
Чтобы использовать killall для завершения всех процессов и их дочерних процессов с определенным именем, используйте следующий синтаксис:
$ killallНапример:
$ killall firefox
Это все, что нужно для этого! В этой статье вы узнали о различных способах убить процесс в Linux. Используйте эти команды с осторожностью, так как завершение процесса приводит к его немедленному завершению, что приводит к потере данных. Кроме того, завершение неправильного процесса может привести к нарушению работы системы.
 Phenquestions
Phenquestions


