Хотите узнать простой совет, который сэкономит 2 секунды вашего времени? Я покажу вам, как запускать несколько программ с одного ярлыка. Некоторые приложения естественно сочетаются друг с другом. Например, Steam и Raptr, Winamp и Last.fm, MS-Word и Photoshop и т. д.
В зависимости от того, что вы делаете на своем ПК, вы заметите, что постоянно используете две или более программы одновременно. Прочитав это руководство, вы узнаете, как объединить эти приложения для запуска при двойном щелчке по одному ярлыку.
Запуск нескольких программ с помощью одного ярлыка
Мы разделим этот процесс на три простых шага:
- Получить целевые пути программ.
- Создать командный файл.
- Создайте ярлык с командным файлом.
Читайте дальше, поскольку мы подробно рассмотрим шаги по настройке ярлыка, который открывает сразу несколько программ Windows.
1] Получить целевые пути программ
Первый шаг к открытию нескольких программ с помощью одного ярлыка - получение целевых путей всех программ. Вот как найти пути к программе.
Нажмите кнопку Windows и найдите программы. Когда приложение появится в результатах поиска, щелкните его правой кнопкой мыши и выберите Местонахождение открытого файла вариант. Вы попадете в каталог, в котором находится исполняемый файл приложения.
Щелкните ярлык правой кнопкой мыши и перейдите к Характеристики вариант. В окне "Свойства" переключитесь на Ярлык вкладка. Скопируйте все в Цель и вставьте заметку в Блокноте в формате ниже:
Входить CD, вставьте полный путь к приложению и нажмите ENTER. Это изменяет каталог на каталог программы. Пример:
"C: \ Program Files (x86) \ Google \ Chrome \ Application \ chrome.EXE"

Входить Начало и имя файла. Это всегда последняя часть пути после последней косой черты (\). Начинать запускает исполняемый файл. Пример:
начать хром.EXE
Выполните вышеуказанные шаги для всех программ, которые вы хотите открыть с помощью ярлыка. Нажмите ENTER после путей к каждому из приложений.
2] Создайте командный файл
Теперь, когда пути к приложениям сохранены в вашем Блокноте, вам нужно создать командный файл, из которого мы можем запускать обе программы одновременно.
Откройте Блокнот, в котором вы сохранили пути ко всем приложениям, которые хотите открыть, одним щелчком мыши. Измените содержание заметки, следуя приведенному ниже руководству:
- Добавлять
@ эхо выключенов начало заметки. При этом команды не будут отображаться в командной строке при выполнении командного файла. - Добавлять
выходвнизу примечания, чтобы выйти из командного файла после выполнения командного файла.
Теперь содержимое вашего блокнота должно выглядеть так:
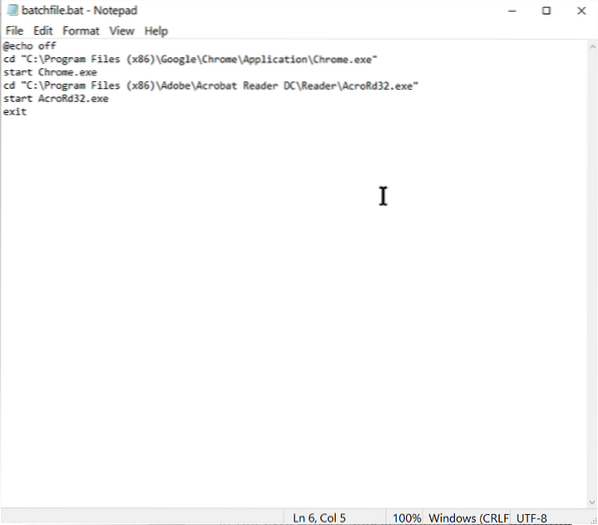
@echo off cd "C: \ Program Files (x86) \ Google \ Chrome \ Application \ Chrome.exe "запустить Chrome.exe cd "C: \ Program Files (x86) \ Wunderlist2" запустить Wunderlist.exe выход
Приведенный выше сценарий представляет собой пример сценария, выполненного для одновременного запуска Google Chrome и Wunderlist.
Наконец, перейдите к Файл> Сохранить как, и в Сохранить как тип, выберите Все файлы. Добавить .летучая мышь в конце Имя файла. Например, мы использовали пакетный файл.летучая мышь.
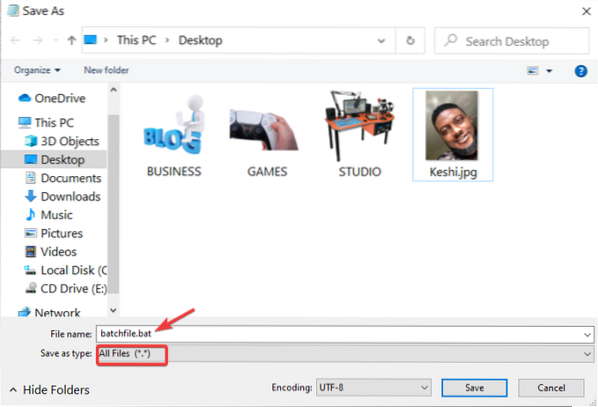
Отметьте, где вы сохраняете командный файл. Вам нужно будет указать путь к этому пакетному файлу при создании ярлыка на следующем шаге.
3] Создайте ярлык с командным файлом
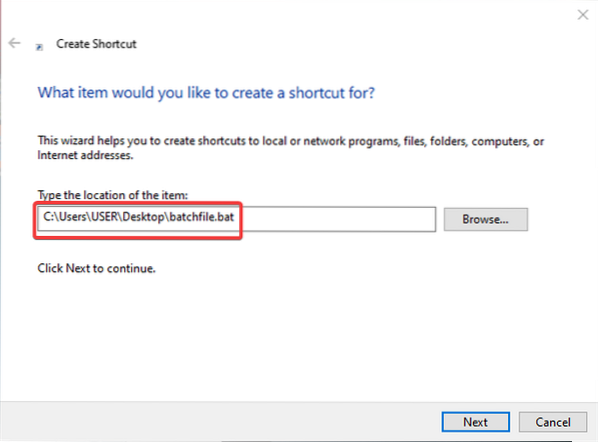
Запустите проводник и перейдите в каталог, в котором вы хотите, чтобы ярлык открывал несколько приложений. Вы можете сделать это на своем рабочем столе. Щелкните правой кнопкой мыши пустое пространство и выберите Создать> Ярлык из контекстного меню.
Введите путь к вновь созданному командному файлу в Введите местонахождение предмета поле. Или нажмите Просматривать найти файл. После получения местоположения нажмите на Следующий Кнопка ниже.
Дайте ярлыку имя, которое вы запомните, и нажмите Заканчивать кнопка.
Это все, что нужно! При двойном щелчке по новому ярлыку ваш компьютер откроет все программы, ярлыки которых находятся в командном файле.

 Phenquestions
Phenquestions


