В этой статье объясняется, как создавать, удалять и управлять пользователями и группами в Linux (протестировано с Ubuntu 19.10)
Что такое пользователь?
«Пользователь» - это лицо, которое имеет права доступа и изменения системы Linux в полном или ограниченном объеме. В типичной системе Linux может быть много пользователей. Фактически, во время установки ОС на базе Linux, такой как Ubuntu, автоматически создается ваш пользователь по умолчанию с логином и паролем, а также многие пользователи системного уровня.
Что такое группа?
«Группа» - это широкий набор различных пользователей в системе Linux. Группы обычно создаются для определения одного и того же набора правил и политик безопасности для каждого подпадающего под них пользователя. Эти группы позволяют лучше организовать пользователей, ограничивая привилегии и доступ к системе.
Разница между системным пользователем и обычным пользователем
Обычные пользователи и пользователи системы по сути одинаковы. Некоторые люди используют их в организационных целях, классифицируя их на основе присвоенных идентификаторов пользователей (UID), поскольку системные пользователи и обычные пользователи обычно имеют разные диапазоны идентификаторов.
Графическое приложение для управления пользователями и группами
Приложение «Пользователи и группы» по умолчанию предустановлено в большинстве дистрибутивов на основе GNOME. Если нет, установите его в Ubuntu, выполнив следующую команду:
$ sudo apt install gnome-system-toolsПросто запустите его из панели запуска приложений и нажмите видимые кнопки для управления пользователями и группами.
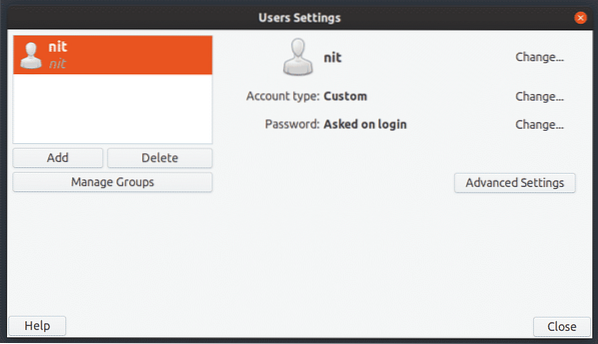
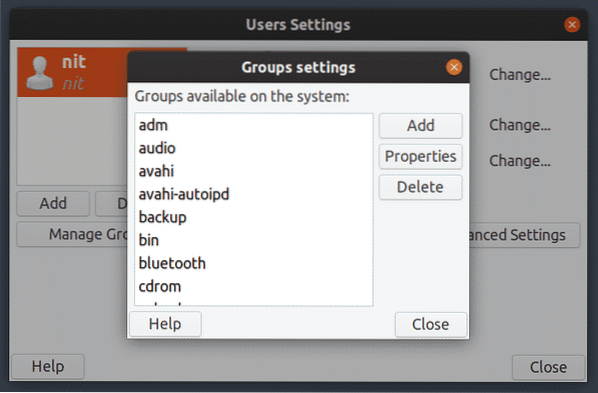
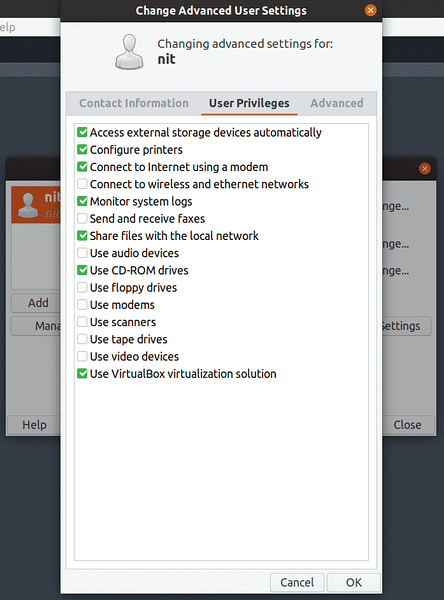
Список пользователей с помощью командной строки
Чтобы увидеть подробный список всех пользователей Ubuntu, выполните одну из следующих команд:
$ cat / etc / passwd$ getent passwd
Чтобы увидеть только имена пользователей, выполните следующую команду:
$ compgen -u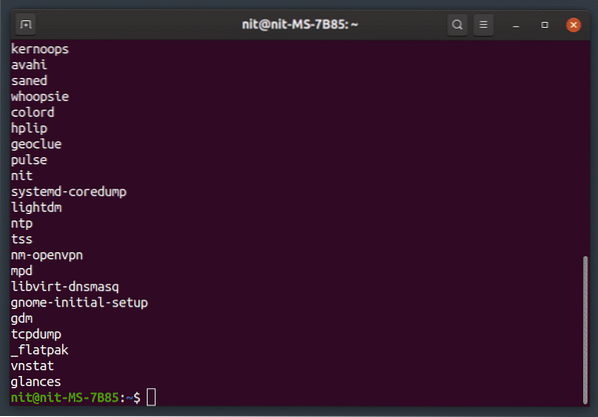
Список всех групп
Чтобы вывести список всех групп, выполните следующую команду:
$ группы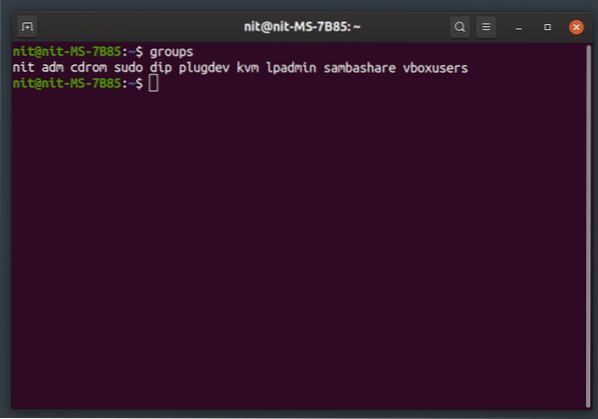
Добавить нового пользователя
Чтобы добавить нового обычного пользователя, выполните команду ниже (замените «user_name»):
$ sudo adduser «имя_пользователя»Чтобы добавить нового системного пользователя, выполните следующую команду (замените «user_name»):
$ sudo adduser --system «имя_пользователя»Новый домашний каталог будет создан для любого нового пользователя, созданного с помощью приведенных выше команд.
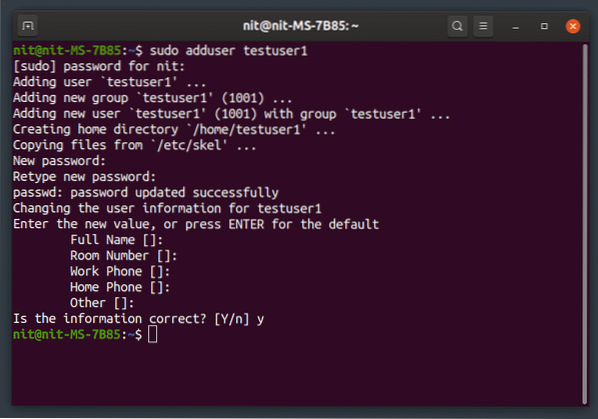
Удалить существующего пользователя
Чтобы удалить пользователя, выполните команду ниже (замените «user_name»):
$ sudo deluser «имя_пользователя»Чтобы удалить пользователя вместе с его домашней папкой, выполните команду ниже (замените «user_name»):
$ sudo deluser --remove-home «имя_пользователя»Чтобы удалить пользователя вместе со всеми связанными с ним файлами, выполните команду ниже (замените «user_name»):
$ sudo deluser --remove-all-files «имя_пользователя»Добавить нового пользователя в существующую группу
Чтобы добавить нового пользователя в существующую группу, выполните команду ниже (замените «user_name» и «group_name»):
$ sudo adduser «имя_пользователя» «имя_группы»Удалить пользователя из существующей группы
Чтобы удалить пользователя из существующей группы, выполните следующую команду (замените «user_name» и «group_name»):
$ sudo deluser «имя_пользователя» «имя_группы»Переименовать существующего пользователя
Чтобы переименовать существующего пользователя, выполните команду ниже (замените «новое_имя» и «старое_имя»):
$ sudo usermod -l «новое_имя» «старое_имя»Изменить пароль существующего пользователя
Чтобы изменить пароль существующего пользователя, выполните следующую команду (замените «user_name»):
$ sudo passwd «имя_пользователя»Создать новую группу
Чтобы создать новую группу, выполните команду ниже (замените «имя_группы»):
$ sudo addgroup «имя_группы»Чтобы создать новую группу системного уровня, выполните следующую команду (замените «имя_группы»):
$ sudo addgroup --system «имя_группы»Удалить существующую группу
Чтобы удалить существующую группу, выполните команду ниже (замените «имя_группы»):
$ sudo delgroup «имя_группы»Чтобы удалить существующую группу системного уровня, выполните команду ниже (замените «имя_группы»):
$ sudo delgroup --system «имя_группы»Заключение
Это несколько команд, которые вы можете использовать для управления пользователями и группами в вашей системе. Будьте осторожны при переименовании и удалении пользователей, так как неправильная команда может привести к безвозвратному удалению файлов другого пользователя или может ограничить его логин. Если вы хотите сохранить файлы пользователя, обязательно сделайте резервную копию его домашнего каталога перед удалением пользователя.
 Phenquestions
Phenquestions


