Бывают случаи, когда ваш компьютер не работает должным образом. Или могут быть моменты, когда вам придется загружать компьютер с внешнего USB-накопителя для Windows On the Go или по другим причинам. На этот раз вам понадобится загрузочный USB-накопитель. Это потому, что USB-накопители доступны очень легко, и в настоящее время они есть у всех. У каждого опытного пользователя есть свои способы и собственные инструменты для создания загрузочного USB-накопителя. Что ж, иногда ваш метод может обнаруживать ошибку или ошибку, или вы можете быть новичком в этом и найти способ сделать это. Вы находитесь в нужном месте. В этой статье будут обсуждаться лучшие способы безопасного создания загрузочного USB-накопителя.
Итак, прежде чем мы начнем перечислять наши варианты, давайте просто узнаем о некоторых общих терминах, связанных с загрузкой.
Термины, относящиеся к загрузочному USB
- Параметры загрузчика: Этот загрузчик отвечает за загрузку операционной системы. Иногда у вас есть выбор выбрать загрузчик при выборе установки определенной операционной системы.
- grub4dos: Пакет загрузчика, позволяющий пользователям выбирать между несколькими операционными системами, установленными в одной системе.
- syslinux: Это легкий пакет загрузчика, разработанный, чтобы позволить пользователям выбирать, какой тип или какие операционные системы должны быть установлены.
- Эмулятор QEMU: QEMU Emulator или Quick Emulator - это инструмент виртуализации оборудования, который помогает пользователю проверить возможности загрузки с диска.
- Размер кластера: Смежные группы секторов, назначенные файловой системой, называются кластерами.
- Файловая система: Это контролирует доступность данных. Эта доступность гарантирует правильное копирование данных.
- Плохой сектор: Это бонусная функция, которую некоторые специальные загрузочные инструменты для создания USB предоставляют пользователям. Здесь загрузочный диск проверяется на наличие сбойных секторов или поврежденных разделов после создания загрузочного USB.
Предпосылки для создания загрузочного USB
- Прежде всего, вам понадобится ISO-файл операционной системы с bootmgr или диспетчером загрузки.
- Во-вторых, вам понадобится USB-накопитель (Pendrive) с минимальной емкостью 8 ГБ в зависимости от размера вашего ISO.
- В-третьих, вам нужно знать, поддерживает ли ваша система загрузку UEFI. В зависимости от этого вы можете создать загрузочный диск с поддержкой UEFI или загрузочный диск с поддержкой устаревших версий.
Теперь давайте посмотрим, как создать или сделать загрузочный USB-накопитель с помощью CMD или бесплатного программного обеспечения.
Сделайте загрузочный USB с помощью CMD
Это отличный способ сделать загрузочную флешку. Это потому, что вам не нужно запускать какое-либо дополнительное или стороннее программное обеспечение для выполнения вашей задачи. Итак, вот как вы это делаете.
Прежде всего, вставьте USB-накопитель в компьютер.
Затем откройте командную строку, выполнив поиск cmd в поле поиска Кортаны или нажмите WINKEY + R, чтобы запустить утилиту «Выполнить», и введите cmd и нажмите Enter.
Теперь, когда появится черное окно, введите-
diskpart
для запуска утилиты DISKPART.
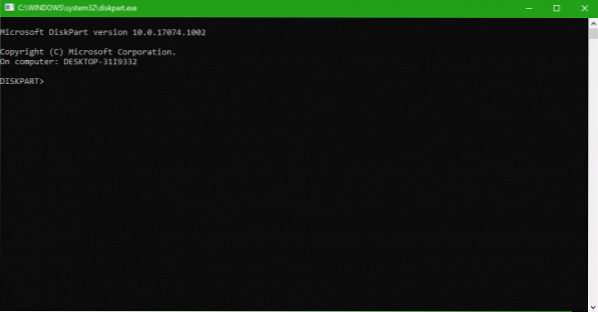
После этого вы увидите новое черно-белое окно, в котором будет написано DISKPART>.
Теперь введите-
список диска
чтобы перечислить все устройства хранения, подключенные к вашему компьютеру. После того, как вы нажмете Enter, вы увидите список устройств хранения (включая ваш жесткий диск), подключенных к компьютеру. Укажите здесь номер вашего диска. После этого введите-
выберите диск X
где X - это номер диска, который вы только что определили и нажмите Enter.
Вам необходимо очистить записи таблицы и все видимые данные на диске. Для этого введите-
чистый
и нажмите Enter.
Теперь вам нужно будет воссоздать новый первичный раздел диска. Для этого введите эту команду-
создать часть при
и нажмите Enter.
Вы только что создали новый основной раздел. Теперь вам нужно будет выбрать его. Для этого введите-
выберите часть 1
и нажмите Enter.
Вы должны отформатировать его сейчас, чтобы сделать его видимым для обычных пользователей. печатать-
формат fs = ntfs quick
чтобы отформатировать его и нажмите Enter.
Если ваша платформа поддерживает UEFI (Unified Extensible Firmware Interface), замените NTFS на FAT32 на предыдущем шаге.
Печатать-
активный
и нажмите Enter.
Наконец, введите-
выход
и нажмите клавишу Enter, чтобы выйти из утилиты.
Теперь, когда вы закончили подготовку образа для операционной системы, сохраните его в корень USB-накопителя.
Бесплатное программное обеспечение для создания загрузочного USB
ZOTAC WinUSB Maker
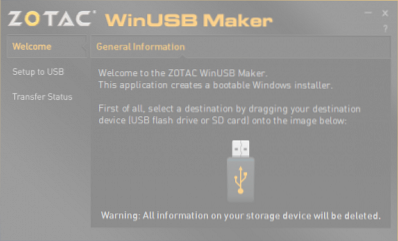
Это один из первых создателей загрузочных USB-устройств, который я использовал. ZOTAC WinUSB Maker был моим самым надежным спутником каждый раз, когда я собирался его создать. Все мы знаем ZOTAC как компанию, которая производит видеокарты, мини-ПК или другие цифровые платы или оборудование, например твердотельные накопители.
Как указано на официальном сайте, ZOTAC говорит о своем продукте:
Легко создайте загрузочную флешку Windows для вашего мини-ПК ZBOX с помощью утилиты ZOTAC WinUSB Maker. Утилита перетаскивания делает создание загрузочных флешек быстрым и безболезненным - просто перетащите место назначения и источник в ZOTAC WinUSB Maker и нажмите кнопку «Пуск». ZOTAC WinUSB Maker поддерживает файлы образов Windows и DVD-диски в качестве источников для совместимости со всеми основными операционными системами, поддерживаемыми мини-ПК ZBOX. Поддерживаются места назначения для USB-накопителя и SD-карты для простой установки ОС на мини-ПК ZOTAC ZBOX.
Основными отличительными особенностями этого инструмента являются его совместимость с Windows XP и выше с .NET Framework 4.0, гладкая и простая работа на основе графического интерфейса, быстрые операции, поддержка x64 и x86, поддержка UEFI и т. Д. Вы можете БЕСПЛАТНО скачать копию здесь.
Руфус
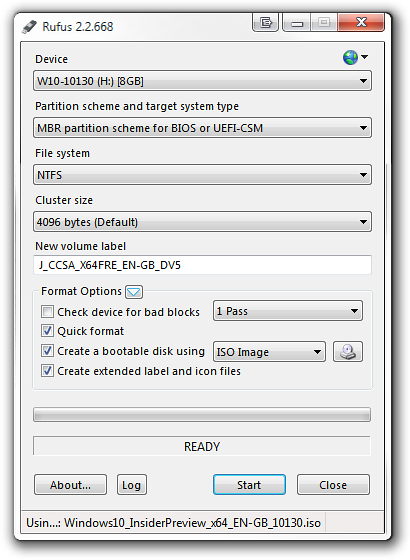
Rufus - еще один очень известный и простой в использовании загрузочный USB Maker. Он поддерживает все виды USB-накопителей, ключей, карт памяти и т. Д. Минимальные требования к программному обеспечению - наличие Windows XP не ниже.
На странице продукта на официальном сайте написано следующее:
Rufus - это утилита, которая помогает форматировать и создавать загрузочные USB-накопители, такие как USB-накопители / флешки, карты памяти и т. Д. Это может быть особенно полезно в случаях, когда: вам нужно создать установочный USB-носитель из загрузочных ISO-образов (Windows, Linux, UEFI и т. Д.) вам необходимо работать в системе, в которой не установлена ОС; вам необходимо перепрограммировать BIOS или другую прошивку из DOS; вы хотите запустить низкоуровневую утилиту. Несмотря на небольшой размер, Rufus предоставляет все необходимое! О, и Руфус быстр. Например, он примерно в два раза быстрее, чем UNetbootin, Universal USB Installer или инструмент загрузки Windows 7 USB, при создании установочного USB-накопителя Windows 7 из ISO. Это также немного быстрее при создании загрузочного USB-накопителя Linux из ISO. (1) Неполный список ISO, поддерживаемых Rufus, также приведен внизу этой страницы.
Он поддерживает установки как UEFI, так и GPT, а также имеет открытый исходный код. Это бесплатно.
Инструмент загрузки Windows USB / DVD
 Windows USB / DVD Download Tool также является очень простым инструментом для создания загрузочного USB-накопителя. Все, что вам нужно - это флеш-накопитель и ISO-файл. Сначала выберите файл ISO, проверьте целевой диск и все остальные параметры загрузки. Теперь, после того как вы пройдете все четыре шага, нажав кнопку «Далее», у вас будет готовый загрузочный флеш-накопитель.
Windows USB / DVD Download Tool также является очень простым инструментом для создания загрузочного USB-накопителя. Все, что вам нужно - это флеш-накопитель и ISO-файл. Сначала выберите файл ISO, проверьте целевой диск и все остальные параметры загрузки. Теперь, после того как вы пройдете все четыре шага, нажав кнопку «Далее», у вас будет готовый загрузочный флеш-накопитель.
PowerISO

Не буду предвзятым, но лично мне нравится PowerISO. Он быстрый, многоцелевой и настолько многофункциональный. Вы можете создавать различные изображения из архивов или папок; вы можете создавать загрузочные USB-накопители на очень большой скорости. Кроме того, он портативен и требует меньше системных ресурсов. Если вы хотите узнать о нем больше, посетите его официальный сайт.
Читать дальше: Как создать загрузочный USB-носитель из ISO для Windows 10.
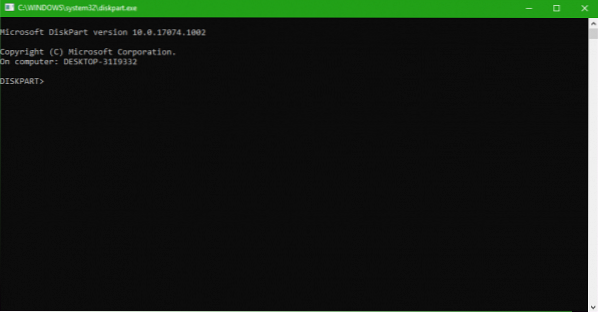
 Phenquestions
Phenquestions


