В этой статье показано, как сделать фон изображения прозрачным в GIMP.
Как сделать изображение прозрачным в GIMP
Как сделать фон изображения прозрачным? Этого можно добиться, удалив фон изображения и оставив на переднем плане только необходимые элементы. При редактировании изображений удаление фона изображения - одно из наиболее распространенных действий, которые вы будете выполнять.
Когда фон прозрачный, он принимает цвет и детали нового изображения. Например, если поместить прозрачное изображение поверх желтого изображения, он будет иметь желтый фон.
Удаление сплошного фона
Если у целевого изображения сплошной фон, то удалить фон будет проще.
Для этой демонстрации я создал следующее изображение. Изображение довольно упрощенное. Он содержит два круга, один внутри другого, на плоском фоне.
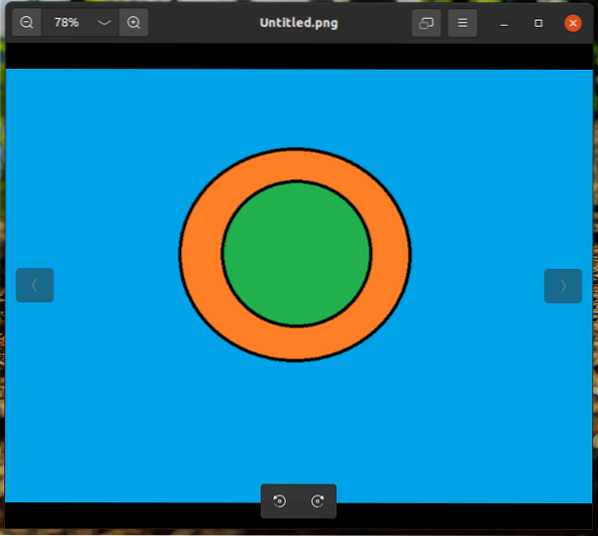
Загрузите изображение в GIMP.
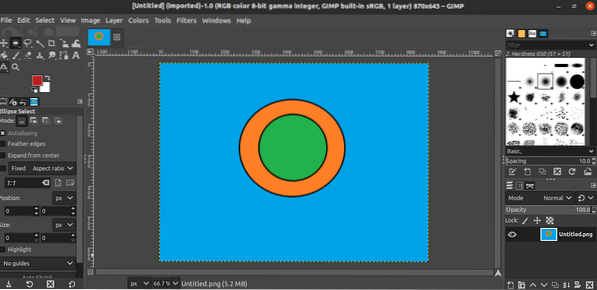
Далее добавляем альфа-канал. Чтобы добавить этот канал, перейдите в Слой >> Прозрачность >> Добавить альфа-канал.
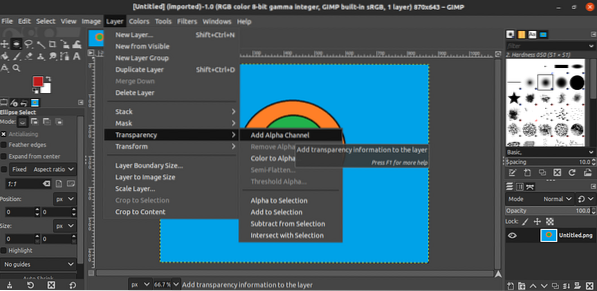
Изменение должно быть видно под Слой вкладка.
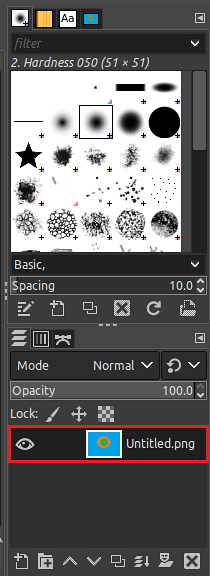
Теперь пора выбрать фон. GIMP предлагает два инструмента для выбора фона: Цвет инструмент и Нечеткое Выбирать инструмент. В этом методе мы выберем Цвет инструмент из левой боковой панели. В качестве альтернативы вы можете использовать Shift + O сочетание клавиш, чтобы открыть этот инструмент.
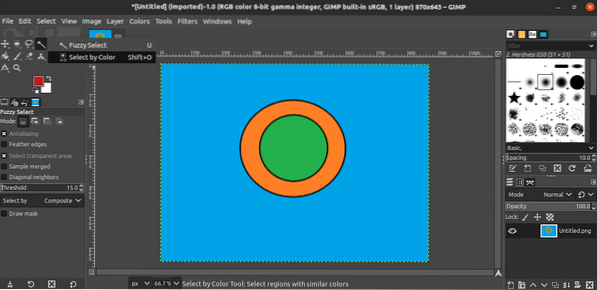
Теперь нажмите на фон. GIMP отметит весь фон, соответствующий выбранному цвету. Этот выбор будет выделен.
После того, как фон был выделен, пора его удалить. Чтобы удалить выделенную область, перейдите в Изменить >> Очистить. Или используйте сочетание клавиш Удалить.
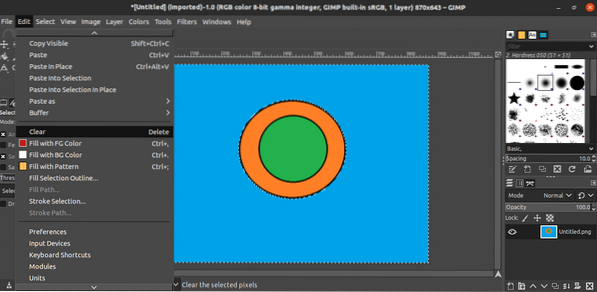
И вуаля! Фон был успешно удален! Завершите процесс, сняв отметку с выделенной области. Перейти к Выбрать >> Нет. Или нажмите кнопку Ctrl + Shift + A Сочетание клавиш.
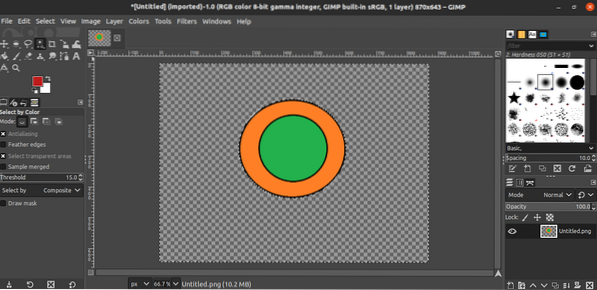
Удаление разноцветного фона
На предыдущем шаге целевое изображение представляло собой простой геометрический рисунок с однотонным фоном. Что, если бы фон был чем-то более сложным? Например, при съемке селфи фон не одноцветный. Удаление фона с такого изображения не сработает с помощью предыдущего метода.
В принципе задача удаления фона будет такая же. Вы определите область изображения, которую хотите сохранить, выберите область, которую хотите удалить, и удалите фон, удалив его. Однако в этом разделе инструменты выбора будут отличаться.
Загрузите целевое изображение в GIMP. Как и в предыдущем примере, я буду использовать тот же простой, что и создал для демонстрации.
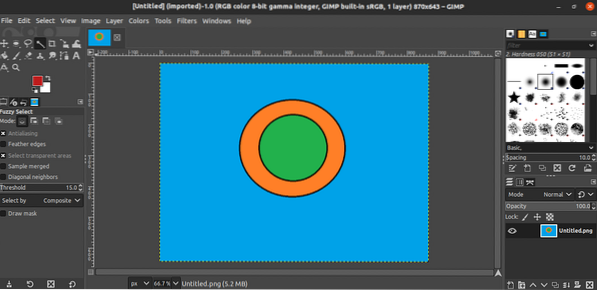
Добавить альфа-канал к изображению.
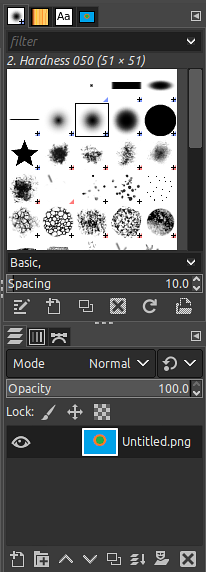
Мы будем использовать Дорожка инструмент для выбора области для сохранения. Используя этот инструмент, вы можете очертить часть изображения, которая останется нетронутой. При использовании этого инструмента вы нажимаете на изображение и перетаскиваете курсор, чтобы очертить изображение, которое хотите сохранить. Нажатая точка отмечается точкой, и все созданные точки соединяются, чтобы отметить область. Из-за этого маркировка может быть или не быть такой гладкой, как задумано. Чем больше будет использовано вершин, тем более гладкой будет разметка.
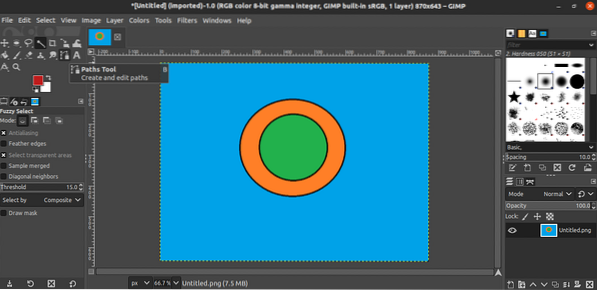
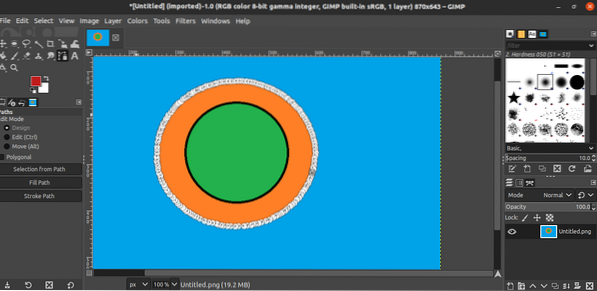
Как только вы закончите маркировать изображение, нажмите Входить чтобы завершить процесс маркировки, и будет выбран весь объект.
Мы выбрали ту часть, которую хотим сохранить, и теперь мы должны инвертировать выделение. Таким образом, GIMP выберет все оставшиеся части для удаления. В этом случае удаленная часть будет фоном. Чтобы инвертировать выбранную часть, перейдите к Выберите >> Инвертировать. В качестве альтернативы используйте Ctrl + I Сочетание клавиш.
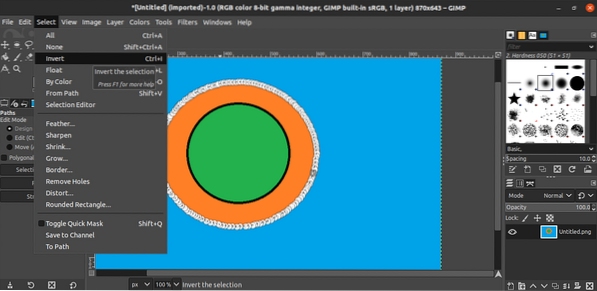
Теперь мы просто удалим содержимое выделения. Перейти к Изменить >> Очистить. В качестве альтернативы используйте Удалить Сочетание клавиш.
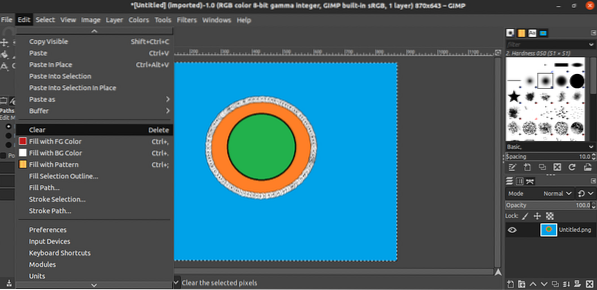
Вуаля! Фон успешно удален!
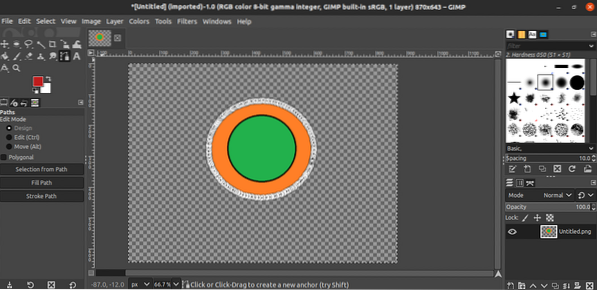
Сохранение изображения
После того, как фон изображения был удален, пришло время сохранить прозрачное изображение. Чтобы экспортировать прозрачное изображение как другое изображение, перейдите в Файл >> Экспортировать как. В качестве альтернативы используйте Shift + Ctrl + E Сочетание клавиш.
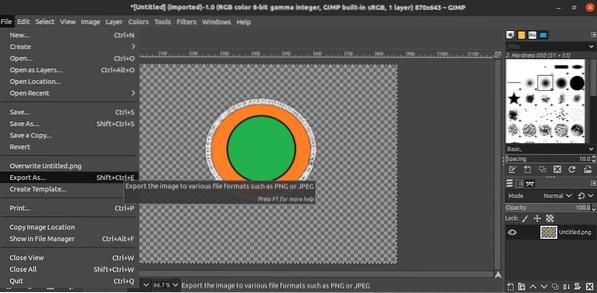
Что касается типа файла, измените расширение имени файла (GIMP автоматически конвертирует и сохраняет в формате).
Последние мысли
Удаление фона изображения может быть простой задачей с GIMP. Изучение инструментов, задействованных в этом процессе, не займет много времени. Единственная проблема - это время, необходимое для обрисовки вашего выбора. Любое качественное удаление фона, особенно со сложным фоном, потребует довольно много времени.
GIMP не твое варенье? Не беспокойтесь. Есть и другие отличные альтернативы Photoshop, которые вы можете запустить в Linux. Ознакомьтесь с лучшими альтернативами Photoshop для Linux здесь.
Удачных вычислений!
 Phenquestions
Phenquestions


