Когда вы настраиваете Mac в первый раз или переустанавливаете macOS, вам предлагается выбрать часовой пояс. В зависимости от выбранного часового пояса дата и время устанавливаются автоматически.
Даже после настройки macOS изменение даты и времени - простая задача. Фактически, если вы выбрали правильный часовой пояс, macOS автоматически отображает правильную дату и время для вашего местоположения.
Тем не менее, если вы хотите вручную изменить дату и время, вы можете сделать это, следуя приведенным ниже инструкциям. Вы также можете использовать эти инструкции, если ваш Mac показывает неправильную дату и время.
Настройка часового пояса, даты и времени на Mac
Шаг 1: Щелкните часы в строке меню, а затем щелкните значок Открыть настройки даты и времени возможность открыть диалоговое окно "Дата и время".
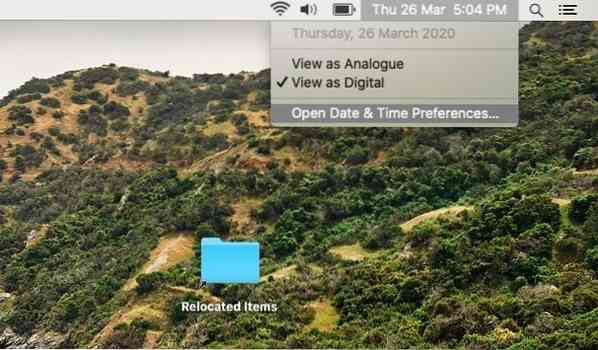
В качестве альтернативы откройте Системные настройки а затем щелкните Дата и время открыть то же самое.
Шаг 2: Поскольку macOS автоматически устанавливает дату и время на основе выбранного часового пояса, рекомендуется убедиться, что выбран правильный часовой пояс, прежде чем вручную изменять дату и время.
Для этого переключитесь на Часовой пояс вкладка, установите правильный часовой пояс. Вам нужно выключить Автоматическая установка часового пояса с использованием текущего местоположения возможность установить часовой пояс вручную.
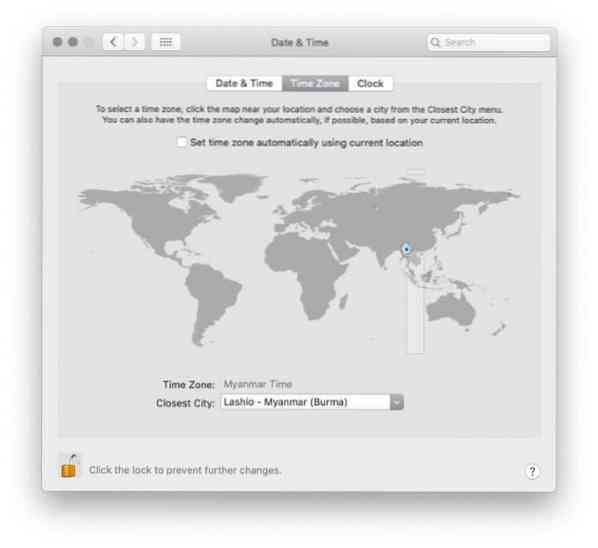
ПРИМЕЧАНИЕ: Если параметр неактивен, щелкните значок замок значок (расположенный в нижнем левом углу диалогового окна), а затем введите пароль учетной записи, когда будет предложено сделать это.
Чтобы выбрать часовой пояс, нажмите на свою страну или регион на карте мира. Когда вы нажимаете на место на карте, вы можете увидеть выбранный часовой пояс и ближайший город прямо под картой.
Шаг 3: Теперь, когда вы установили правильный часовой пояс, пора изменить дату и время. Под Дата и время вкладка, отменить выбор Установить дату и время автоматически вариант. Когда этот параметр включен, macOS не позволяет вручную изменять дату и время.
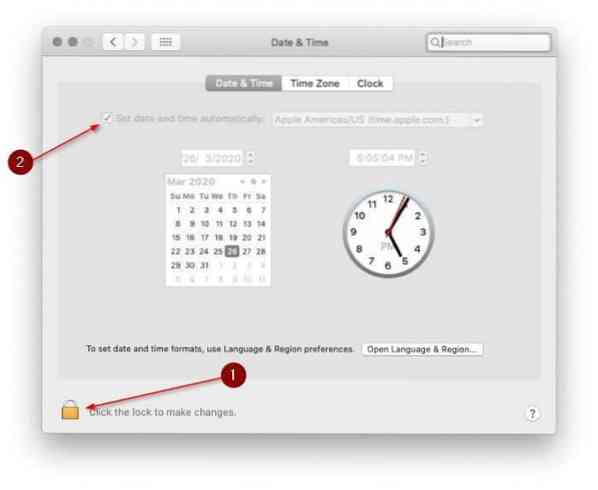
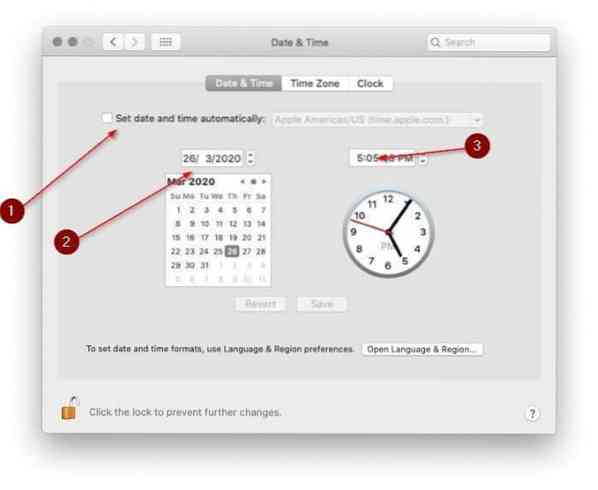
Шаг 4: Выберите правильную дату и время. При изменении времени обязательно выбирайте утро / вечер.
Измените настройки отображения часов
Если вы хотите изменить настройки часов по умолчанию, вы можете найти настройки на вкладке «Часы». Здесь вы можете переключаться между цифровыми и аналоговыми часами, использовать 12- или 24-часовые часы, отображать или скрывать am / pm и отображать или скрывать дату недели и отображать / скрывать дату в строке меню.
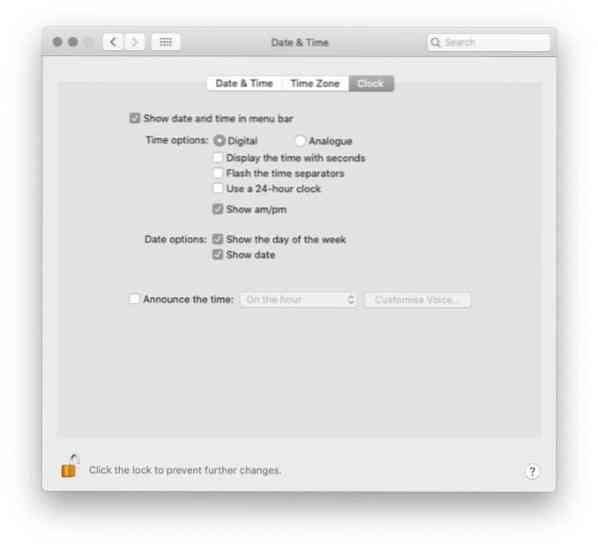
Также есть возможность объявить время.
Кончик: Когда вы находитесь на той же странице, мы предлагаем вам настроить macOS для отображения даты (по умолчанию отображает только дату недели) в строке меню.
 Phenquestions
Phenquestions


