Установка FontForge в Linux
Чтобы установить FontForge в Ubuntu, выполните следующую команду:
$ sudo apt установить fontforgeАвтономный исполняемый файл FontForge AppImage и пакеты для других дистрибутивов Linux доступны здесь.
Есть два метода, которые вы можете использовать для объединения любых двух шрифтов с помощью FontForge. Вы можете объединить шрифты либо с помощью графического интерфейса FontForge, либо вы можете использовать собственный скрипт, который можно запустить в терминале. Оба эти метода описаны ниже.
Несколько советов по выбору шрифтов
Чтобы обеспечить максимальную совместимость и удобочитаемость при объединении двух шрифтов, важно выбрать два шрифта с одинаковым стилем дизайна. Вам также следует избегать объединения шрифтов с засечками и без засечек, если это необходимо. Убедитесь, что два шрифта имеют одинаковый вес. Если вы используете платные проприетарные шрифты, дважды проверьте лицензию. Некоторые проприетарные шрифты имеют ограничительный характер и могут не допускать коммерческого использования объединенных шрифтов. Шрифты с открытым исходным кодом довольно разрешительны, но даже в этом случае обязательно проверяйте их лицензии, чтобы избежать проблем.
Объединение шрифтов с помощью скрипта FontForge
Создайте новый файл с именем «mergefonts.sh »и вставьте в него следующий код:
#!/ usr / bin / fontforgeОткрытый ($ 1)
Выбрать все()
ScaleToEm (1024)
Создать ("1.ttf ")
Закрывать()
Открытый (2 доллара США)
Выбрать все()
ScaleToEm (1024)
Создать ("2.ttf ")
Закрывать()
Открыть ("1.ttf ")
MergeFonts ("2.ttf ")
Создать ("my_custom_font.ttf ")
Закрывать()
Код довольно простой. Аргумент «$ 1» предназначен для основного шрифта, а аргумент «$ 2» - для дополнительного шрифта. Шрифты сначала масштабируются до единого размера, а затем объединяются для создания нового шрифта. Если вы не масштабируете их до общего размера, вы можете получить неравномерную визуализацию текста из окончательного объединенного шрифта.
Чтобы проверить размер шрифта в единицах «em», выполните команду ниже (замените «font.ttf »с именем вашего собственного файла шрифта):
$ fontforge -lang = ff -c 'Открыть ($ 1); Печать ($ em); Close () 'шрифт.ttfВы получите примерно такой результат:
Глиф с именем f_i отображается на U + F001.Но его название указывает, что он должен быть сопоставлен с U + FB01.
2048
Измените строки «ScaleToEm (1024)» в приведенном выше скрипте на желаемое значение. Вы также можете отредактировать сценарий и добавить дополнительный аргумент «$ 3», чтобы указать значение размера из командной строки.
Теперь, чтобы объединить два шрифта, укажите шрифты в качестве аргументов при запуске «mergefonts.sh »сценарий. Порядок этих аргументов важен, поскольку шрифт, указанный в качестве второго аргумента ($ 2), будет объединен со шрифтом, указанным в качестве первого аргумента ($ 1). Первым аргументом должен быть ваш основной шрифт, который вы собираетесь использовать в своем проекте. Поставьте «mergefonts.sh »и два шрифта в папке, запустите новое окно терминала из папки и выполните следующую команду, чтобы объединить шрифты:
$ ./ mergefonts.sh font1.ttf font2.ttfПосле запуска скрипта вы найдете новый объединенный шрифт как «my_custom_font.ttf »в рабочем каталоге. Вы можете увидеть некоторые предупреждения и ошибки в терминале после выполнения приведенной выше команды. Эти ошибки не остановят процесс объединения шрифтов. Если это простые предупреждения, их можно игнорировать. Однако, если во время процесса слияния возникают конфликты и ошибки, вам может потребоваться их просмотреть и исправить по отдельности, вручную изменив глифы в приложении FontForge GUI. Это полностью зависит от типа шрифтов, которые вы выбираете для слияния, и вы можете вообще не получить никаких ошибок.
Обратите внимание, что самая первая строка в скрипте - это расположение двоичного файла FontForge как shebang. Это позволяет вам напрямую запускать скрипт в терминале без необходимости вручную указывать команду FontForge в терминале. Чтобы проверить расположение двоичного файла FontForge в вашей системе, выполните следующую команду:
$ which fontforgeВ качестве альтернативы вы можете запустить любой скрипт FontForge, используя аргумент «-script».
$ fontforge -script mergefonts.sh font1.ttf font2.ttfGUI Метод
Запустите приложение FontForge из средства запуска приложений и выберите основной шрифт в средстве выбора файлов. Нажмите на меню «Элемент»> «Информация о шрифте…» вверху.
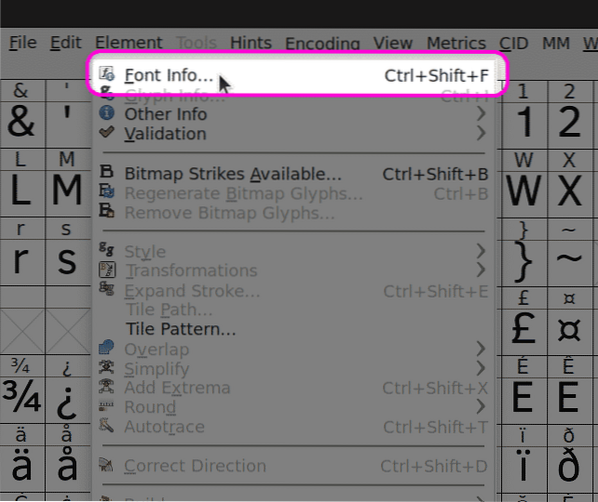
Перейдите на вкладку «Общие» и масштабируйте шрифт в соответствии с вашими требованиями. Два шрифта следует масштабировать до одинакового размера, чтобы избежать проблем (как объяснялось ранее).
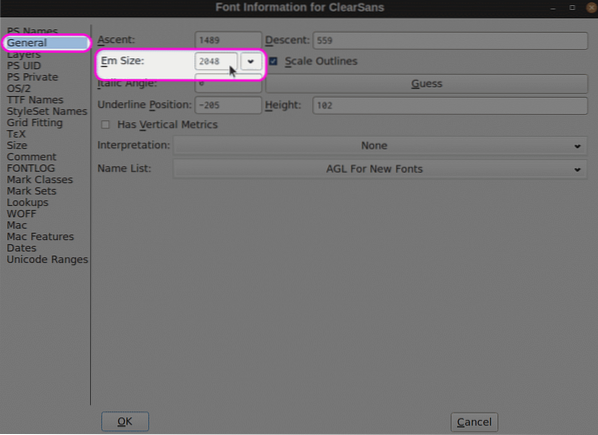
Затем щелкните раскрывающееся меню «Элемент»> «Объединить шрифты…» и выберите дополнительный шрифт в средстве выбора файлов. Этот шрифт будет объединен с файлом базового шрифта, который вы открыли первым при запуске приложения FontForge. Если отображается диалоговое окно для выбора кернинга (интервала), выберите «Нет», чтобы сохранить кернинг из файла базового шрифта.
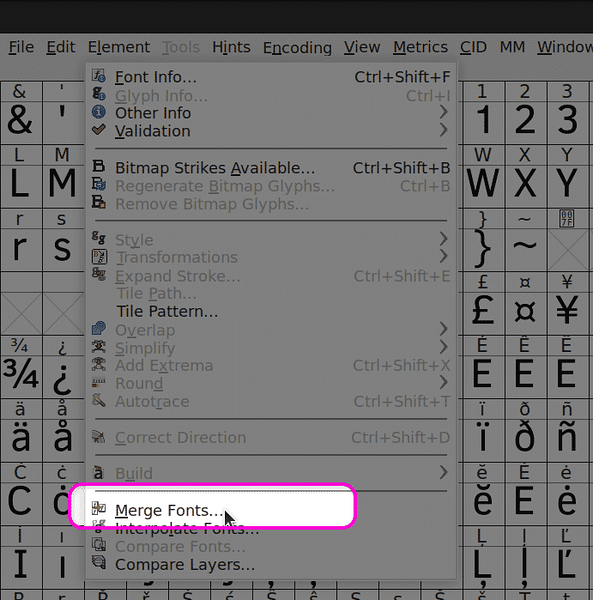
Наконец, выберите пункт меню «Файл»> «Создать шрифты…», чтобы экспортировать объединенный шрифт.
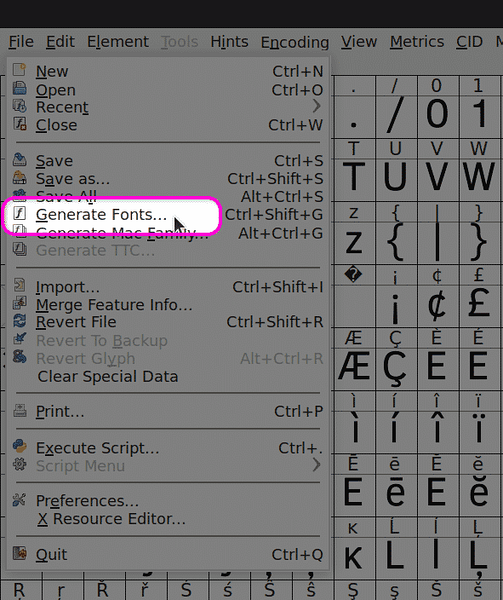
Заключение
FontForge - одно из наиболее широко используемых бесплатных программ для редактирования шрифтов с открытым исходным кодом. Он включает сотни опций для редактирования шрифтов и мощную систему сценариев. Рекомендуется вручную просмотреть символы в объединенном шрифте после завершения процесса объединения, чтобы убедиться, что конечный результат соответствует вашим требованиям.
 Phenquestions
Phenquestions


