Смонтировать команду
Команда mount, как следует из названия, позволяет монтировать различные файловые системы. После того, как вы смонтируете файловую систему ISO-образа с помощью команды mount, вы сможете исследовать ее содержимое с помощью графического файлового менеджера или командной строки. Чтобы смонтировать файл образа ISO, последовательно используйте следующие две команды:
$ mkdir -p "$ HOME / точка монтирования"$ mount файл.iso "$ HOME / точка монтирования"
Заменить «файл.iso »с именем вашего собственного файла ISO-образа. Вы можете изменить «точку монтирования» на любое другое имя. Он представляет собой имя папки, в которой будет смонтирована файловая система ISO-образа. В этом случае в домашнем каталоге создается новая папка. В некоторых дистрибутивах Linux вам, возможно, придется добавить к команде «mount» префикс «sudo», чтобы запустить команду от имени пользователя root.
Чтобы проверить, успешно ли смонтирован файл ISO-образа, вы можете выполнить следующую команду:
$ ls "$ HOME / точка монтирования"Если приведенная выше команда возвращает список файлов и каталогов, вы можете с уверенностью предположить, что файловая система образа ISO была успешно смонтирована. Теперь вы можете копировать содержимое из точки монтирования в вашу локальную файловую систему. Обратите внимание, что большую часть времени эта смонтированная файловая система может находиться в режиме только для чтения. Если вы хотите изменить содержимое файла образа ISO, вам, возможно, придется удалить механизм защиты от записи и, возможно, придется использовать некоторые внешние инструменты для переупаковки файла образа ISO.
Чтобы отключить точку монтирования, созданную в предыдущей команде, используйте команду, указанную ниже:
$ umount "$ HOME / точка монтирования"Возможно, вам придется запустить его с помощью «sudo» в зависимости от конфигурации вашего дистрибутива Linux. Настоятельно рекомендуется вручную отключить точку монтирования после завершения работы, чтобы избежать повреждения файла.
Вы можете узнать больше о команде «mount», выполнив эти две команды в терминале:
$ mount --help$ человек маунт
Смонтировать / извлечь с помощью менеджеров архивов
Файловые менеджеры почти во всех основных дистрибутивах Linux поставляются со встроенным плагином для извлечения сжатых архивов и управления ими. Вы можете использовать эти менеджеры архивов для монтирования или извлечения содержимого из файлов образов ISO.
Если по какой-то причине в вашем файловом менеджере нет специального плагина для управления архивами, вы можете установить такие менеджеры архивов в своих дистрибутивах Linux, выполнив поиск по терминам «менеджер архивов», «файловый ролик», «архивирование» и «энгрампа» в менеджер пакетов. После установки этих пакетов просто щелкните правой кнопкой мыши файл образа ISO и выберите пункт меню, который позволяет вам исследовать архив.
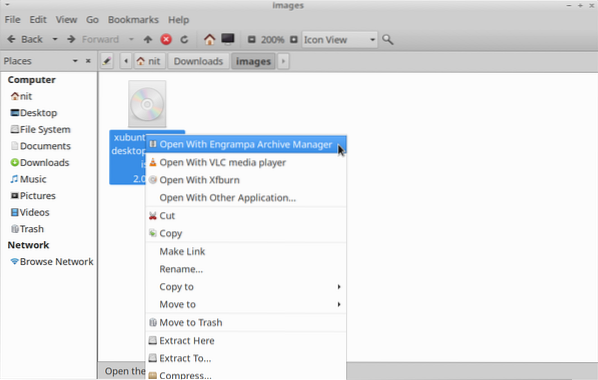
В зависимости от плагина диспетчера архивов, который вы используете, файловая система образа ISO может быть смонтирована или открыта в окне графического интерфейса диспетчера архивов. После подключения новая запись файловой системы должна появиться на боковой панели вашего файлового менеджера. Просто нажмите на запись на боковой панели, чтобы изучить ее содержимое. Когда ваша работа будет сделана, отключите ее вручную, чтобы избежать повреждения файла.
Диски GNOME
Диски GNOME или Дисковая утилита GNOME - это комплексная утилита для управления устройствами хранения, локальными файловыми системами, разделами и файлами образов дисков. Вы можете использовать его для монтирования файла образа ISO и просмотра его содержимого. Чтобы установить диски GNOME в Ubuntu, используйте команду, указанную ниже:
$ sudo apt установить утилиту-диск gnomeВы можете установить диски GNOME из диспетчера пакетов в других дистрибутивах Linux. Исходный код доступен здесь.
Вы можете использовать два подхода для монтирования файла образа ISO с помощью дисков GNOME. После установки дисков GNOME в вашем файловом менеджере может появиться новый пункт меню, вызываемый правой кнопкой мыши, под названием «Disk Image Mounter». Просто щелкните пункт меню, чтобы смонтировать файл образа ISO.
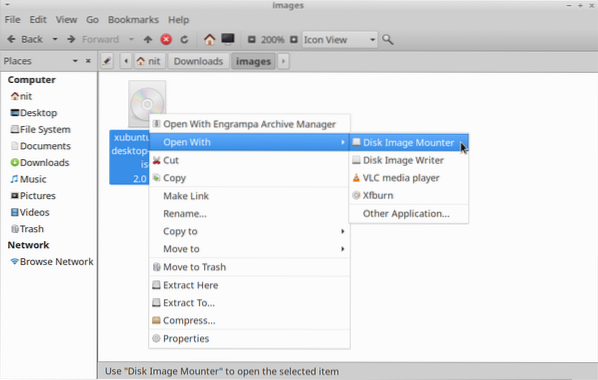
Если запись правой кнопкой мыши не отображается в вашем файловом менеджере, запустите приложение «Диски» из главного меню приложения и выберите пункт меню «Прикрепить образ диска», чтобы смонтировать желаемый файл образа ISO.
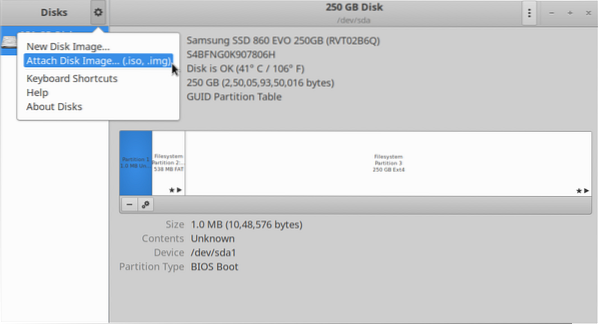
После монтирования вновь созданная точка монтирования должна автоматически появиться на дисках GNOME и в вашем файловом менеджере.

P7zip-полный
P7zip-full - это реализация с открытым исходным кодом файла формата «7z» и утилиты для управления архивами. Вы можете использовать его для извлечения содержимого файла образа ISO.
Чтобы установить P7zip-full в Ubuntu, используйте команду, указанную ниже:
$ sudo apt install p7zip-fullВы можете установить P7zip-full из диспетчера пакетов в других дистрибутивах Linux. Дополнительные пакеты и исходный код доступны здесь.
После установки выполните следующую команду, чтобы извлечь содержимое из файла образа ISO (замените «file.iso »с желаемым именем файла):
$ 7z x файл.isoВы можете узнать больше о команде «7z», выполнив эти две команды в терминале:
$ 7z - помощь$ человек 7z
В зависимости от используемого файлового менеджера вы можете получить новый пункт меню в меню правой кнопки мыши для извлечения архива ISO.
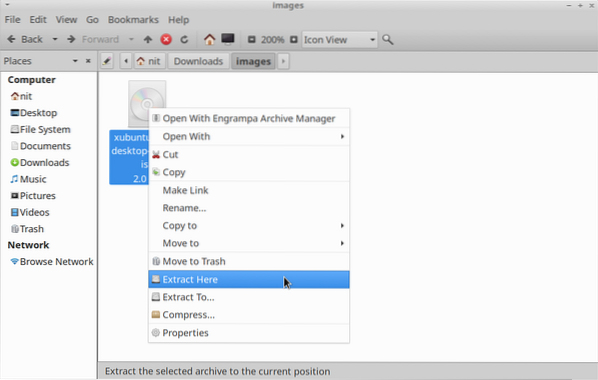
Заключение
Это некоторые из способов монтирования файлов ISO-образов в вашем дистрибутиве Linux. Некоторые дистрибутивы Linux поставляются со специальной предустановленной утилитой для монтирования и записи CD / DVD-дисков. Вы также можете использовать эти приложения для изучения данных, содержащихся в файле образа ISO.
 Phenquestions
Phenquestions


