В ОС Linux вы можете легко смонтировать общий каталог NFS в своей локальной системе с помощью команды mount. Команда mount временно монтирует файловую систему. После перезапуска системы вам придется снова смонтировать ее, чтобы получить к ней доступ. Однако, если вы хотите монтировать файловую систему постоянно, чтобы вам не приходилось монтировать ее каждый раз при загрузке системы, вам нужно будет добавить запись в файл / etc / fstab.
В этой статье мы объясним, как вручную и автоматически смонтировать файловую систему NFS в локальной системе.
Предварительные условия
Прежде чем двигаться дальше, убедитесь, что на удаленном сервере выполнены следующие предварительные требования.
- Сервер NFS установлен на удаленном компьютере
- Служба NFS запущена
- Общий каталог NFS экспортируется
- Брандмауэр не блокирует доступ к клиентскому IP
Мы выполнили процедуру, упомянутую в этой статье, на Ubuntu 20.04 система. Кроме того, мы использовали приложение командной строки Terminal для запуска команд в Ubuntu. Чтобы открыть Терминал, вы можете использовать сочетание клавиш Ctrl + Alt + T.
Установка клиентских пакетов NFS
Чтобы смонтировать общий каталог NFS в вашей локальной клиентской системе, вам потребуется клиентский пакет NFS. Сначала обновите индекс системного репозитория, используя следующую команду в Терминале:
$ sudo подходящее обновлениеЗатем установите клиентский пакет NFS на свой клиентский компьютер, используя следующую команду в Терминале:
$ sudo apt install nfs-common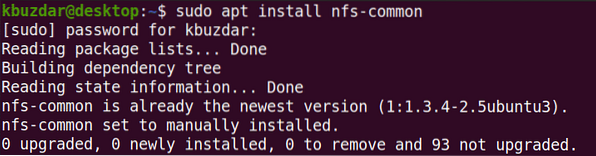
Монтирование файловой системы NFS вручную
В следующем методе мы смонтируем каталог NFS вручную с помощью команды mount.
Шаг 1. Создайте точку монтирования для общего каталога сервера NFS
Нашим первым шагом будет создание каталога точки монтирования в клиентской системе. Это будет каталог, в котором будут доступны все общие файлы с сервера NFS.
Мы создали каталог точки монтирования с именем client_sharedfolder в каталоге / mnt.
$ sudo mkdir -p / mnt / client_sharedfolder
Шаг 2. Смонтируйте общий каталог сервера NFS на клиенте
Следующим шагом является монтирование общего каталога на сервере NFS в каталог точки монтирования клиента. Используйте следующий синтаксис для монтирования общего каталога сервера NFS в каталог точки монтирования на клиенте:
$ sudo mount [NFS _IP]: / [NFS_export] [Local_mountpoint]Где
- NFS_IP это IP-адрес сервера NFS
- NFS_export это общий каталог на сервере NFS
- Local_mountpoint это каталог точки монтирования в клиентской системе
В нашем примере команда будет выглядеть так:
$ sudo mount 192.168.72.136: / mnt / sharedfolder / mnt / client_sharedfolderГде 192.168.72.136 это наш IP-адрес NFS-сервера, / mnt / sharedfolder - это общий каталог на сервере NFS, и / mnt / sharedfolder это точка монтирования в клиентской системе.

После того, как вы подключили общий ресурс NFS, вы можете подтвердить это с помощью следующей команды:
$ df -h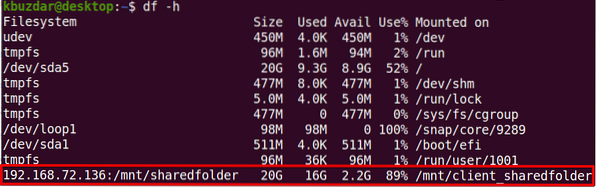
Шаг 3. Протестируйте общий ресурс NFS
После того, как вы смонтировали общий каталог NFS на клиентском компьютере, протестируйте его, обратившись к некоторым файлам с сервера NFS. На сервере NFS создайте любой тестовый файл или каталог и попробуйте получить к нему доступ с клиентского компьютера.
Используйте команду cd, чтобы перейти к общему каталогу сервера NFS:
$ cd / mnt / sharedfolder /Затем с помощью команды touch или mkdir создайте тестовый файл или каталог. Мы создали несколько примеров файлов с именами «testfile1» и «testfile2».
$ sudo touch testfile1 testfile2
Теперь на клиентской машине проверьте, существуют ли такие же файлы.
$ ls / mnt / client_sharedfolder /
Команда mount временно монтирует файловую систему NFS в клиентской системе. Каждый раз, когда вы перезагружаете систему, вам придется вручную монтировать ее. На следующем шаге мы увидим, как настроить автоматическое монтирование файловой системы NFS во время загрузки.
Автоматическое монтирование файловой системы NFS
В следующем методе мы настроим файловую систему NFS для автоматического монтирования во время загрузки. Используя этот способ, вам не придется вручную монтировать файловую систему при каждой загрузке вашей системы.
Отредактируйте файл / etc / fstab, используя следующую команду:
$ sudo nano / etc / fstabЗатем добавьте запись в файл / etc / fstab в следующем формате.
Сервер NFS: точка монтирования каталога по умолчанию nfs 0 0
Где Сервер NFS: каталог это IP-адрес сервера NFS и его общий каталог, Точка монтирования это точка монтирования на клиентском компьютере, где смонтирован каталог NFS, а нфс определяет тип файловой системы.
В нашем примере запись будет следующей:
192.168.72.136: / mnt / sharedfolder / mnt / client_sharedfolder nfs по умолчанию 0 0Где 192.168.72.136 это наш IP-адрес NFS-сервера, / mnt / sharedfolder - это общий каталог на сервере NFS, и / mnt / client_sharedfolder это точка монтирования в клиентской системе.
После того, как вы добавили указанную выше запись в файл / etc / fstab, сохраните и закройте файл. Для этого используйте Ctrl + O, а затем Ctrl + X.
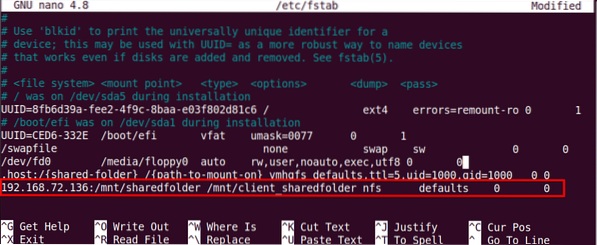
В следующий раз, когда вы запустите свой компьютер, общий ресурс NFS будет автоматически смонтирован в указанной точке монтирования.
Размонтирование файловых систем NFS
Вы можете отключить файловую систему NFS от вашей локальной системы в любое время. Введите команду umount, а затем имя точки монтирования, в которой она установлена.
Примечание. Команда «размонтировать», а не размонтировать.
$ sudo umount [точка_монтирования]В нашем примере это будет:
$ umount / mnt / client_sharedfolderОднако помните, что если файловая система NFS была смонтирована с помощью файла / etc / fstab, она будет снова смонтирована при следующей загрузке системы. Также обратите внимание, что файловая система не будет размонтирована, если она занята, например, если на ней открыты какие-то файлы или вы работаете в каком-то каталоге.
Это все, что нужно для этого! В этой статье вы объяснили, как смонтировать общий каталог NFS на Ubuntu 20.04 как вручную, так и автоматически. В конце мы также объяснили, как отключить общий каталог NFS, когда он вам больше не нужен.
 Phenquestions
Phenquestions


