Панель сведений, небольшая панель, на которой отображаются сведения о файле при выборе, является одной из многих полезных функций, впервые представленных в Windows Vista, и является частью Windows 7, Windows 8 и Windows 8.1 версии также. В Vista и Windows 7 панель сведений отображается в нижней части проводника Windows.
В Windows 8 и Windows 8.1, Microsoft переместила панель сведений справа от проводника Windows (проводника). При настройках по умолчанию панель сведений не отображается в Windows 8 и 8.1 Explorer, и нужно включить его, щелкнув вкладку `` Просмотр '', а затем щелкнув или нажав кнопку панели сведений.
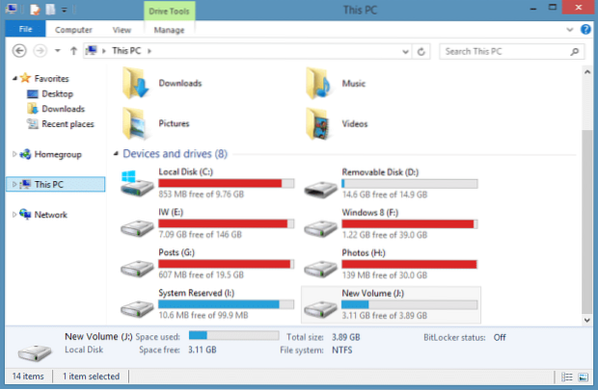
Несмотря на то, что есть возможность включить или выключить панель, Microsoft не предоставила возможность переместить панель сведений в нижнюю часть проводника. Пользователи Vista и Windows 7, обновившиеся до Windows 8 или Windows 8.Я мог бы предпочесть, чтобы панель сведений располагалась в нижней части проводника.
Как мы упоминали ранее, в Windows 8/8 нет опции.1, чтобы переместить панель сведений, и нужно стать владельцем shell32.dll и отредактируйте то же самое, чтобы переместить его из местоположения по умолчанию. Начиная с shell32.dll - это системный файл, и поврежденный системный файл может сделать ваш компьютер не загружаемым, ручное редактирование системного файла не рекомендуется.
Если у вас Windows 8.1 пользователь и хочет переместить панель сведений, вы будете рады узнать о наличии бесплатного инструмента под названием Shell32 Details Pane Mod для Windows 8.1. Shell32 Details Pane Mod позволяет легко перемещать панель сведений в верхнюю или нижнюю часть проводника Windows несколькими щелчками мыши.
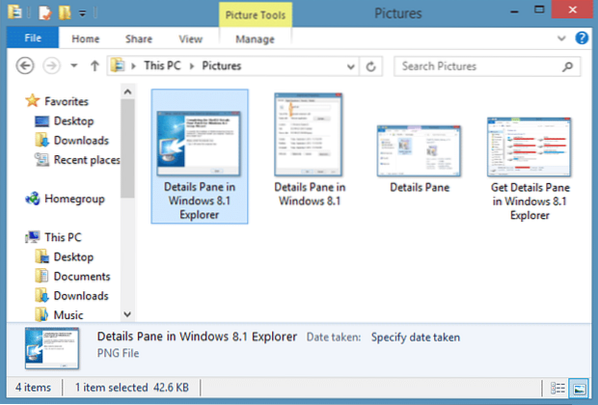
Прелесть этого инструмента в том, что он сначала создает резервную копию исходного Shell32.dll перед заменой его собственным, чтобы вы могли быстро восстановить исходный файл и стиль без каких-либо проблем.
ВАЖНЫЙ: Прежде чем продолжить, создайте точку восстановления системы вручную, так как вы собираетесь заменить исходный файл Shell32 на собственный. Пожалуйста, внимательно следуйте инструкциям, чтобы убедиться, что вы не получите собственный Shell32.dll без цифровой подписи и не загружаемой Windows.
Этот инструмент совместим только с 64-битной версией Windows 8.1 RTM. Если вы используете Windows 8.1 Preview, вы можете опробовать этот инструмент только после обновления до Windows 8.1 RTM.
Как переместить детали вверх или вниз в Windows 8.1 Проводник:
Шаг 1: Посетите эту страницу форума MSFN и загрузите zip-файл Shell32 Details Pane Mod. Обратите внимание: если вы используете браузер Internet Explorer для загрузки этого файла, вы можете получить «Shell32_Setup-1.6.exe редко загружается и может нанести вред вашему компьютеру »предупреждение. Просто нажмите кнопку "Выполнить".
Шаг 2: Дважды щелкните загруженный исполняемый файл, чтобы запустить настройку мода панели сведений Shell32. Опять же, здесь вы можете получить предупреждение Windows SmartScreen. Нажмите "Параметры", а затем нажмите кнопку "Все равно запустить".
Шаг 3: Нажмите Следующий кнопку, примите соглашение и снова нажмите кнопку Далее. На следующем экране выберите либо параметр «Панель сведений внизу (по умолчанию в Windows 7)», если вы хотите переместить панель сведений вниз, либо выберите любой другой стиль, нажмите кнопку «Далее», а затем нажмите кнопку Установить кнопка для замены оригинального Shell32.dll на собственный.

Шаг 4: После замены файла вы увидите диалоговое окно с предупреждением: «Перед перезагрузкой компьютера проверьте shell32.dll, чтобы убедиться, что у него есть цифровая подпись. Хочешь восстановить shell32.dll?" сообщение.
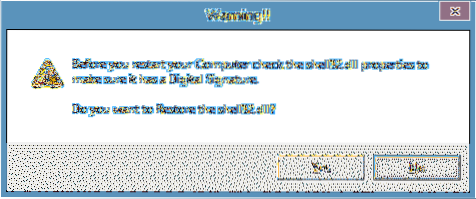
Инструмент автоматически откроет свойства Shell32.dll для вас. Если отображается вкладка Цифровая подпись, просто нажмите кнопку Нет, а если вкладки Цифровая подпись нет, вам придется нажать кнопку Да, чтобы восстановить исходный Shell32.dll файл.
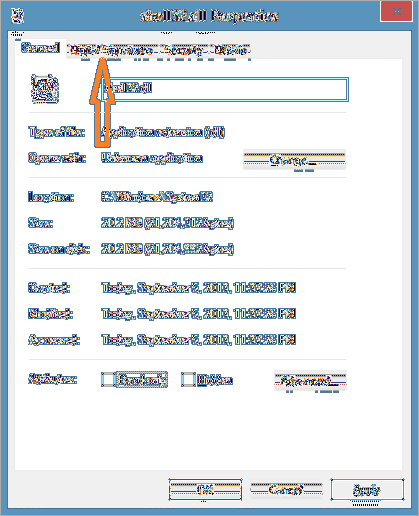
ВАЖНО: Если файл не имеет цифровой подписи, Windows может не загрузиться или отобразить синий экран при следующей попытке перезагрузить компьютер. Поэтому убедитесь, что новый Shell32.dll имеет цифровую подпись или воспользуйтесь возможностью восстановить исходный файл.
Шаг 5: После этого вам будет предложено перезагрузить компьютер, чтобы применить изменения. После перезагрузки ПК откройте проводник Windows, нажмите «Просмотр», а затем нажмите «Панель сведений», чтобы увидеть панель сведений в нижней или верхней части проводника.
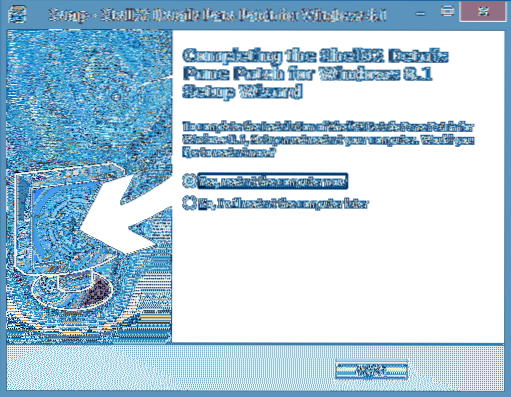
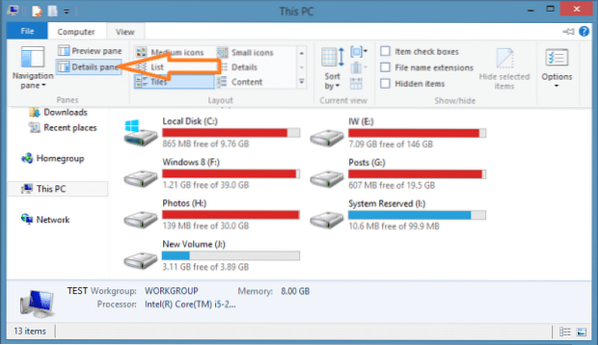
Спасибо Deskmodder.де
 Phenquestions
Phenquestions


