Если вы часто печатаете статьи из Интернета, вы, вероятно, заметили, что на большинстве веб-страниц размещено несколько объявлений, а распечатать веб-страницы без рекламы сложно.
Если вам нужно распечатать статьи только с контентом, вам нужно вручную скопировать и вставить веб-страницу в текстовый редактор, удалить рекламу и затем распечатать страницу. Но этот ручной метод не идеален, когда вам нужно распечатать большое количество веб-страниц.
К счастью, если вы используете Windows 10, вы можете использовать функцию печати без помех в Microsoft Edge для печати веб-страниц без рекламы. Эта функция присутствует в Windows 10 April 2018 Update (версия 1803) и более поздних выпусках.
При печати веб-страницы, открытой в браузере Edge, если вы выбираете опцию печати без беспорядка, она автоматически удаляет всю рекламу, а также другие не очень важные ссылки с боковой панели веб-страницы, чтобы на веб-странице отображалось только ее содержимое. По заявлению Microsoft, этот вариант печати без беспорядка может не работать на некоторых веб-страницах. Когда мы попробовали, это сработало на всех веб-страницах.
В дополнение к беспрепятственной печати вы также можете использовать режим чтения в Edge, чтобы удалить рекламу с веб-страниц и распечатать веб-страницы без рекламы. Режим чтения уже давно является частью браузера Edge, поэтому вы можете использовать его, даже если печать без помех недоступна.
Метод 1 из 3
Распечатать веб-страницу без рекламы в Edge
Шаг 1: В браузере Edge откройте веб-страницу, которую вы хотите распечатать без рекламы.
Шаг 2: Нажмите клавиши Ctrl и P, чтобы открыть диалоговое окно печати. в Печать без помех раздел, выберите На возможность снова загрузить веб-страницу (вы можете увидеть в разделе предварительного просмотра) без рекламы и других отвлекающих факторов, а затем нажмите кнопку Распечатать кнопка для печати веб-страницы без рекламы.
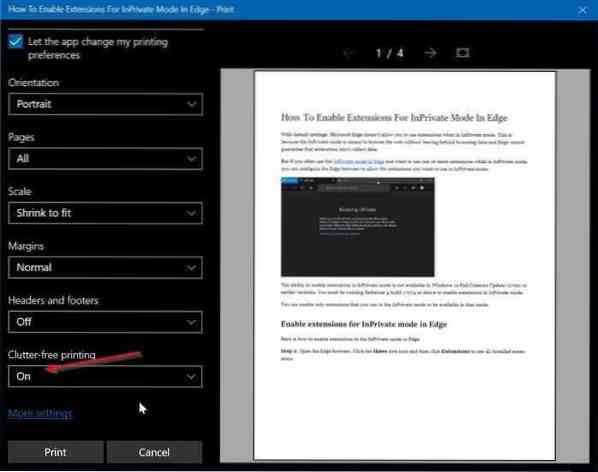
Способ 2 из 3
Печатайте статьи с веб-страниц без рекламы с помощью Edge
Вот как использовать функцию просмотра для чтения в браузере Edge для печати веб-страниц без рекламы в Windows 10.
Шаг 1: В браузере Edge загрузите веб-страницу, которую хотите распечатать без рекламы, а затем щелкните значок просмотра для чтения (см. Рисунок ниже).
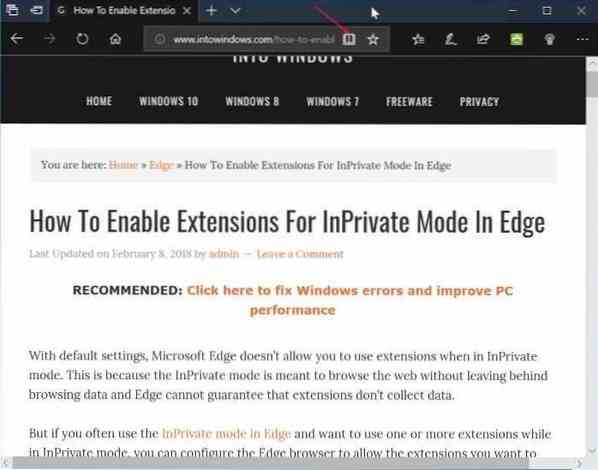
Шаг 2: Теперь вы должны увидеть веб-страницу в режиме чтения. Одновременно нажмите Ctrl а также п (Ctrl + P) клавиши, чтобы открыть диалоговое окно печати. Щелкните значок Распечатать кнопка для печати веб-страницы без рекламы.
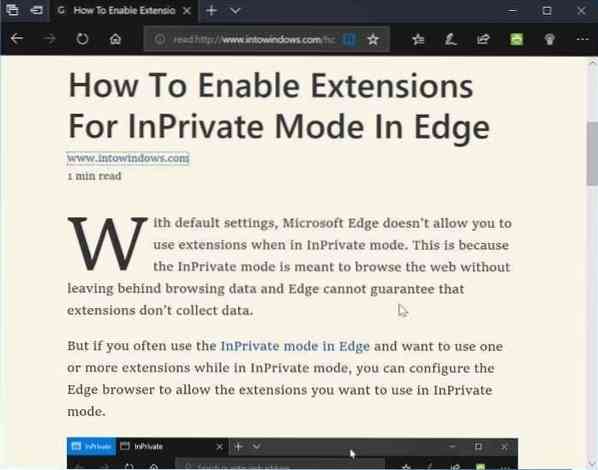
Метод 3 из 3
Используйте удобство печати для печати веб-страниц без рекламы
Print Friendly - это бесплатная веб-служба, призванная помочь пользователям ПК печатать веб-страницы без рекламы.
Чтобы воспользоваться этой услугой, посетите веб-сайт с поддержкой печати в любом веб-браузере, скопируйте и вставьте URL-адрес, который вы хотите распечатать, нажмите кнопку «Предварительный просмотр», чтобы загрузить веб-страницу без рекламы, откройте диалоговое окно «Печать», используя горячую клавишу Ctrl + P, а затем нажмите кнопку «Печать».
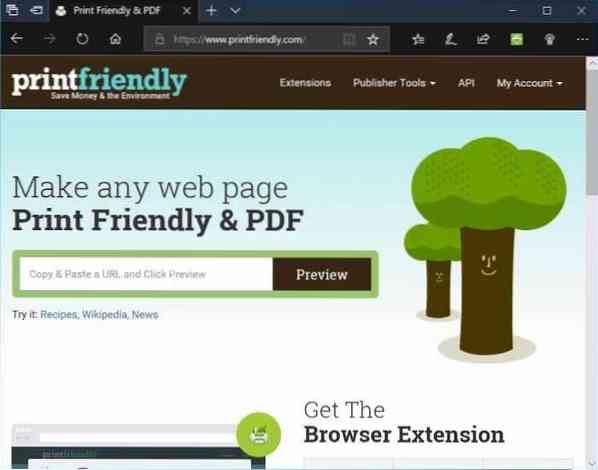
Если вам нравится сервис Print Friendly, скачайте его расширение для своего браузера. Расширение для печати доступно для браузеров Edge, Chrome, Firefox и Internet Explorer.
 Phenquestions
Phenquestions


