Как записывать все в терминале
Первый вариант записи активности терминала в этом руководстве касается командного сценария, уже включенного по умолчанию во многие дистрибутивы Linux. Самый простой способ использовать его без флагов - это прочитать файл журнала с помощью команды cat, для его запуска просто выполните команду, указав имя выходного файла.
$ scriptВ моем случае я сохранил его как «linuxhintlog.txt », как в примере ниже:
$ скрипт linuxhintlog.текст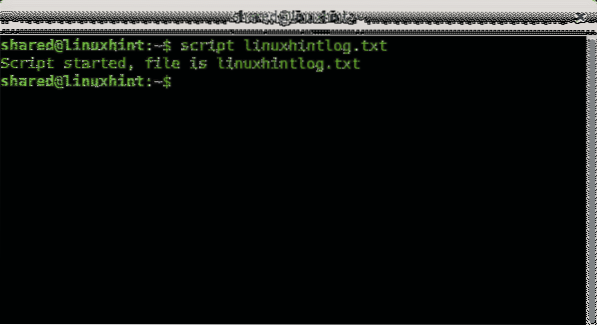
Вы увидите, как запущена команда сценария, как показано на изображении выше. Теперь вы можете ввести любую команду, а затем остановить запись, набрав «выход”.
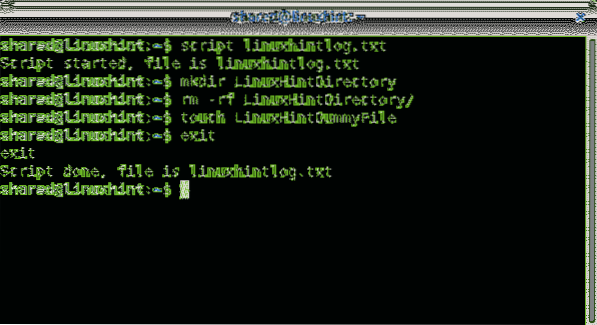
На этом этапе вы не можете воспроизводить сеанс в реальном времени, но вы можете прочитать его, используя Кот команда:
$ cat linuxhintlog.текст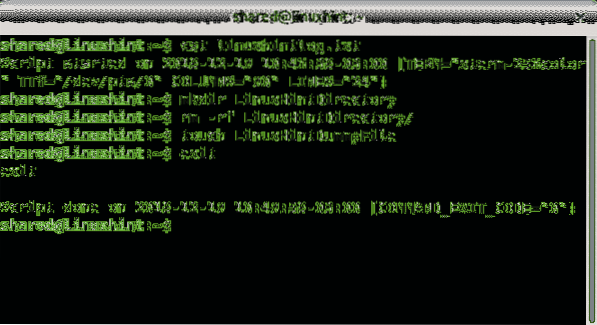
Чтобы проиграть сеанс, а не читать его, вам нужно добавить
в -время опция, указывающая имя файла времени дополнительно к имени выходного файла:
$ script --timing =В моем случае я сохранил файл времени как TIMEFILE, а выходной файл как LHoutput.txt, как в следующем примере:
$ script --timing = TIMEFILE LHoutput.текст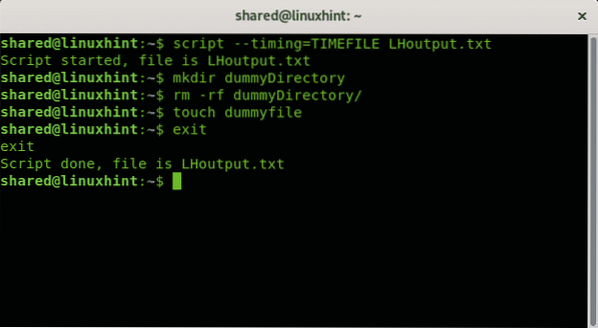
Чтобы воспроизвести записанный сеанс, используйте команду сценарий за которым следует -время флаг, время имя файла, -машинопись флаг и имя выходного файла, как в примере ниже:
$ scriptreplay --timeingВ следующем примере файл времени - это TIMEFILE и LHoutput.txt выходной файл:
$ scriptreplay --timing TIMEFILE --typescript LHoutput.текст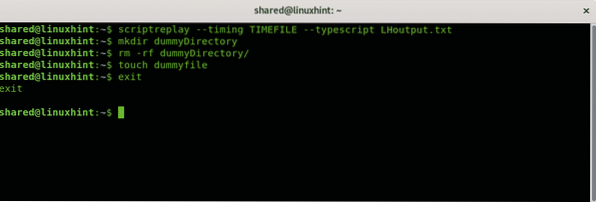
Вы можете увеличить или уменьшить скорость воспроизведения, это можно сделать с помощью -м (-maxdelay) а также -d (-дивизор) флаги. С -м опцию, вы можете определить время в секундах для воспроизведения каждого действия, в то время как -d флаг позволяет его разделить.
В следующем примере показано, как играть с максимальной секундной задержкой на команду:
$ scriptreplay -m 1 --timing TIMEFILE --typescript LHoutput.текст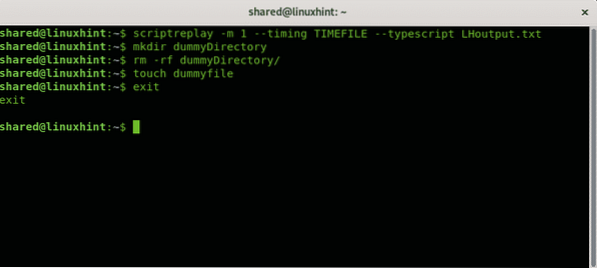
В следующих примерах реальное время делится на указанный вами фактор, в этом случае я удвою скорость, указав коэффициент «2».
$ scriptreplay -d 2 --timing TIMEFILE --typescript LHoutput.текст 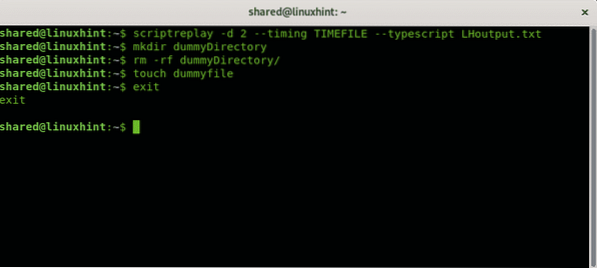
Конечно, чтобы заметить разницу, вы должны попробовать это сами,
Как записывать все в терминале с помощью TTYREC
Еще один способ записать все в терминале - это команда ttyrec, но программа ttyrec не включена по умолчанию во все дистрибутивы Linux, по крайней мере, в Debian. Чтобы установить его, просто запустите:
$ apt install ttyrec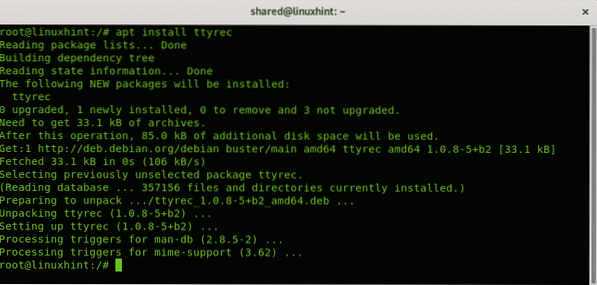
Его использовать довольно просто, даже больше, чем Сценарий команда объяснена ранее. Для его запуска просто вызовите программу, указав имя выходного файла:
$ ttyrecВ следующем примере показано ttyrec запись сеанса в файл с именем Lhinttyrec:
$ ttyrec Lhinttyrec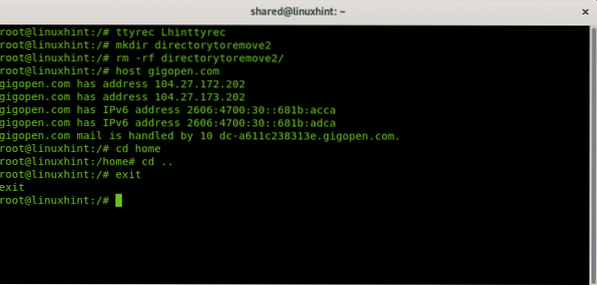
Как видите, вы можете выйти из сеанса записи с помощью кнопки «выход», Как с сценарий команда.
Чтобы воспроизвести записанную активность, вам нужно вызвать команду ttyplay, за которой следует имя файла журнала:
$ ttyplayПоскольку я сохранил файл как Lhinttyrec, я выполняю:
$ ttyplay Lhinttyrec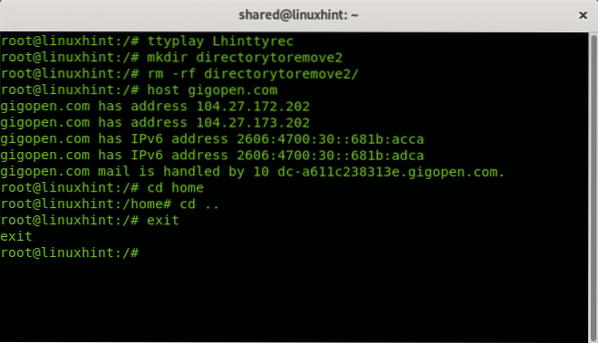
Заключение:
Запись сеансов терминала - хороший вариант для обмена знаниями, обучения или даже прохождения тестов, когда важны ответы или скорость вывода.Команда сценария - лучший вариант, если вам нужно управлять скоростью воспроизведения, она также входит по умолчанию в дистрибутивы Linux, такие как Debian или Ubuntu.
Команда Ttyrec, несмотря на то, что она не установлена по умолчанию, является хорошим вариантом для пользователей, которые не привыкли запускать команды на терминале из-за отсутствия флагов, запись и воспроизведение требует меньше команд, чем программа-скрипт. В конце концов, оба варианта довольно просты в использовании для записи и воспроизведения активности терминала. Обе команды имеют удобные и удобные справочные страницы для пользователей, впервые применяющих эти команды.
Я надеюсь, что вы нашли это краткое руководство по записи сеансов терминала полезным, спасибо, что прочитали его, и продолжайте следить за LinuxHint для получения дополнительных обновлений и советов по Linux и сети.
Статьи по Теме
- 5 лучших программ записи экрана Ubuntu для каждого пользователя
- Экран записи с Kazam на Ubuntu
- Обновить цветовую схему терминала Ubuntu
- Приложения для записи экрана с частотой 60 кадров в секунду для Linux
- Лучшие устройства записи GIF для Linux
- 7 лучших альтернативных терминалов для Ubuntu
- Все о менеджерах пакетов debian: объяснение dpkg, apt и aptitude
 Phenquestions
Phenquestions


