Хотите узнать, как удалить фон в фотошопе?? Тогда вы пришли в нужное место. Мы создали подробное руководство, чтобы помочь вам освоить этот новый навык. В этом уроке мы подробно обсудим, как удалить фон с изображения в Photoshop. Мы научимся использовать инструмент «Перо», чтобы сделать фон изображения прозрачным. Мы также обсудим, где вы можете использовать изображения после того, как сделаете их прозрачными. Это руководство предназначено для новичков, но более продвинутые пользователи также могут использовать его, чтобы узнать что-то новое. Следуя инструкциям, вы можете удалить фон с изображения с помощью инструмента «Перо». Давайте начнем.
Зачем нужно убирать фон в фотошопе?
Первое, что вам нужно понять, это зачем нужно убирать фон с изображения в фотошопе. Есть много причин, по которым вы можете захотеть сделать изображение прозрачным.
Иногда вам нужно использовать логотип в своем дизайне, но он имеет белый фон, который может плохо выглядеть при использовании в вашем дизайне. Или вам может потребоваться добавить фотографию продукта на свой сайт без загроможденного фона. Вам также может потребоваться объединить две фотографии вместе и добавить один и тот же фон.
В такие моменты вам нужно научиться удалять фон с изображения. Это может показаться сложным, но на самом деле это довольно просто.
Есть несколько инструментов, которые можно использовать для удаления фона изображения из Photoshop. Некоторые из них проще в использовании, а другие требуют немного времени. Но лучший инструмент для этого - Pen Tool в Photoshop. Позже мы рассмотрим, как удалить фон с изображения с помощью Pen Tool.
Итак, если вы когда-нибудь захотите сделать свое изображение резким, использовать графику в своем дизайне или создать коллаж, вы можете удалить фон с изображения в Photoshop, прежде чем использовать его в своем конечном продукте. Это может выделить ваш дизайн и изображения.
Как удалить фон в фотошопе?
Photoshop поставляется с множеством инструментов, которые помогут вам удалить фон с изображения. Благодаря широкому спектру инструментов выбора, доступных в Photoshop, у вас есть свободный выбор выбрать любой инструмент, который вы хотите. Но если вы новичок, это может вас немного запутать.
Мы кратко рассмотрим некоторые из наиболее часто используемых методов удаления фона с изображения в Photoshop, и вы сможете решить, какой из них вы хотите использовать.
- Волшебный ластик: Один из самых популярных инструментов, Magic Eraser Tool, может сделать любое изображение прозрачным, просто щелкнув по нему. Возможно, вам придется щелкнуть несколько раз, чтобы получить все фоновые области.
- Инструмент «Ластик для фона»: Этот инструмент работает так же, как Magic Eraser Tool, но был создан специально для фоновой части изображения. Просто нажмите на фон и смотрите, как он исчезает.
- Инструмент "Волшебная палочка": Этот инструмент позволяет выбирать части изображения. Вы можете легко управлять частями изображения, которые хотите удалить. Все, что вам нужно сделать, это выбрать фон и удалить его с клавиатуры.
- Лассо: Инструмент "Лассо" - один из инструментов выделения, с помощью которого можно удалить фон с изображения. Этот инструмент выделяет близко к границе объекта. Затем вы можете инвертировать выделение и просто удалить часть фона с любого изображения.
- Инструмент "Перо": Pen Tool - это инструмент, который наиболее опытные пользователи предпочитают использовать при удалении фона с изображения. В следующем разделе мы рассмотрим подробное руководство по его использованию.
Удаление фона с помощью Pen Tool
Давайте посмотрим, как удалить фон с изображения с помощью Pen Tool:
Шаг 1. Откройте изображение
Первое, что вам нужно сделать, это открыть изображение в фотошопе. Вы можете открыть изображение, с которого хотите удалить фон, нажав Файл-> Открыть. Просмотрите свой компьютер, выберите изображение и нажмите «Открыть».
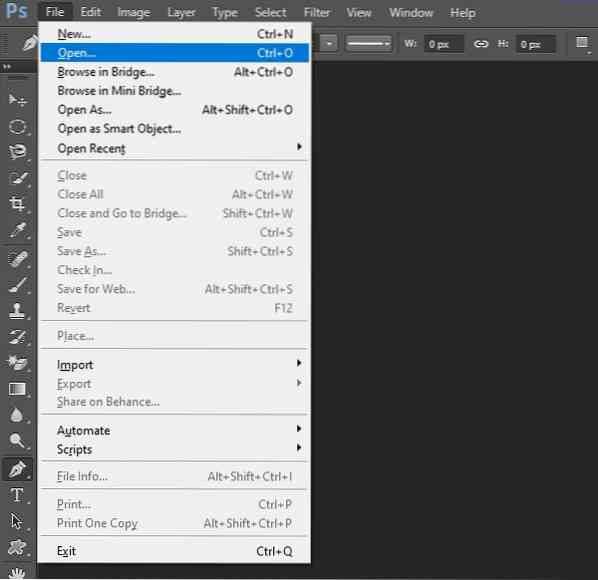
Шаг 2: выберите инструмент
Теперь выберите Pen Tool из бокового меню. Это то, что мы собираемся использовать для удаления фона с изображения. Значок Pen Tool легко заметить. Нажмите на него, чтобы выбрать, или нажмите сочетание клавиш "P" на клавиатуре.
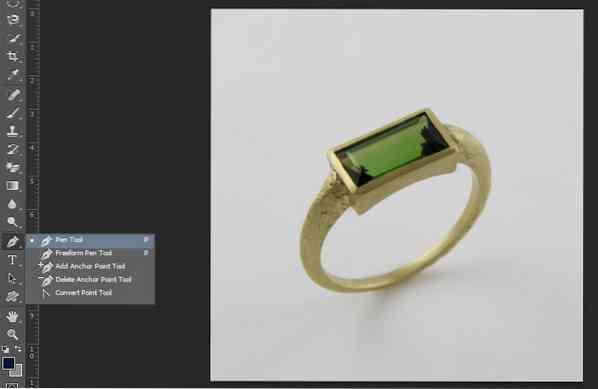
Шаг 3: нарисуйте путь
Выбрав инструмент «Перо», вы можете нарисовать контур вокруг изображения, чтобы выделить его. Сначала увеличьте изображение. Добавить точки привязки. Это займет немного времени, так что наберитесь терпения. Вы также можете удалить его, если по ошибке добавили точку привязки.

Если ваше изображение имеет близкие границы, вам может потребоваться добавить другой путь для удаления фона внутри границы изображения, например, для кольца:

Шаг 4: переименовать путь
Теперь, когда вы завершили свой путь, перейдите на панель Paths. Если вы не можете просмотреть панель, перейдите в Windows -> Пути. Отметьте это, чтобы увидеть свои пути. Теперь переименуйте свой путь для вашего удобства. Вы также можете пропустить этот шаг, если хотите.

Шаг 5: преобразовать в выделенный фрагмент
Следующим шагом будет преобразование пути, нарисованного с помощью инструмента «Перо», в выделение. Вы можете сделать это, щелкнув правой кнопкой мыши путь на панели путей. Теперь нажмите на опцию «Сделать выбор».
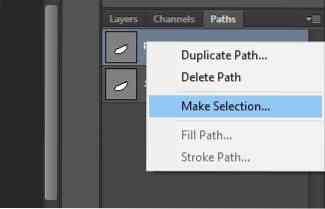
Затем вы увидите окно сообщения, в котором вас попросят указать значение Feather. Перо - смягчение сторон изображения. Вы можете выбрать подходящее значение, например 10, и нажать ОК.
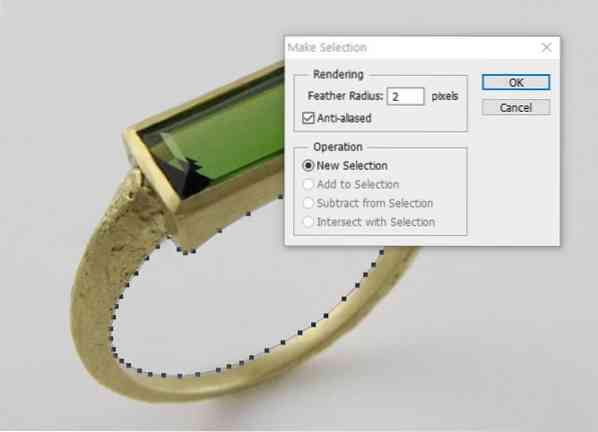
Шаг-6 Обратный выбор
Если вы выбрали внешнюю границу изображения, вам может потребоваться дополнительная задача после преобразования пути в выделение. Перейдите в Select -> Inverse. Это выберет фон, и его будет легче удалить.
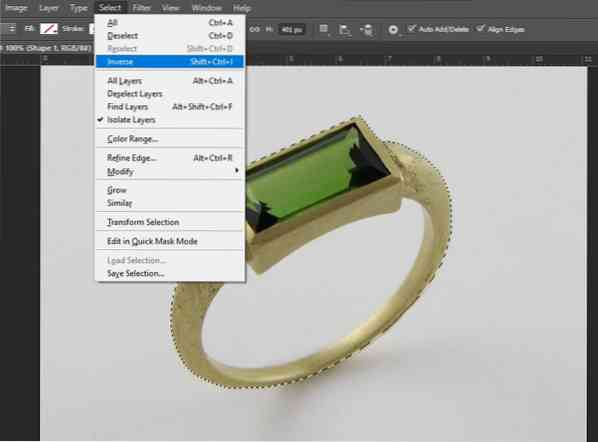
Шаг 7: дублируйте фоновый слой
После того, как вы преобразовали путь в выделение, его довольно легко удалить. Но сначала вам может потребоваться продублировать фоновый слой. Просто нажмите на фоновый слой и найдите параметр с надписью «Дублировать слой».
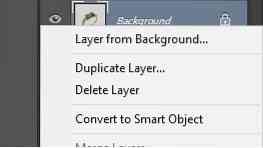
Теперь отключите видимость исходного слоя.
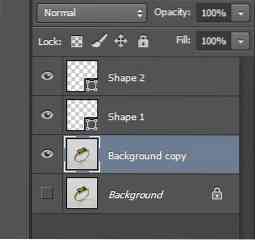
Шаг 7: удалить фон
Теперь все, что вам нужно сделать, это нажать удалить на клавиатуре, чтобы удалить фон.

Повторите то же самое для другого пути, обратное выделение и нажмите удалить.

Почему Pen Tool - лучший инструмент для удаления фона?
Хотя другие инструменты, такие как Background Eraser Tool и Magic Wand Tool, быстрые и простые в использовании, они не очень хороши для сохранения качества и деталей изображения. С другой стороны, использование Pen Tool требует немного времени, и вам понадобится практика, чтобы хорошо владеть мышью, чтобы использовать его. Так что это один из лучших инструментов для удаления фона. Зато позволяет вплотную удалить фон с любого изображения.
Вы можете увеличить масштаб и добавить точки привязки, чтобы очертить границу вокруг изображения. Это позволяет получить все мельчайшие детали изображения. Это делает Pen Tool одним из лучших вариантов для удаления фона с изображения в Photoshop. Это также инструмент, который предпочитают продвинутые пользователи и графические дизайнеры.
Если вы новичок, вы можете почувствовать себя немного перегруженным, используя инструмент «Перо» для удаления фона с изображения. Но немного попрактиковавшись, вы сможете стать в этом экспертом.
Где можно использовать изображение после удаления фона?
Теперь, когда вы удалили фон с изображения с помощью инструмента «Перо», вам должно быть интересно, где можно использовать это изображение. Давайте посмотрим, как можно использовать изображение с прозрачным фоном.
Фоторедактирование: Вы можете объединить несколько фотографий вместе, удалив с них фон и выбрав только части изображения. С помощью Pen Tool вы можете сделать конечный продукт максимально реалистичным.
Графический дизайн: Еще один способ использовать изображение с прозрачным фоном - это графический дизайн. Если вы хотите добавить логотип поверх своего плаката или любую другую графику, вы должны сначала сделать его прозрачным, чтобы использовать его.
Изображения продуктов для Интернета: Когда вы загружаете изображения продуктов в Интернет, фон может показаться вам слишком грязным или отвлекающим. Вы всегда можете удалить фон с помощью Pen Tool и добавить цветной фон по вашему выбору, чтобы сделать фотографии ваших продуктов яркими.
Архитектура и дизайн: Наконец, вы также можете использовать изображение с прозрачным фоном при разработке архитектурного проекта или дизайна интерьера для клиентов.
Есть несколько других способов использовать изображение с прозрачным фоном. Все, что вам нужно сделать, это продолжать практиковаться и учиться удалять фон с изображения с помощью инструмента «Перо».
Видеоурок
Окончательный вердикт
В этом уроке мы затронули тему, которая сбивает с толку большинство новичков - как удалить фон с изображения. Подробно рассмотрели все аспекты удаления фона. Мы также обсудили, почему вам может потребоваться удалить фон в Photoshop и как вы можете использовать изображение с прозрачным фоном в своих проектах.
Мы надеемся, что подробное руководство по удалению фона с изображения с помощью Pen Tool было полезно для вас. Пошаговое руководство может помочь новым пользователям освоить метод Pen Tool. Мы рассмотрели несколько способов удаления фона, но пришли к выводу, что инструмент «Перо» - лучший вариант.
Если вы новичок в этом, не волнуйтесь, вам следует следовать нашему руководству и попрактиковаться в использовании инструмента «Перо» для удаления фона с изображения. Прежде чем вы это узнаете, вы станете в этом профи.
 Phenquestions
Phenquestions


