Windows 10, последняя версия операционной системы Windows, поставляется с двумя веб-браузерами: Internet Explorer и Microsoft Edge. Хотя все знакомы с Internet Explorer и его недостатками, новый браузер Edge не только является преемником Internet Explorer, но и был разработан с нуля, и он довольно хорош с точки зрения пользовательского интерфейса, скорости и функций.
Поскольку браузер Microsoft Edge не включает в себя все функции, доступные в других браузерах, таких как Google Chrome, и поскольку некоторые старые веб-сайты совместимы только с Internet Explorer, Microsoft не отказалась от Internet Explorer из Windows 10. Microsoft может удалить Internet Explorer из будущих сборок Windows 10, хотя.
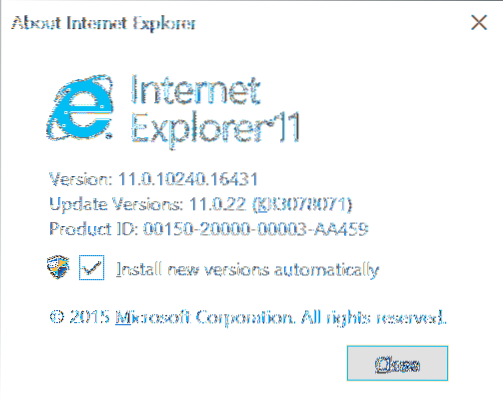
Тем не менее, большинство веб-сайтов отлично работают в браузере Edge, и большую часть времени вам не нужно открывать Internet Explorer. Если вы не используете Internet Explorer в Windows 10, возможно, вы захотите от него избавиться.
Отключить или удалить Internet Explorer 11 в Windows 10 относительно просто благодаря функциям Windows. С его помощью можно включить или отключить несколько функций Windows 10, включая Internet Explorer.
Пользователи, которые обнаруживают, что Internet Explorer не так полезен в Windows 10, могут удалить или отключить его, следуя приведенным ниже инструкциям.
Удалите Internet Explorer из Windows 10
ПРИМЕЧАНИЕ: обратите внимание, что этот метод не удалит полностью Internet Explorer из Windows 10. Эту функцию можно будет снова включить в будущем, если и когда потребуется. Чтобы полностью удалить Internet Explorer, используйте инструмент настройки установки Windows, например NTLite.
Шаг 1: Введите Панель управления в меню Пуск или в поле поиска на панели задач и нажмите клавишу Enter, чтобы запустить то же самое. Вы можете найти все способы открыть панель управления в Windows 10, обратившись к нашим пяти способам открытия панели управления в руководстве по Windows 10.
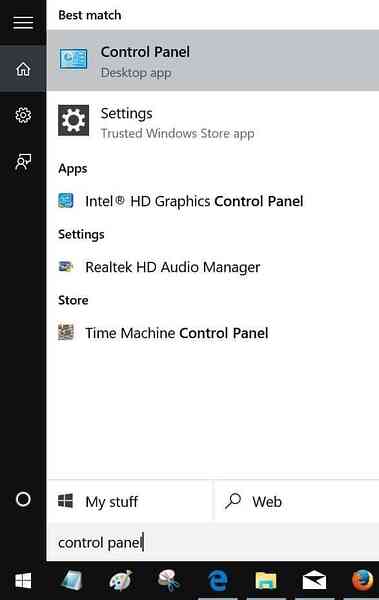
Шаг 2: После запуска панели управления щелкните Удалить программу, чтобы открыть «Программы и компоненты».
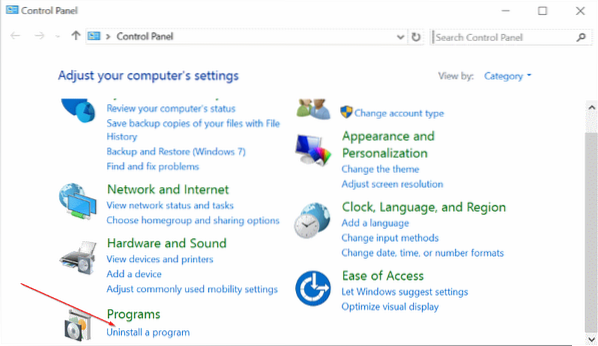
Шаг 3: На левой панели вы увидите ссылку «Включение или отключение функций Windows». Щелкните то же самое, чтобы открыть функции Windows.
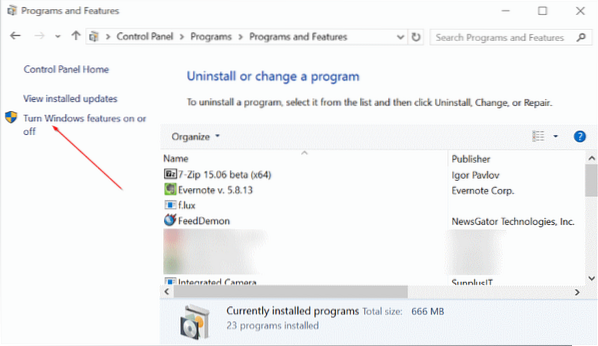
Шаг 4: Здесь снимите флажок рядом с Internet Explorer 11 и нажмите кнопку ОК.
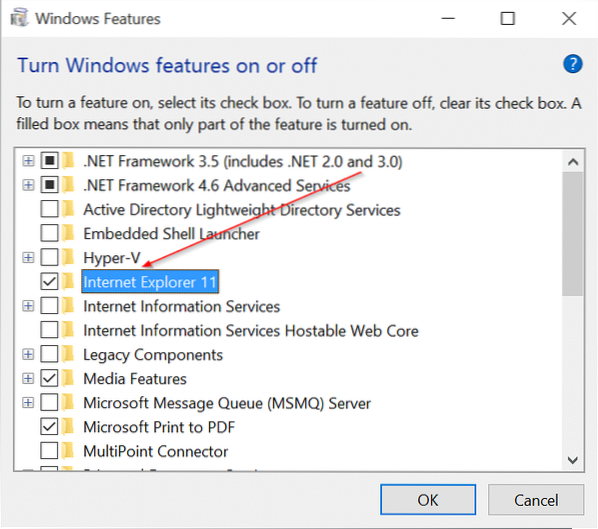
Вы получите следующее диалоговое окно с подтверждением: «Отключение Internet Explorer 11 может повлиять на другие функции и программы Windows, установленные на вашем компьютере, включая настройки по умолчанию. Вы хотите продолжить?" сообщение.
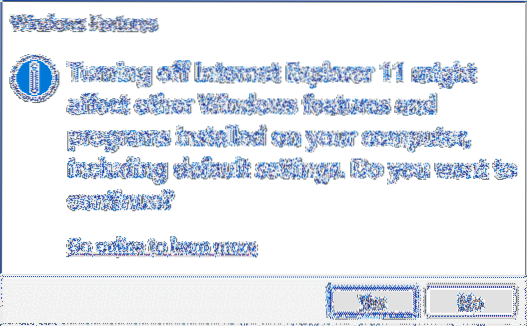
Нажмите кнопку Да, чтобы выключить Internet Explorer. Если будет предложено, перезагрузите компьютер один раз. это оно!
Чтобы снова включить то же самое, выполните шаги с 1 по 3, а затем установите флажок рядом с Internet Explorer, прежде чем нажимать кнопку ОК.
 Phenquestions
Phenquestions


