Если вы хотите скрыть или удалить Панель управления NVIDIA от контекстное меню и Область уведомлений в Windows 10 вы можете использовать настройки Панели управления NVIDIA или Редактор реестра.
Если вы пользователь NVIDIA GPU, возможно, вы видели опцию NVIDIA Control Panel в контекстном меню, вызываемом правой кнопкой мыши, а также на панели задач. Он показывает такие записи, чтобы пользователи могли открыть панель управления, чтобы внести некоторые изменения и настроить некоторые параметры. Если он вам не нужен, вы можете удалить эти записи.
Удалите панель управления NVIDIA из контекстного меню и панели задач
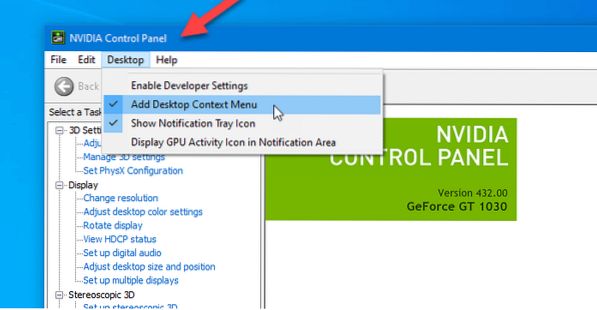
Чтобы удалить панель управления NVIDIA из контекстного меню и на панели задач в Windows 10, выполните следующие действия-
- Искать панель управления nvidia в поле поиска на панели задач.
- Нажмите на результат поиска.
- Нажми на Рабочий стол опция в верхней строке меню.
- Нажмите на Добавить меню управления рабочим столом а также Показать значок в области уведомлений параметры.
Давайте подробно рассмотрим эти шаги.
Сначала вам нужно открыть Панель управления NVIDIA на вашем компьютере. Для этого вы можете выполнить поиск по запросу «панель управления nvidia» и открыть соответствующий результат поиска. В противном случае вы можете щелкнуть правой кнопкой мыши на рабочем столе и выбрать Панель управления NVIDIA из контекстного меню, вызываемого правой кнопкой мыши.
После открытия панели следует нажать на Рабочий стол опция отображается в верхней строке меню. Затем вы найдете два варианта -
- Добавить контекстное меню рабочего стола
- Показать значок в области уведомлений.
Вам нужно щелкнуть по этим двум параметрам отдельно, чтобы скрыть параметр панели управления из контекстного меню и панели задач, вызываемого правой кнопкой мыши.
Скрыть панель управления NVIDIA из контекстного меню с помощью редактора реестра

Чтобы скрыть панель управления NVIDIA из контекстного меню с помощью редактора реестра, выполните следующие действия-
- Нажмите Win + R, чтобы открыть командную строку «Выполнить».
- Тип regedit и нажмите кнопку Enter.
- Нажмите да в командной строке UAC.
- Перейдите к Политики в HKEY_CURRENT_USER.
- Дважды щелкните на ContextUIPolicy.
- Установите значение как 0.
- Закройте редактор реестра.
Вы должны сделать резервную копию файлов реестра и создать точку восстановления системы, прежде чем вносить какие-либо изменения в редактор реестра.
Для начала вам необходимо открыть редактор реестра на вашем компьютере. Например, вы можете использовать поле поиска на панели задач или одновременно нажимать кнопки Win + R, введите regedit, и ударил Входить кнопка. После этого нужно нажать на да кнопка в запросе управления учетными записями пользователей.
После этого вы должны найти на экране редактор реестра. Если это так, вам следует перейти по следующему пути-
HKEY_CURRENT_USER \ Software \ NVIDIA Corporation \ Global \ NvCplApi \ Policies
в Политики key, вы должны увидеть значение DWORD с именем ContextUIPolicy.
Вам нужно изменить данные значения этого значения DWORD. Для этого дважды щелкните ContextUIPolicy и установите значение как 0.
Теперь вы можете закрыть редактор реестра. После этого вы не должны найти опцию NVIDIA Control Panel в контекстном меню при щелчке правой кнопкой мыши на рабочем столе.
В качестве альтернативы вы можете создать .reg файл со следующим текстом-
Редактор реестра Windows версии 5.00 [HKEY_CURRENT_USER \ Software \ NVIDIA Corporation \ Global \ NvCplApi \ Policies] «ContextUIPolicy» = dword: 00000000
Сохранить как .reg файл и запустите его. Он будет выполнять ту же работу, что и раньше.
Связанное чтение: Как исправить не открывающуюся панель управления NVIDIA.
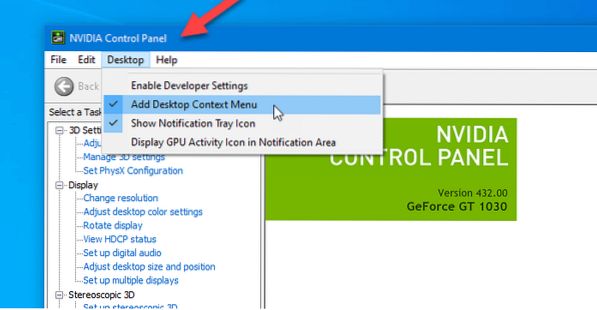
 Phenquestions
Phenquestions


