Windows 10, преемница Windows 8.1, имеет множество новых функций. Один из них - когда вы нажимаете значок проводника на панели задач или когда вы используете горячую клавишу Windows + E, Windows 10 открывает домашнюю папку вместо библиотек или этого ПК (компьютера).
При настройках по умолчанию в домашней папке отображается избранное, часто используемые папки и последние файлы. Хотя раздел "Избранное" включает все местоположения, которые отображаются в разделе "Избранные" на левой панели навигации, недавно использованные файлы и папки отображаются в разделах "Часто используемые папки" и "Последние файлы".
Поскольку домашняя папка - это место, которое вы получаете, щелкнув значок проводника, это домашнее расположение будет полезно для быстрого доступа к недавно использованным файлам и папкам. Но есть много пользователей, которые хотят, чтобы Windows не показывала недавно использованные файлы и папки для большей конфиденциальности.
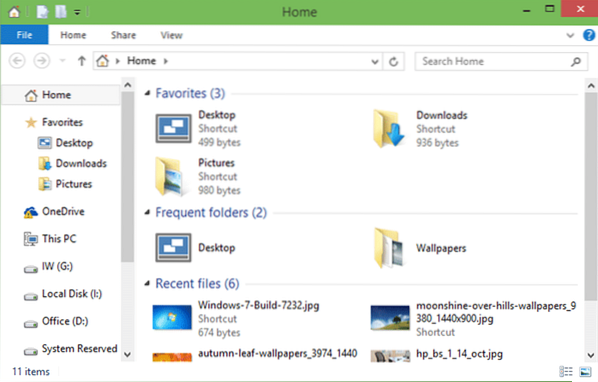
Хотя можно запретить Windows отображать недавно открытые файлы и папки в разделе «Домой», открыв панель задач и свойства меню «Пуск», а затем сняв флажок «Сохранять и отображать недавно открытые элементы в меню« Пуск »и на панели задач», который отображается на вкладке меню «Пуск», также означает, что Windows перестанет показывать недавние файлы в меню «Пуск» и на панели задач, то есть все приложения перестанут отображать недавно использованные файлы и папки на панели задач, а также в меню «Пуск».
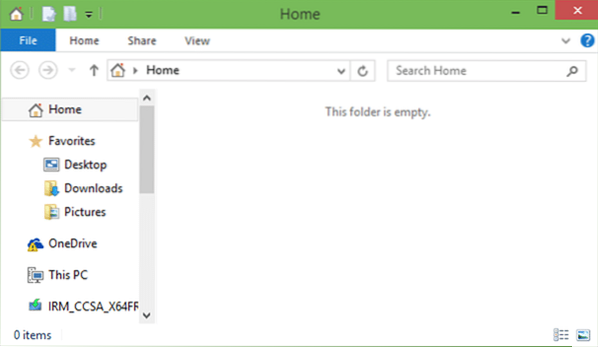
Например, если вы последуете описанному выше методу, Office Word не будет отображать последние файлы, когда вы щелкаете или выбираете Office Word в меню «Пуск».
Тем из вас, кто хотел бы полностью удалить часто используемые папки и последние файлы, не останавливая Windows, чтобы отображать последние файлы в меню «Пуск» и на панели задач, вам необходимо удалить две записи из реестра. Выполните приведенные ниже инструкции, чтобы удалить избранное, часто используемые папки и недавние файлы или любой из них из домашней папки в Windows 10.
Удалить недавние файлы, папки и избранное
ВАЖНО: Создайте точку восстановления вручную или резервную копию реестра, чтобы вы могли восстановить эти функции, если и когда потребуется.
Шаг 1: В поле поиска меню «Пуск» или «Выполнить» введите Regedit.EXE а затем нажмите клавишу Enter. Нажмите кнопку Да, когда вы увидите диалоговое окно UAC.
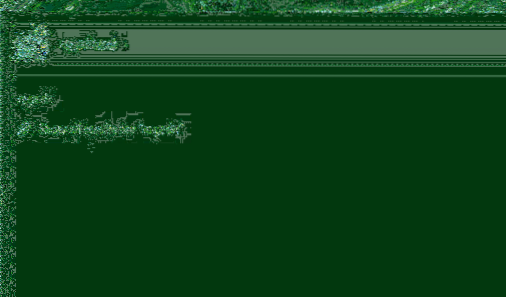
Шаг 2: После запуска редактора реестра перейдите к следующему ключу:
HKEY_LOCAL_MACHINE \ SOFTWARE \ Microsoft \ Windows \ CurrentVersion \ Explorer \ HomeFolder \ NameSpace \ DelegateFolders
Шаг 3: В DelegateFolders вы увидите три записи:
3936E9E4-D92C-4EEE-A85A-BC16D5EA0819
4564b25e-30cd-4787-82ba-39e73a750b14
d34a6ca6-62c2-4c34-8a7c-14709c1ad938
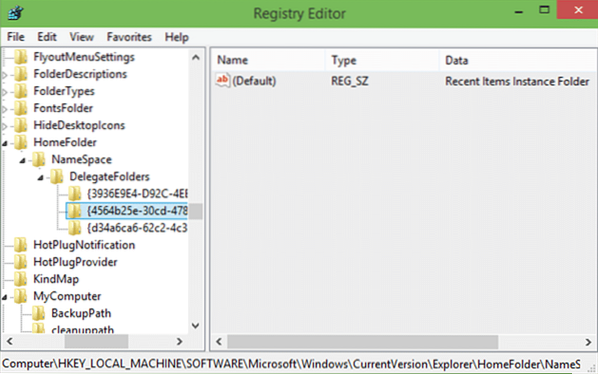
Щелкайте по каждой записи одну за другой, чтобы узнать, почему она используется. Удалите первый ключ, чтобы удалить часто используемые папки, удалите вторую запись, чтобы удалить недавние файлы, и удалите последнюю, чтобы удалить избранное из домашней папки в Windows 10.
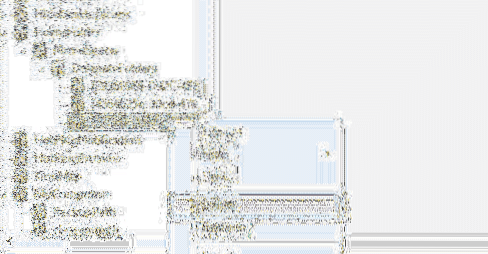
А если вы хотите восстановить эти функции, используйте ранее созданную точку восстановления системы или импортируйте резервную копию реестра. это оно!
 Phenquestions
Phenquestions


