Windows 10 позволяет управлять громкостью отдельных приложений и динамиками или устройствами, которые они используют. Вы можете оставить предпочтение более низкой громкости для браузера, в то время как музыка плеера может быть другой. Это означает, что даже если у вас установлен 100% -й уровень громкости для мачты, приложения могут иметь разные объемы. В этом посте мы покажем вам, как сбросить громкость приложения и настройки устройства, если вы обнаружите, что они были испорчены.
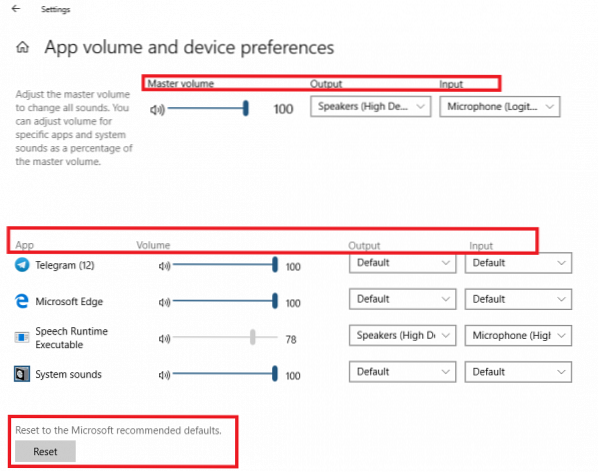
Сбросить громкость приложения и настройки устройства в Windows 10
Причина, по которой вы захотите выполнить сброс, заключается в том, что это может раздражать. Возможно, вы сознательно или неосознанно установили для них более низкое значение, а теперь хотите, чтобы они вернулись к значениям по умолчанию. Следуйте инструкциям, чтобы сбросить громкость приложения и настройки устройства.
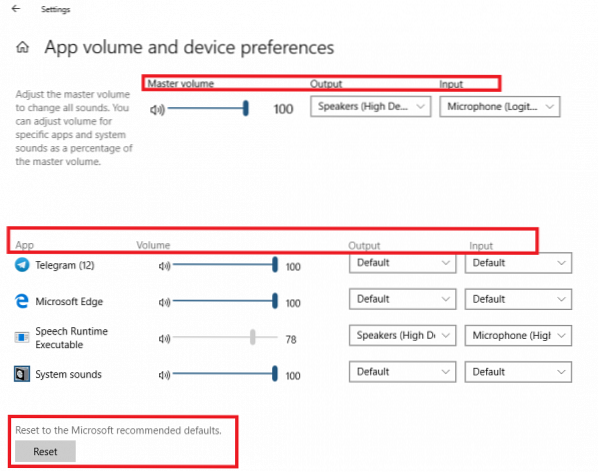
- Откройте настройки Windows с помощью WIN + I
- Перейдите в Система> Звук.
- В разделе «Дополнительные параметры звука» нажмите «Громкость приложения и настройки устройства».
- На следующем экране отображается список приложений, включая настройки звука
- Мастер-громкость, где вы можете выбрать выход и вход
- Отдельные приложения с громкостью, выводом и вводом.
- Чтобы сбросить все приложения и настройки устройства, нажмите кнопку «Сброс» в конце. Когда вы это сделаете, Windows вернет его к настройкам по умолчанию. Экран обновится на секунду, и он должен вернуться.
Поскольку вы находитесь здесь, если у вас возникли проблемы с каким-либо конкретным приложением, вы можете изменить громкость индивидуально, а не выполнять сброс.
Если вы не можете найти свое приложение в списке, то это потому, что оно не открыто. Вы можете изменять или настраивать громкость и настройки устройства только тогда, когда они открыты. Так что при желании вы можете заранее настроить параметры звука для всех приложений.
Если вы все еще сталкиваетесь с какой-либо проблемой, я бы порекомендовал вам запустить средство устранения неполадок со звуком. Обычно это решает проблему, если у вас не подключено слишком много аудиоустройств.

 Phenquestions
Phenquestions


