Начальный экран, замена меню «Пуск», представленная в Windows 8, во многих отношениях был улучшен в недавно выпущенной Windows 8.1 обновление. В дополнение к новым размерам плиток, поиску Bing, параметрам персонализации, стартовому экрану в Windows 8.1 не загроможден, как Windows 8.1 не закрепляет автоматически все установленные приложения и программы рабочего стола на начальном экране.
Вместо этого в Windows 8.1, все установленные приложения и программы отображаются на экране просмотра приложений, и нужно вручную щелкнуть правой кнопкой мыши ярлык приложения на экране приложений, а затем выбрать параметр «Прикрепить к началу», чтобы закрепить программу на начальном экране.
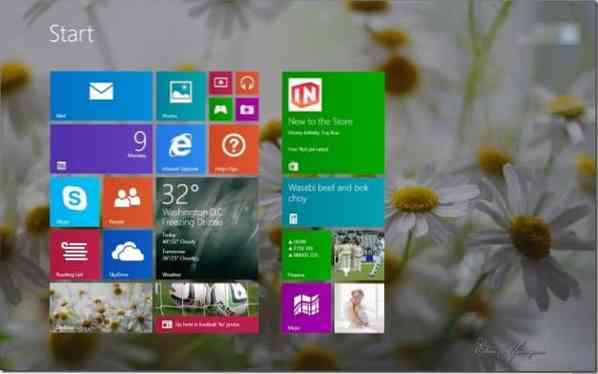
Если вы персонализировали начальный экран, закрепив приложения, добавив новые плитки с помощью сторонних программ, упорядочив плитки и создав новые группы, и теперь чувствуете, что макет начального экрана по умолчанию с исходными плитками был лучше, вы можете легко сбросить начальный экран вернется к макету по умолчанию, выполнив три простые команды.
Когда вы сбрасываете макет начального экрана, Windows 8.1 открепит все закрепленные плитки и созданные группы и сохранит только плитки, которые были на начальном экране, когда Windows 8.1 был установлен.
Обратите внимание, что можно сделать резервную копию макета начального экрана и восстановить макет, следуя нашим инструкциям по резервному копированию и восстановлению макета начального экрана в Windows 8.1 гид. Мы рекомендуем вам создать резервную копию персонализированного макета начального экрана перед сбросом макета, чтобы вы могли быстро восстановить персонализированный макет в одно мгновение.
Выполните приведенные ниже инструкции для успешного сброса начального экрана до значений по умолчанию:
Шаг 1: Откройте командную строку от имени администратора. Для этого введите CMD на начальном экране, а затем одновременно нажмите клавиши Ctrl + Shift + Enter, чтобы запустить командную строку с повышенными привилегиями. Вы можете узнать, как открыть командную строку от имени администратора в Windows 8/8.1 знать все способы открыть командную строку с правами администратора.
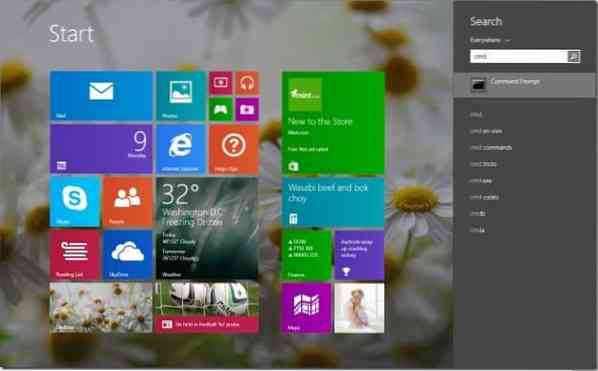
Шаг 2: В командной строке с повышенными привилегиями выполните следующие команды:
дель% LocalAppData% \ Microsoft \ Windows \ appsFolder.itemdata-ms
Нажмите клавишу ввода.
дель% LocalAppData% \ Microsoft \ Windows \ appsFolder.itemdata-ms.бак
Нажмите клавишу ввода.
Исследователь навыков
Нажмите клавишу ввода, чтобы перезапустить проводник Windows.
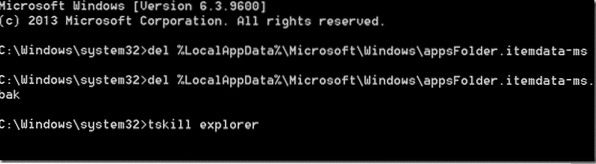
Шаг 3: это оно! Нажмите кнопку «Пуск» на панели задач или нажмите клавишу с логотипом Windows на клавиатуре, чтобы открыть начальный экран по умолчанию.
Как установить собственное изображение в качестве фона начального экрана, автоматически изменить цвет фона начального экрана и как установить анимированный фон или видео в качестве фона начального экрана. Статьи также могут вас заинтересовать.
 Phenquestions
Phenquestions


