Его основное использование - в пакетах GNU Gparted и PartitionMagic, хотя PartedMagic является коммерческим программным обеспечением. Это важно для данных.
Это руководство проведет вас через операции PartedMagic, такие как создание загрузочного носителя, загрузка, разбиение на разделы, восстановление данных и т. Д.
Как использовать PartedMagic для создания загрузочного носителя
- Давайте начнем с получения копии ISO-образа PartedMagic, перейдя на официальный сайт: https: // partedmagic.com / store /
- Затем нам нужно записать ISO-образ PartedMagic на компакт-диск или USB. В этом уроке мы проиллюстрируем использование USB-накопителя. Вы можете использовать такие инструменты, как PowerISO (в Windows) или K3B (для Linux).
- Загрузите инструмент для создания загрузочного USB-носителя. Откройте следующую ссылку на ресурс, чтобы загрузить balenaEtcher: https: // sourceforge.сеть / проекты / etcher.зеркало/
- Установите приложение - оно работает для систем Mac, Windows и Linux, затем запустите его.
- Убедитесь, что USB-накопитель подключен и виден под Устройства* Вкладка в balenaEtcher.
- Выберите ISO-образ PartedMagic для записи. Если у вас подключено несколько USB-накопителей, выберите правильный и нажмите Вспышка
- ВСЕ ДАННЫЕ НА ДИСКЕ БУДУТ УДАЛЕНЫ! РЕЗЕРВНОЕ ВАЖНОЕ СОДЕРЖАНИЕ!
- Подождите, пока Вспышка процесс завершается, и вы можете загрузиться в PartedMagic.
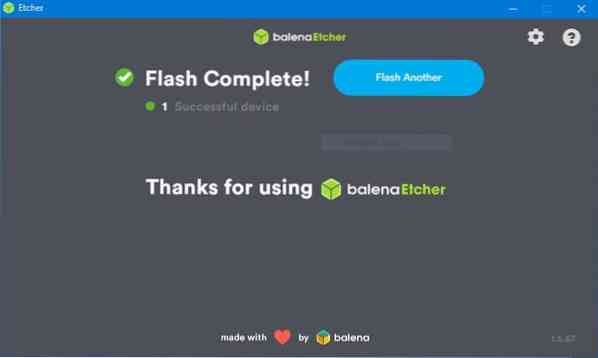
Как загрузить PartedMagic
- Чтобы использовать PartedMagic, нам нужно загрузиться в него как в обычную ОС.
- Перезагрузите компьютер и нажмите кнопку загрузки. Найдите на этом сайте ключ загрузки: https: // www.образ диска.com / faq-bootmenu.htm
- Вы попадете в меню загрузки PartedMagic. Здесь у вас есть различные варианты и операции, которые вы можете выполнять. Однако мы хотим загрузиться в интерфейс PartedMagic.
- Выберите Live with Настройки по умолчанию 64
- Выбор этой опции загрузит ОС, и вы попадете в среду рабочего стола PartedMagic.
- Находясь в среде рабочего стола, вы можете выполнять такие задачи, как разбиение дисков, клонирование, стирание и просмотр веб-страниц.
Как использовать GParted
Один из инструментов, доступных в PartedMagic Toolset, - GParted. Это позволяет нам вносить изменения в диски и разделы. Например, мы можем использовать его для создания раздела для установки системы Linux.
Давайте обсудим, как использовать GParted для разбиения диска.
ОТКАЗ ОТ ОТВЕТСТВЕННОСТИ: НЕ попробуйте это на Диске с ценными данными. Ты сможешь потерять данные. Мы не несем ответственности за любую потерю данных, которая может произойти из-за инструкций, приведенных в этом руководстве. РЕЗЕРВНОЕ КОПИРОВАНИЕ ДАННЫХ!
Мы разделим существующий диск и создадим новый раздел, который мы можем использовать для установки дистрибутива Linux. Мы не будем форматировать раздел. Если вы не являетесь опытным пользователем Linux, придерживайтесь изменения размера раздела.
После изменения диска с помощью GParted выполните проверку диска, чтобы исправить любые ошибки, которые могут препятствовать загрузке установки.
1. Начните с загрузки PartedMagic. На рабочем столе запустите GParted, выбрав Редактор разделов на рабочем столе.

2. Это автоматически запустит GParted и перечислит все доступные диски. Выберите цель диск из главного меню. По умолчанию GParted выбирает первый диск из списка подключенных устройств. Выберите желаемый диск из выпадающего меню.

3. Как только вы выберете желаемый диск, система перезагрузит его, отобразив всю информацию о диске, такую как разделы, файловая система, таблицы разделов и т. Д.
4. Теперь выберите раздел, размер которого вы хотите изменить, и щелкните правой кнопкой мыши. Выбирать Изменить размер / переместить вариант. Если у вас несколько разделов, выберите раздел в конце, чтобы упростить повторное подключение раздела при желании.

5. Это запустит Изменить размер / переместить / dev / sd_ диалоговое окно.
6. На этом этапе вы можете указать свободное пространство для раздела с измененным размером. Для удобства использования используйте цветной индикатор, чтобы изменить размер раздела. Убедитесь, что на существующем разделе достаточно свободного места.
7. Как только вы будете удовлетворены размером, выделенным для раздела, нажмите «Изменить размер», чтобы закрыть диалоговое окно и вернуться в главное окно GParted. Gparted отобразит изменения, выполненные с диском, но не примененные.
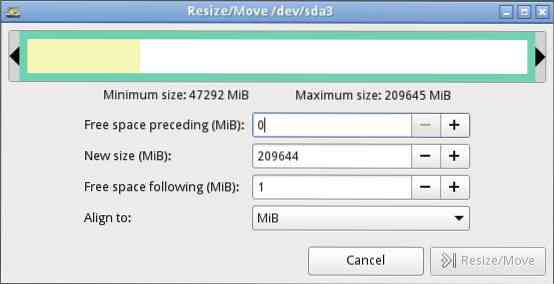
8. Завершите указанную операцию с дисками, выбрав опцию Применить в главном меню. Если вы выполняете задачи на диске с данными, убедитесь, что вас устраивают изменения, прежде чем применять.

9. GParted применит все ожидающие операции. Он будет отображать прогресс по мере его появления и показывает Применение отложенных операций полное диалоговое окно.
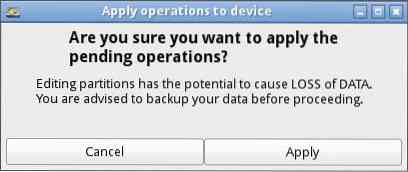
10. Чтобы просмотреть журнал последних выполненных операций, выберите Посмотреть детали параметры.
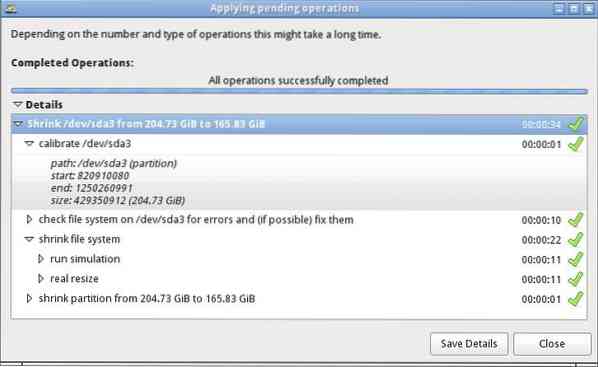
11. При изменении размера раздела создается нераспределенное дисковое пространство, которое можно использовать для выполнения задач по установке новой ОС Linux. Вы можете выполнить разбиение при установке ОС или создать их с помощью GParted. Для этого урока мы не будем создавать файловую систему.
Форматирование раздела
1. После того, как мы создали раздел, мы можем отформатировать его с помощью GParted.
2. Щелкните правой кнопкой мыши нераспределенный раздел, который мы создали и выбрали НОВЫЙ
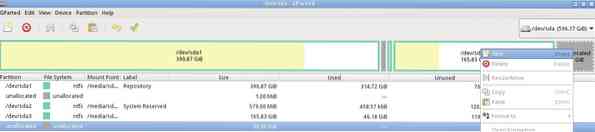
3. Вы можете создать Начальный или же Расширенный Раздел. Для тех, кто использует MBR, у вас не может быть более трех основных разделов, и вам придется придерживаться Расширенный перегородка
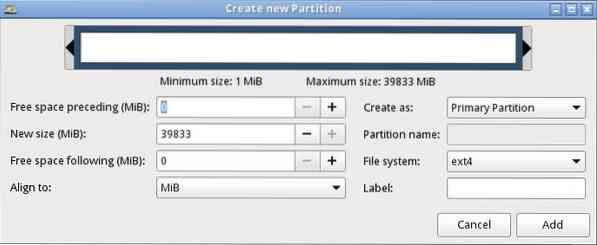

4. Выберите Этикетка в Файловая система такие как DOS, EXT4, ETX3 и т. д.
5. Наконец, выберите ДОБАВЛЯТЬ и примените все изменения.
Заключение
С PartedMagic вы можете выполнять другие задачи, такие как копирование файлов с помощью файлового менеджера, клонирование диска, стирание диска, шифрование, стирание следов и т. Д.
ВО ИЗБЕЖАНИЕ УБЫТКИ БУДЬТЕ ОСТОРОЖНЫ ПРИ РАБОТЕ С РАЗДЕЛЕННЫМИ МАГИЧЕСКИМИ ДАННЫМИ!
 Phenquestions
Phenquestions


