OpenStack - это платформа облачных вычислений с открытым исходным кодом, которая позволяет организациям контролировать и вычислять большие пулы данных, сети и хранилище в центре обработки данных.
Любой желающий может загрузить исходный код OpenStack, внести изменения и поделиться им с другими, потому что это программное обеспечение с открытым исходным кодом. Следовательно, вам не нужно беспокоиться о дополнительных расходах, которые могут возникнуть при использовании этого программного обеспечения.
Эта статья предоставит подробную информацию о том, как изменить размер экземпляров OpenStack с помощью командной строки.
Установка OpenStack в Ubuntu
Прежде чем начать процесс изменения размера, вы должны сначала убедиться, что OpenStack установлен в вашей операционной системе Ubuntu. Вам будет предложено использовать MicroStack или Charmed OpenStack в зависимости от требований вашей операционной системы.
Шаг 1. Создайте пользователя стека
Первый шаг - создать пользователя стека и назначить права sudo. Чтобы создать пользователя стека, используйте следующую команду:
sudo useradd -s / bin / bash -d / opt / stack -m stack
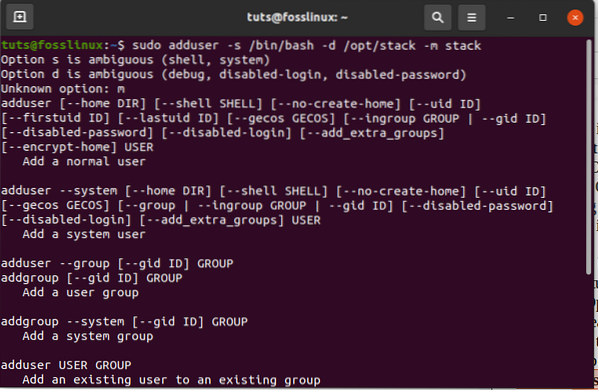
Запустите эту команду, чтобы назначить созданному пользователю права sudo
echo "stack ALL = (ALL) NOPASSWD: ALL" | Судо тройник / и т. д. / sudoers.г / стек

Шаг 2: установка git и DevStack
После того, как вы успешно создали пользователя стека, вы можете переключиться с помощью следующей команды:
sudo su - стек
Шаг 3: загрузка DevStack
Убедитесь, что в вашей операционной системе установлен git. Если нет, вы можете запустить следующую команду:
sudo apt install git -y
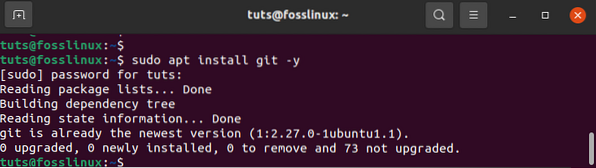
После установки git давайте теперь клонируем DevStack, используя следующую команду:
git clone https: // opendev.org / openstack / devstack
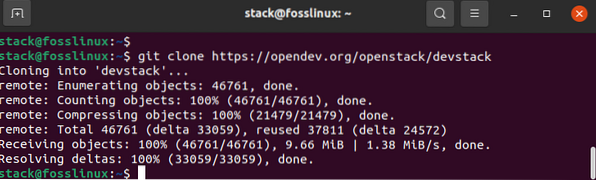
Затем войдите в каталог devstack, используя следующую команду:
cd devstack
В загруженном репозитории devstack есть скрипт, который устанавливает Openstack, файлы конфигурации и шаблоны в нашу операционную систему.
Шаг 4: Создание локального файла конфигурации (локальный.conf)
Создать местный.conf, который содержит четыре предустановки пароля. Не волнуйся. Просто выполните команды ниже,
vim local.conf
а затем вставьте следующее содержимое:
[[local | localrc]] # Пароль для KeyStone, базы данных, RabbitMQ и службы ADMIN_PASSWORD = пароль DATABASE_PASSWORD = $ ADMIN_PASSWORD RABBIT_PASSWORD = $ ADMIN_PASSWORD SERVICE_PASSWORD = $ ADMIN_PASSWORD # IP-адрес хоста - получить IP-адрес вашего сервера / виртуальной машины с IP-адреса IP-адреса. 192.168.0.22
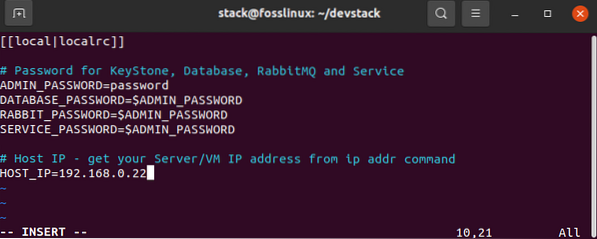
Шаг 5: Начните установку, выполнив команду ниже.
./куча.ш
Этот процесс занимает около 20 минут; в зависимости от скорости вашего интернета, расслабьтесь и расслабьтесь, пока установщик делает свое дело.
По завершении процесса установки будут установлены следующие компоненты:
Horizon - панель управления OpenStack
Nova - вычислительный сервис
Glance - сервис визуализации
Neutron - сетевая услуга
Keystone - служба идентификации
Cinder - сервис блочного хранения
Placement - API размещения
Когда загрузка завершится, вы увидите изображение, подобное следующему.
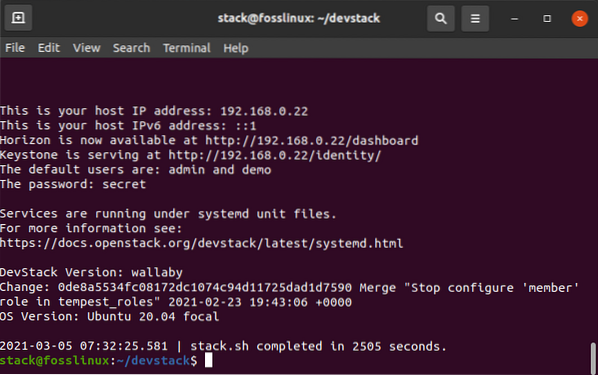
После завершения вы можете получить доступ к панели управления Openstack в своем браузере, используя следующую команду:
http: // 192.168.0.22 / приборная панель
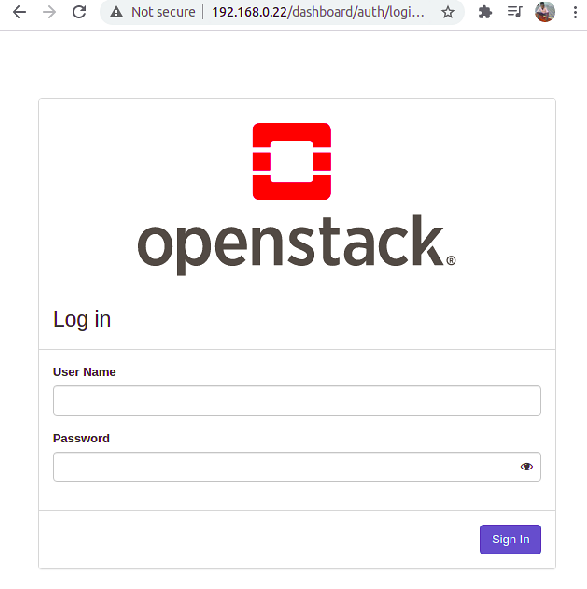
Используйте admin в качестве имени пользователя и пароля, который мы установили изначально (пароль) для доступа к панели управления OpenStack, как показано ниже.
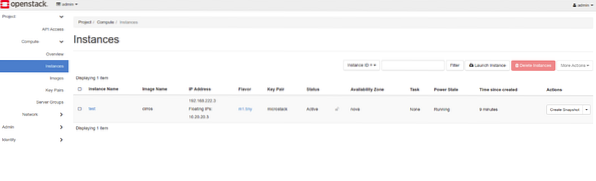
Ниже приведены спецификации, которые можно проверить, чтобы убедиться, что инициируемый метод развертывания совместим с их операционными системами Ubuntu. Есть три сценария развертывания:
• Одноузловое развертывание
• Многоузловое развертывание
• Развертывание кластера центра обработки данных
Развертывание с одним узлом
- Использует MicroStack
- Требуется только одна машина.
- Требуется минимум 16 ГБ.
- Это должен быть многоядерный процессор.
- Место на корневом диске должно быть не менее 50 ГБ.
- Ваша операционная система должна быть Ubuntu 18.04 LTS и выше.
- Полностью совместим с восходящим потоком
- Поддерживает разработку итераций
Если вы планируете опробовать OpenStack, то это идеальное решение для вас. Его установка занимает несколько минут. Таким образом, у вас нет причин для паники. Если ваша машина имеет необходимые характеристики, вы можете попробовать ее.
Развертывание с несколькими узлами
- Использует MicroStack
- Требуется минимум две машины.
- Не менее 16 ГБ оперативной памяти.
- Каждая система должна иметь многоядерный процессор.
- Минимум 50 ГБ места
- Требуется Ubuntu 18.04 или выше
- Он содержит все компоненты OpenStack.
- Он совместим с восходящим потоком.
- Поддерживает итерационную разработку
Развертывание кластера центра обработки данных
- Использует очарованный OpenStack
- Требуются машины с голым металлом
- Требуется минимум 6 серверов
- Каждый сервер должен иметь 8 ГБ ОЗУ или больше.
- Каждый сервер должен иметь BMC, IPMI и двойные сетевые адаптеры.
- Убедитесь, что у вас есть интернет-шлюз и сетевой коммутатор
- Поддерживаются архитектуры высокой доступности.
- Масштабируется до сотен узлов.
Это всего лишь наброски спецификаций, необходимых для определения метода развертывания, который вы выберете. Давайте углубимся и узнаем, как изменить размер экземпляра OpenStack прямо сейчас.
Как изменить размер экземпляра OpenStack
Каждый созданный экземпляр в OpenStack выпускается с определенной разновидностью, обычно известной как шаблон ресурса, который помогает определить размер и емкость экземпляра. Варианты также отвечают за указание диска подкачки, доступа к специальному проекту, вторичного временного хранилища и метаданных, используемых для ограничения использования.
Именованные атрибуты определены для хранения требуемых значений. Чтобы проверить доступные варианты, используйте следующую командную строку:
список вкусов openstack
Из-за возникающих вычислительных потребностей администратор OpenStack должен обновить или понизить версию сервера в зависимости от текущей ситуации.
Хороший пример - когда потребности клиента меняются. Например, администратору может потребоваться обновить сервер с 2 ГБ до 4 ГБ оперативной памяти.
Чтобы проверить технические характеристики оборудования вашего сервера, используйте следующую командную строку:
сервер openstack показывает Ubuntu
На нашем сервере 2 ГБ ОЗУ и 20 ГБ корневого диска. Flavor определяет ресурс как m1.небольшой. Поэтому позвольте нам использовать эту спецификацию для обновления спецификаций аромата до 4 ГБ ОЗУ и 40 ГБ корневого диска.
Для этого воспользуемся командой:
изменение размера сервера openstack
Эта команда делает все возможное, чтобы масштабировать сервер до новой версии. Эта команда также создает новый сервер, копируя содержимое исходного диска на новый диск. При выполнении изменения размера сервера OpenStack пользователи часто обращаются к сообщению «Действительный хост не найден. Нет допустимого хоста для изменения размера »ошибка.
Давайте подробнее рассмотрим, как решить эту ошибку:
Эта ошибка чаще всего возникает при наличии одного вычислительного хоста. Если у вас есть такая проблема, все, что нужно, - это установить тот же хост как true в документе конфигурации nova. Чтобы решить проблему, выполните следующие команды:
Судо vi / и т. д. / Нова / Нова.conf
В файле конфигурации добавьте строку: allow_resize_to_same_host = True в раздел DEFAULT, как показано на рисунке ниже.
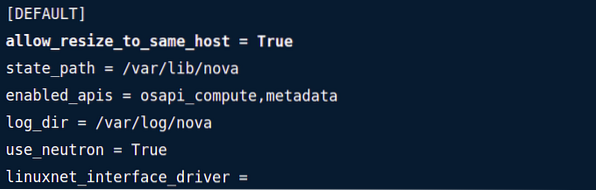
В качестве альтернативы вы можете использовать следующую команду в терминале, чтобы изменить настройку:
sudo openstack-config --set / etc / nova / nova.conf ПО УМОЛЧАНИЮ allow_resize_to_same_host Истина
Чтобы отобразить набор значений, используйте следующую команду:
openstack-config - get / etc / nova / nova.conf ПО УМОЛЧАНИЮ allow_resize_to_same_host Истина
После этого вам необходимо перезапустить службы OpenStack Nova, используя следующую командную строку:
sudo systemctl restart openstack-nova - $ service.услуга
Обратите внимание, что это работает только «для служб, которые находятся в планировщике вычислений API.”
Когда закончите решение ошибки Не найден допустимый хост, вы можете повторить процесс изменения размера экземпляра еще раз, используя команду, выделенную ниже:
изменение размера сервера openstack --flavor m1.средний деб10
Первая часть команды, которая называется изменением размера сервера OpenStack, выполняет функцию изменения размера, тогда как вторая часть команды включает в себя ml. средний деб 10 подтверждает успешность процесса изменения размера.
Убедившись, что процесс изменения размера успешен или неудачен, он либо инициирует выпуск исходного сервера, позволяя установить новый сервер, либо наоборот.
Чтобы убедиться, что изменение размера сервера было завершено, используйте команду ниже:
изменение размера сервера openstack --confirm deb10
Бывают случаи, когда может потребоваться восстановить процесс изменения размера до исходного состояния. Если вы жертва, выполните в терминале команду ниже.
изменение размера сервера openstack --revert deb10
Также обратите внимание, что вы можете использовать команду nova resize для изменения размера сервера. Было бы полезно, если бы у вас был идентификатор или имя сервера с этой опцией, а также команда nova resize и новый вариант. Комбинация всех трех атрибутов приведет к изменению размера экземпляра OpenStack.
Также не забудьте включить команду -poll. Эта команда необходима для отображения прогресса изменения размера.
Например:
nova resize myCirrosServer 4 --poll
ПРИМЕЧАНИЕ: Команда Nova resize по умолчанию позволяет гостевой ОС инициировать управляемое завершение работы до того, как процесс изменения размера будет завершен, используя параметр тайм-аута выключения, найденный в файле конфигурации nova.
Чтобы показать статус вашего сервера, вы можете использовать следующую командную строку:
список серверов openstack
После завершения процесса изменения размера статус меняется на VERIFY_RESIZE. Вы можете подтвердить, было ли изменение размера завершено, используя код, указанный в списке серверов.
Например:
список серверов openstack --confirm 67bc9a9a-5928-47c4-852c-3631fef2a7e8
После выполнения этой команды есть два результата: статус сервера меняется на АКТИВНЫЙ, что означает, что сервер успешно работает. Во-вторых, если изменить размер не удалось, вам придется вернуть процесс, используя следующую команду:
изменение размера сервера openstack --revert 67bc9a9a-5928-47c4-852c-3631fef2a7e8
Статус изменится на АКТИВНЫЙ после успешного завершения процесса.
 Phenquestions
Phenquestions



