В этой статье я покажу вам, как легко настроить сеть и правильно перезапустить их на Debian Linux. Давайте начнем.
Перезапуск сети в Debian 8 Wheezy и старше:
На Debian Linux, сетевая конфигурация хранится в / и т.д. / сеть / интерфейсы файл. В более старой версии Debian, когда вы вносите изменения в / и т.д. / сеть / интерфейсы файл, вы можете перезапустить сеть с помощью следующей команды:
$ sudo / etc / init.г / перезапуск сети
Сетевая служба должна быть перезапущена. Но на Debian 9 Stretch, это больше не работает из-за ошибки.
Установка Network Manager в Debian 9 Stretch:
Вы можете напрямую настроить сетевой интерфейс, используя / и т.д. / сеть / интерфейсы файл вручную, если хотите. Но хорошая новость в том, что вам не нужно этого делать. В последних дистрибутивах Linux, таких как Debian 9 Stretch, сетью можно управлять с помощью Сетевой менеджер. Это упрощает настройку сети. Сетевой менеджер имеет утилиты командной строки для настройки сети.
Если у вас минимальная серверная версия Debian 9 Stretch установлен, возможно, у вас нет Сетевой менеджер установлены. В этом случае вам необходимо установить Сетевой менеджер.
Сначала обновите кеш репозитория пакетов с помощью следующей команды
$ sudo подходящее обновление
Кэш репозитория пакетов должен быть обновлен.
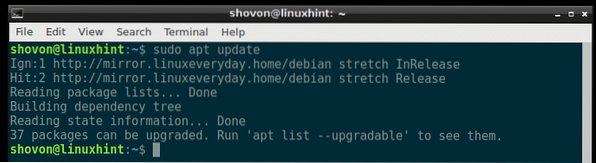
Теперь установите Сетевой менеджер с помощью следующей команды:
$ sudo apt установить сетевой менеджер
Нажмите у а затем нажмите
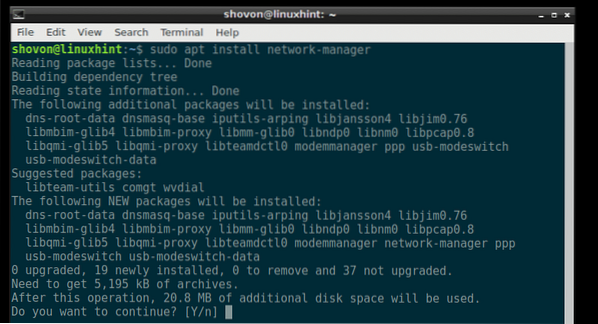
Сетевой менеджер должен быть установлен.
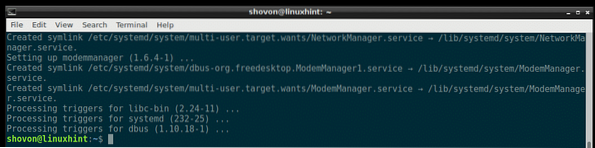
Использование Network Manager для настройки сети:
Сетевой менеджер имеет nmtui интерактивный инструмент на основе терминала, который можно использовать для настройки сети на Debian 9 Stretch.
Начать nmtui, выполните следующую команду:
$ sudo nmtui
Вы должны увидеть следующее окно. Отсюда вы можете установить имя хоста, отредактировать / добавить сетевое соединение и активировать / деактивировать сетевые соединения, которые вы создали.
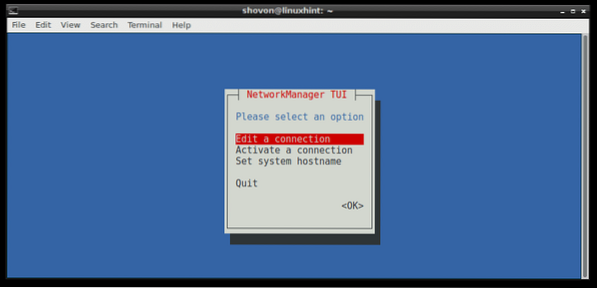
Чтобы создать соединение, перейдите в Редактировать соединение. Затем нажмите
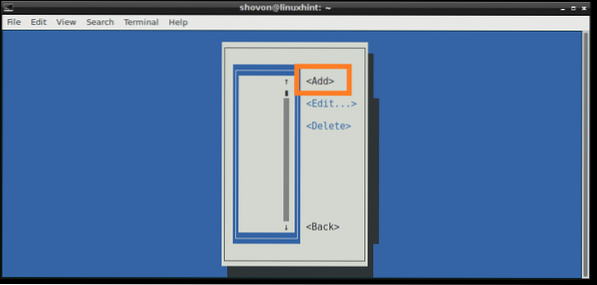
Теперь выберите способ подключения. Я выбираю Ethernet, так как у меня проводное соединение. Теперь нажмите
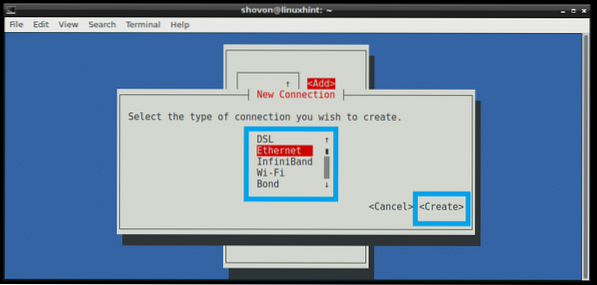
Теперь введите Имя профиля. Это может быть что угодно. Я рекомендую вам сделать это коротко и легко. Теперь введите Устройство идентифицированный. У меня есть только один физический кабель Ethernet, подключенный к моему компьютеру, и он распознается как Ens33, так что я напечатал это. Вы можете запустить IP ссылка показать команда, чтобы узнать ваш Устройство идентификатор.
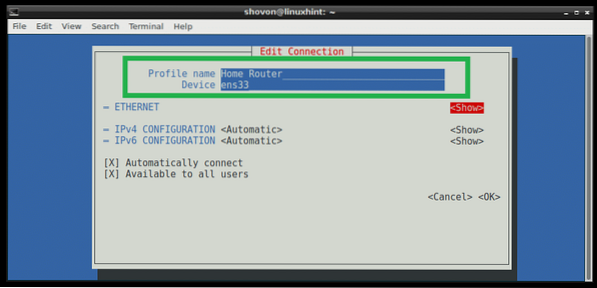
Если вы хотите использовать DHCP чтобы получить IP-адрес для этого сетевого интерфейса, это почти все, что вам нужно сделать. Но если вы хотите назначить статический IPv4 или же IPv6 адрес, то вам нужно нажать
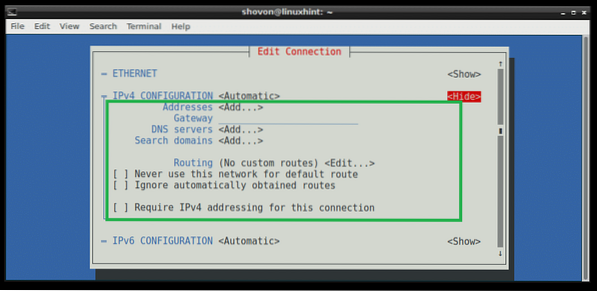
Когда вы закончите, прокрутите вниз, используя
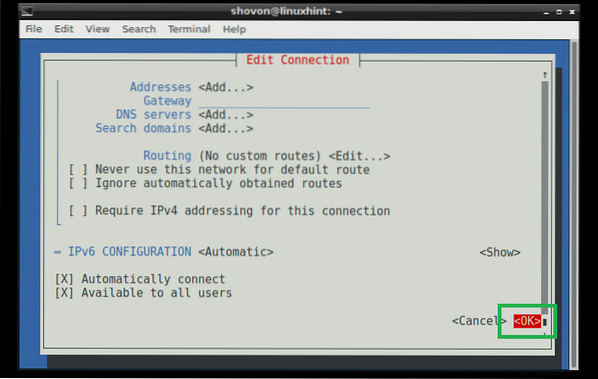
Ваше соединение должно быть создано и активировано.
ПРИМЕЧАНИЕ: Сетевой менеджер не управлять интерфейсами, определенными в / и т.д. / сеть / интерфейсы файл. Итак, если интерфейс, который вы настраиваете, Сетевой менеджер также настраивается с помощью / и т.д. / сеть / интерфейсы файл, затем обязательно закомментируйте его или удалите из / и т.д. / сеть / интерфейсы файл для Сетевой менеджер работать с этим интерфейсом.
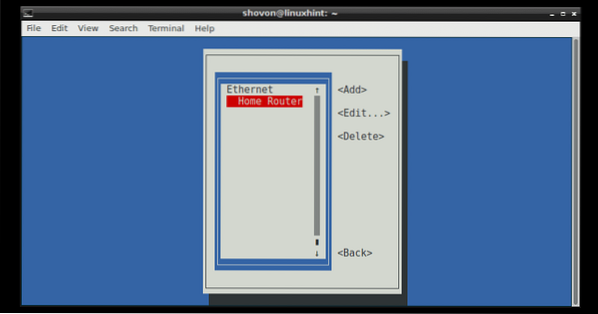
Перезапуск одного подключения с помощью Network Manager:
В предыдущем разделе я показал вам, как создать соединение с помощью Network Manager. В этом разделе я покажу вам, как перезапустить соединение.
При редактировании соединения необходимо перезапустить соединение, чтобы изменения вступили в силу.
Вы можете использовать nmtui утилита для перезапуска соединения с использованием пользовательского интерфейса на основе терминала.
Запустить nmtui и перейти к Активировать соединение.
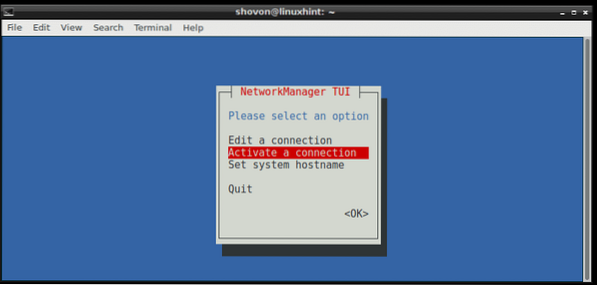
Теперь выберите ваше соединение из списка, в моем случае Домашний маршрутизатор, затем нажмите
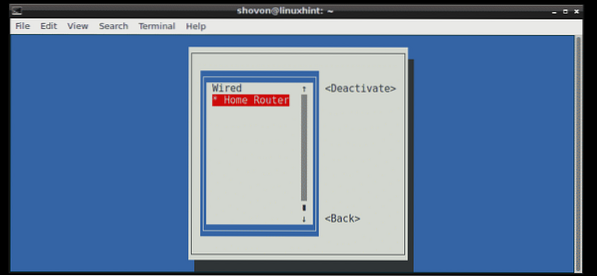
Сейчас пока
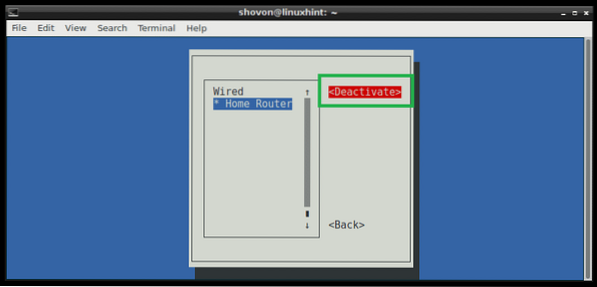
Сейчас пока
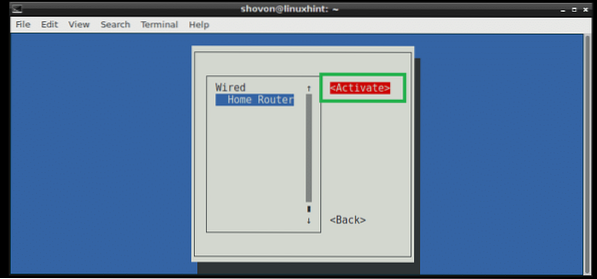
Вы можете сделать то же самое с терминала, используя nmcli команда.
Деактивировать Домашний маршрутизатор соединение с помощью следующей команды:
$ sudo nmcli подключение к "Домашнему маршрутизатору"
Чтобы активировать Домашний маршрутизатор соединение снова, выполните следующую команду:
$ sudo nmcli connection up "Домашний маршрутизатор"
Вы также можете перезапустить соединение с помощью одной команды:
$ sudo nmcli connection reload "Домашний маршрутизатор"
Перезапуск Network Manager:
Если у вас много подключений, и перезапуск одного за другим может занять много времени, то вы можете просто перезапустить Сетевой менеджер service с помощью следующей команды:
$ sudo systemctl перезапустить сетевой менеджер
В Сетевой менеджер сервис должен перезапуститься.
Вот как вы правильно перезагружаете сеть Debian Linux. Спасибо, что прочитали эту статью.
 Phenquestions
Phenquestions


