Вы можете запустить встроенный Средство устранения неполадок в Windows 10/8/7 из командной строки. Средство диагностики поддержки Microsoft или MSDT.EXE может использоваться для вызова и запуска любого пакета устранения неполадок Windows или средства устранения неполадок из командной строки.
Как запустить средство устранения неполадок в Windows 10
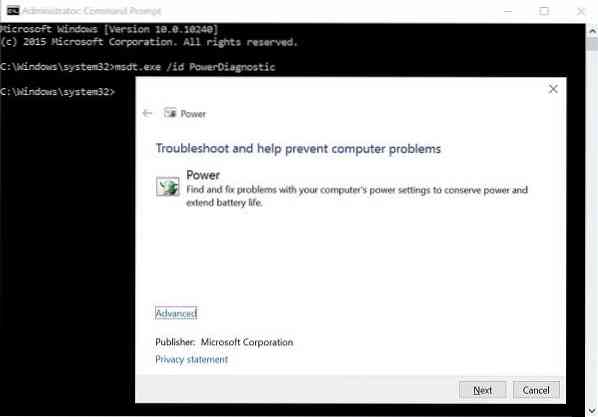
В этом посте мы увидим, как запускать оборудование, звук или звук, питание, сеть, Центр обновления Windows, обслуживание системы, приложение и несколько других средств устранения неполадок в Windows из командной строки с помощью MSDT.exe, через Настройки или с помощью FixWin.
Запустите встроенное средство устранения неполадок Windows из командной строки
Чтобы запустить любое средство устранения неполадок, откройте командную строку с повышенными привилегиями и выполните следующие команды:
Чтобы вызвать встроенные средства устранения неполадок, используйте эту команду:
MSDT.exe / id
Чтобы запустить настраиваемое средство устранения неполадок, хранимое локально, используйте эту командную строку:
MSDT.exe / путь
Чтобы запустить средство устранения неполадок в .diagcab, используйте это:
MSDT.exe / кабина
Например, если вы хотите вызвать встроенное средство устранения неполадок питания для устранения проблем, связанных с питанием или аккумулятором, выполните эту команду:
MSDT.exe / id PowerDiagnostic
Как только вы нажмете Enter, вы увидите всплывающее окно средства устранения неполадок с питанием. Точно так же, если вы знаете идентификатор диагностического пакета любого средства устранения неполадок, вы сможете вызвать его с помощью командной строки.
Вот список некоторых идентификаторов пакета устранения неполадок, полученных из TechNet, для вашей готовой справки
| Идентификатор пакета устранения неполадок | Описание | Зависимость от приложения или функции |
|---|---|---|
| Аэродиагностика | Устраняет проблемы с отображением эффектов Aero, таких как прозрачность. | Установлена тема Aero Display |
| СетьДиагностикаDA | Устраняет проблемы с подключением к сети на рабочем месте через Интернет с помощью прямого доступа. | Установлен прямой доступ |
| УстройствоДиагностика | Устраняет проблемы с использованием оборудования и устройств доступа, подключенных к компьютеру. | |
| ГлавнаяГруппаДиагностика | Устраняет проблемы с просмотром компьютеров или общих файлов в домашней группе. | Домашняя группа установлена |
| NetworkDiagnosticsInbound | Устраняет проблемы с разрешением другим компьютерам связываться с целевым компьютером через брандмауэр Windows. | |
| СетьДиагностикаВеб | Устраняет проблемы с подключением к Интернету или определенному веб-сайту. | |
| IEDiagnostic | Помогает пользователю предотвратить проблемы с надстройками и оптимизировать временные файлы и соединения. | Установлен Internet Explorer |
| IESecurityDiagnostic | Помогает пользователю предотвратить вредоносное ПО, всплывающие окна и онлайн-атаки. | Установлен Internet Explorer |
| NetworkDiagnosticsNetworkAdapter | Устраняет проблемы с Ethernet, беспроводными или другими сетевыми адаптерами. | |
| ПроизводительностьДиагностика | Помогает пользователю настроить параметры для повышения скорости и производительности операционной системы. | |
| АудиоВоспроизведениеДиагностика | Устраняет проблемы с воспроизведением звуков и других аудиофайлов. | Установлено устройство вывода звука |
| PowerDiagnostic | Помогает пользователю настроить параметры питания, чтобы продлить срок службы батареи и снизить энергопотребление. | |
| ПринтерДиагностика | Устраняет проблемы с печатью. | |
| PCWDiagnostic | Помогает пользователю настроить старые программы так, чтобы они могли работать в текущей версии Windows. | |
| АудиоЗаписьДиагностика | Устраняет проблемы с записью звука с микрофона или другого источника входного сигнала. | Установлено устройство аудиовхода |
| SearchDiagnostic | Устраняет проблемы с поиском и индексированием с помощью Windows Search. | Поиск включен |
| NetworkDiagnosticsFileShare | Устраняет проблемы с доступом к общим файлам и папкам на других компьютерах по сети. | |
| Техническое обслуживание | Помогает пользователю очистить неиспользуемые файлы и ярлыки, а также выполнить другие задачи обслуживания. | |
| WindowsMediaPlayerDVDDiagnostic | Устраняет проблемы с воспроизведением DVD с помощью проигрывателя Windows Media. | Установлен проигрыватель Windows Media |
| WindowsMediaPlayerLibraryDiagnostic | Устраняет проблемы с добавлением медиафайлов в библиотеку проигрывателя Windows Media. | Установлен проигрыватель Windows Media |
| WindowsMediaPlayerConfigurationDiagnostic | Помогает пользователю сбросить настройки проигрывателя Windows Media до конфигурации по умолчанию. | Установлен проигрыватель Windows Media |
| WindowsUpdateDiagnostic | Устраняет проблемы, которые не позволяют Центру обновления Windows выполнять задачи обновления. |
Прямые команды для открытия средств устранения неполадок Windows 10
Вот список команд, которые вы можете использовать в поле «Выполнить» или в командной строке, чтобы открыть средства устранения неполадок Windows непосредственно в Windows 10/8/7.
Чтобы открыть Устранение неполадок Windows на панели управления:
% systemroot% \ system32 \ контроль.exe / имя Microsoft.Поиск проблемы
Чтобы открыть средство устранения неполадок Aero:
% systemroot% \ system32 \ msdt.exe -id Аэродиагностика
Чтобы открыть средство устранения неполадок при воспроизведении звука:
% systemroot% \ system32 \ msdt.exe -id AudioPlaybackDiagnostic
Чтобы открыть средство устранения неполадок с записью звука на панели управления:
% systemroot% \ system32 \ msdt.exe -id AudioRecordingDiagnostic
Чтобы открыть средство устранения неполадок оборудования и устройств на панели управления:
% systemroot% \ system32 \ msdt.exe -id DeviceDiagnostic
Чтобы открыть средство устранения неполадок подключения к Интернету
% systemroot% \ system32 \ msdt.exe -id NetworkDiagnosticsWeb
Чтобы открыть средство устранения неполадок общих папок:
% systemroot% \ system32 \ msdt.exe -id NetworkDiagnosticsFileShare
Чтобы открыть средство устранения неполадок домашней группы:
% systemroot% \ system32 \ msdt.exe -id HomeGroupDiagnostic
Чтобы открыть средство устранения неполадок сетевого адаптера:
% systemroot% \ system32 \ msdt.exe -id NetworkDiagnosticsNetworkAdapter
Чтобы открыть средство устранения неполадок входящих подключений:
% systemroot% \ system32 \ msdt.exe -id NetworkDiagnosticsInbound
Чтобы открыть средство устранения неполадок производительности Internet Explorer:
% systemroot% \ system32 \ msdt.exe -id IEBrowseWebDiagnostic
Чтобы открыть средство устранения неполадок безопасности Internet Explorer:
% systemroot% \ system32 \ msdt.exe -id IESecurityDiagnostic
Чтобы открыть средство устранения неполадок обслуживания системы:
% systemroot% \ system32 \ msdt.exe -id Техническое обслуживание
Чтобы открыть средство устранения неполадок совместимости программ:
% systemroot% \ system32 \ msdt.exe -id PCWDiag
Чтобы открыть средство устранения неполадок производительности:
% systemroot% \ system32 \ msdt.exe -id Диагностика производительности
Чтобы открыть средство устранения неполадок питания:
% systemroot% \ system32 \ msdt.exe -id PowerDiagnostic
Чтобы открыть средство устранения неполадок принтера.:
% systemroot% \ system32 \ msdt.exe -id Диагностика принтера
Чтобы открыть средство устранения неполадок с настройками проигрывателя Windows Media:
% systemroot% \ system32 \ msdt.exe -id WindowsMediaPlayerConfigurationDiagnostic
Чтобы открыть средство устранения неполадок библиотеки проигрывателя Windows Media:
% systemroot% \ system32 \ msdt.exe -id WindowsMediaPlayerLibraryDiagnostic
Чтобы открыть средство устранения неполадок DVD-проигрывателя Windows Media:
% systemroot% \ system32 \ msdt.exe -id WindowsMediaPlayerDVDDiagnostic
Запустите средства устранения неполадок через настройки
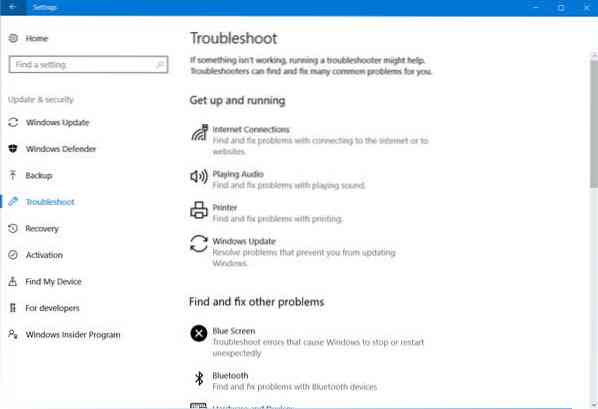
Вы также можете получить доступ к средствам устранения неполадок в настройках Windows. Нажмите Win + I , чтобы открыть Настройки> Обновление и безопасность> Устранение неполадок. Здесь вы увидите все средства устранения неполадок. Подробнее об этом на - Запустите средства устранения неполадок с помощью страницы устранения неполадок.
Запустите средства устранения неполадок с помощью FixWin

Хотя большинство из нас получают доступ к этим средствам устранения неполадок через настройки или поиск на панели задач, есть простой способ! Воспользуйтесь нашим FixWin 10 открыть их щелчком!
Раньше можно было получить доступ к средствам устранения неполадок через Панель управления> Устранение неполадок апплета или загрузить их с веб-сайта Microsoft. Тем не менее, Microsoft теперь предоставляет точно такие же функциональные возможности в приложении Windows 10 Settings.
Ваше здоровье!
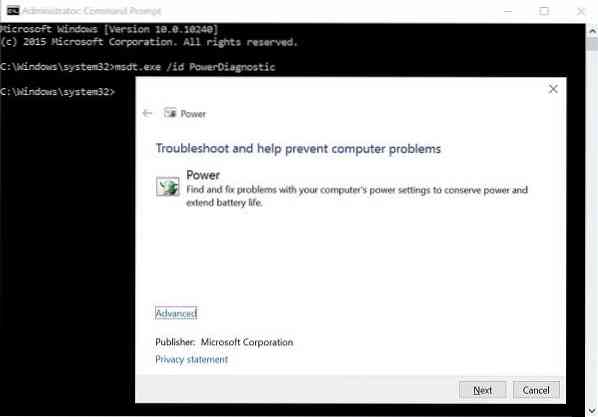
 Phenquestions
Phenquestions


