Графический метод
Чтобы удалить PPA с помощью приложения с графическим интерфейсом, необходимо установить приложение с именем «Synaptic Package Manager». Выполните следующую команду, чтобы установить Synaptic:
$ sudo apt install synapticЗапустите Synaptic из меню приложения и перейдите на вкладку «Настройки> Хранилища> Другое программное обеспечение».
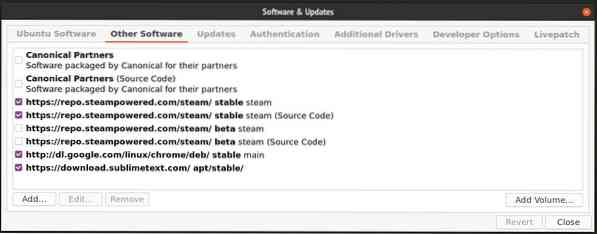
Чтобы отключить PPA, снимите флажки как для основного репозитория, так и для его репозитория исходного кода. Нажмите кнопку «Закрыть», чтобы выйти. Вам может быть предложено перезагрузить репозитории, нажмите «Перезагрузить», чтобы обновить все репозитории, добавленные в вашу систему Ubuntu.
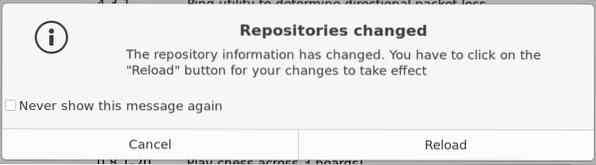
Дождитесь завершения процесса перезагрузки. Обратите внимание, что отключение PPA на вкладке «Другое программное обеспечение» приведет к удалению только репозиториев. Любые пакеты, которые вы обновили или установили из репозиториев PPA, останутся без изменений. К сожалению, Synaptic не предоставляет автоматического способа удаления как источника репозитория, так и установленных из него пакетов. Вы можете вручную удалить пакеты из Synaptic двумя способами.
В первом методе вам придется вручную удалить пакеты перед отключением репозиториев на вкладке «Другое программное обеспечение». Щелкните вкладку «Источник» на боковой панели и щелкните репозиторий, который вы собираетесь удалить. Удалите все пакеты из выделенного репозитория, как показано на скриншоте ниже:
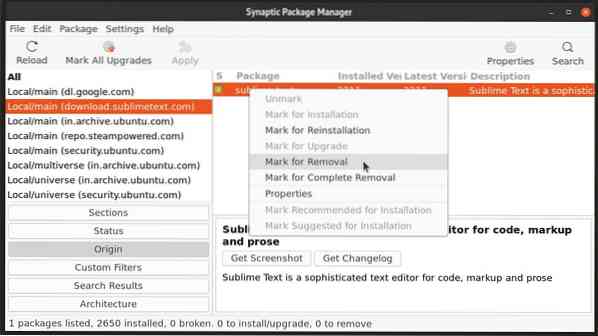
После этого вы можете перейти к отключению репозиториев на вкладке «Другое программное обеспечение».
Второй способ можно использовать после удаления репозиториев в параметрах «Другое ПО». Щелкните вкладку «Статус» и выделите запись «Установлено (вручную)» на боковой панели. Найдите пакеты, которые вы установили из PPA, и удалите их вручную.
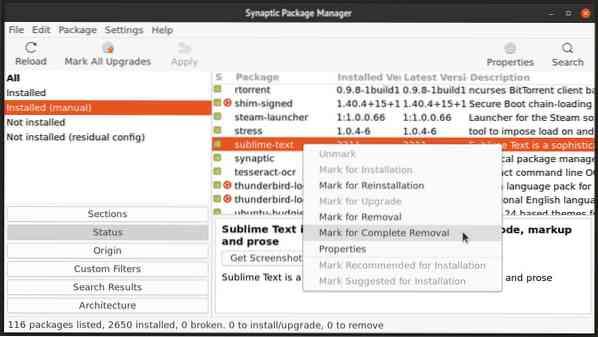
Метод командной строки (лучший подход)
Этот метод требует установки удобной утилиты командной строки под названием «ppa-purge». Этот инструмент не только позволяет удалять репозитории PPA, но также автоматически удаляет или понижает уровень связанных пакетов.
Чтобы установить ppa-purge в Ubuntu, используйте следующую команду:
$ sudo apt install ppa-purgeТеперь, чтобы полностью очистить PPA вместе с пакетами, которые были с ним, выполните команду в следующем формате:
$ sudo ppa-purgeНапример, чтобы очистить PPA темы значков Papirus, вам нужно будет выполнить следующую команду:
$ sudo ppa-purge ppa: папирус / папирусВы должны получить результат, как показано ниже. Подождите, пока процесс завершится. Пакеты в репозитории будут либо удалены, либо переведены на стандартную версию Ubuntu, если они уже существовали в официальных репозиториях Ubuntu и были установлены в вашей системе до запуска команды ppa-purge.
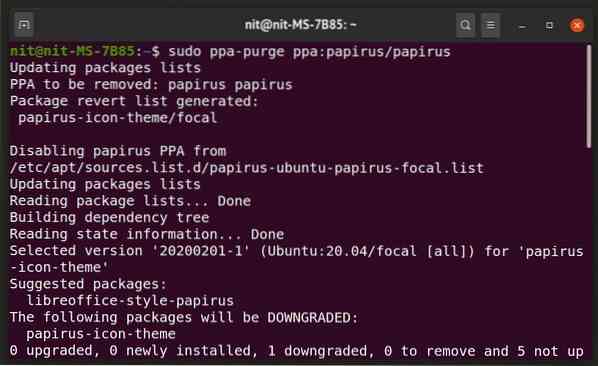
Заключение
Если вы часто устанавливаете сторонние приложения в свою систему Ubuntu или вам нравится возиться со своим рабочим столом, добавляя сторонние репозитории PPA, что-то может сломаться, и вы можете захотеть вернуть пакеты. В таких случаях может быть очень полезен ppa-purge. Вы также можете установить менеджеры пакетов synaptic и aptitude, чтобы исправить сломанные пакеты. Если в вашей системе установлены эти три утилиты, вы можете решить большинство проблем, связанных с пакетами и репозиториями PPA, в вашей системе Ubuntu.
 Phenquestions
Phenquestions


