Ранее мы писали о том, как выполнить двойную загрузку Windows и Ubuntu на одном компьютере. Мы также пошли дальше и рассмотрели, как выполнить двойную загрузку двух дистрибутивов Linux, таких как Fedora и Ubuntu. В этом посте будет рассмотрено что-то примерно в той же строке, но немного другое.
Что бы вы сделали, если бы вас больше не интересовала Ubuntu, которая была загружена с двойной загрузкой вместе с Windows?? Вы не можете просто предположить, что это займет место на вашем жестком диске. Эта статья представляет собой пошаговое руководство по безопасному удалению Ubuntu в Windows с двойной загрузкой.
Что тебе нужно знать
Если вы хотите выполнить двойную загрузку, мы рекомендуем установить Windows, затем Ubuntu. Это избавит вас от хлопот по установке Grub вручную. Если вы сначала устанавливаете Ubuntu, а затем Windows, установщик Windows перезапишет Ubuntu Grub, предотвращая загрузку Ubuntu.
GRUB (что означает GR и Unified Bootloader) - это пакет загрузчика из проекта GNU, который берет на себя управление BIOS во время загрузки. Если у вас установлено две или более операционных систем, они будут перечислены при загрузке, и вы можете выбрать, какую из них вы хотите запустить. Если у вас нет другой операционной системы, она загрузит ядро Linux в память (RAM) и передаст весь процесс выполнения ядру, таким образом запустив вашу ОС Linux.
В нашем случае здесь, когда мы удаляем / удаляем Ubuntu, мы также теряем загрузчик GRUB. В результате наша операционная система Windows не загружается. К счастью, мы можем исправить это без потери данных. После того, как мы удалили раздел Ubuntu, нам понадобится загрузочный диск Windows, который мы будем использовать для восстановления главной загрузочной записи Windows.
Удаление Ubuntu на ПК с двойной загрузкой Windows
ВАЖНО: Пожалуйста, полностью прочтите статью, прежде чем продолжить, чтобы убедиться, что вы не потеряете никаких данных. Мы тестируем все наши руководства и убеждаемся, что они работают на 100% перед публикацией, но некоторые параметры вступают в игру из-за различных конфигураций системы и конфликтов. Следовательно, всегда делайте резервную копию ваших важных данных, прежде чем следовать любым руководствам в Интернете. И помните, чтобы не пропустить ни одного шага!
Требования
- Загрузочный USB-накопитель для вашей версии Windows - он будет использоваться для восстановления основной загрузочной записи после удаления Ubuntu с нашего ПК.
- Резервное копирование любых важных файлов из вашей системы Ubuntu
Теперь, когда мы понимаем загрузчик Grub и главную загрузочную запись, мы можем удалить Ubuntu из нашей двойной загрузки. Мы разделим весь процесс на два основных этапа.
- Удаление раздела Ubuntu
- Восстановите загрузчик Windows
Шаг 1. Создайте загрузочный USB-накопитель
Зайдите на сайт Microsoft, создайте загрузочный установочный носитель и убедитесь, что он работает. Вы можете убедиться, что он работает, просто загрузив его и проверив, все ли функции загружаются успешно. Как только вы закончите, переходите к шагу 2.
Шаг 2. Удалить / удалить раздел Ubuntu
Чтобы удалить раздел Ubuntu, вам сначала необходимо загрузиться и войти в операционную систему Windows. Альтернативный способ - использовать опцию Gparted Live Boot и удалить раздел Ubuntu. Однако это немного сложный и более длительный метод.
В операционной системе Windows нажмите кнопку «Пуск» (клавиша Windows) и введите слово â € œdiskmgmt.mscâ € в меню поиска. Нажмите Enter, чтобы запустить приложение для управления дисками.
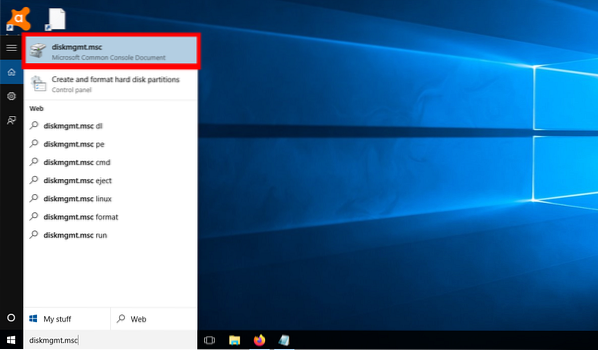
После запуска диспетчера дисков следующим шагом будет поиск разделов Ubuntu / Linux. Это будет легко, так как у вашего раздела Linux не будет метки под параметром Файловая система, в отличие от разделов Windows, помеченных как NTFS. Если у вас было установлено несколько операционных систем Linux (мультизагрузка), вам нужно будет различать их по размеру.
В качестве примера на изображении ниже показано количество разделов на моем жестком диске. На данный момент у меня установлены три операционные системы - Windows, Ubuntu и Parrot. Теперь сосредоточьтесь на разделах 53.71 ГБ (Windows), 141.60 ГБ (Parrot), 65.19 ГБ (Ubuntu) и 6.66 ГБ (пространство подкачки). Последние три - это все мои разделы Linux, и, как видите, метки файловой системы нет.
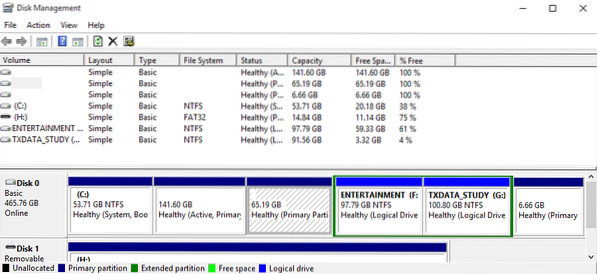
Теперь все, что вам нужно сделать, это щелкнуть правой кнопкой мыши разделы Linux / Ubuntu и выбрать параметр â € œDelete Volume.â €
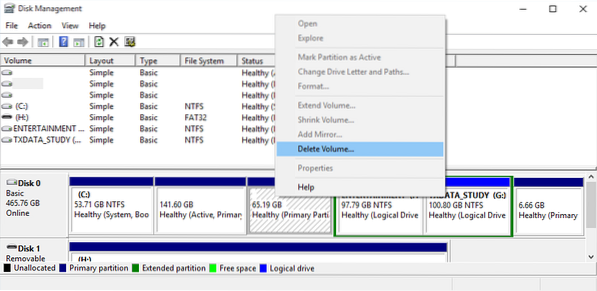
Вы получите предупреждение, â € Выбранный раздел не был создан Windows и может содержать данные, распознаваемые другими операционными системами. Вы хотите удалить раздел ?â € Если вы уверены, что это правильный раздел, нажмите â € œ Да.â €
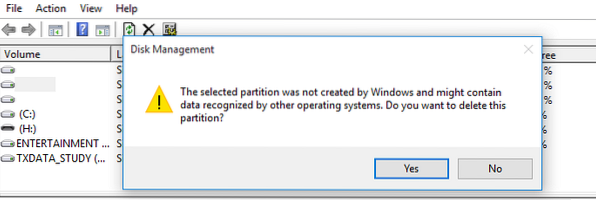
После удаления тома вы получите свободное место, как показано на изображении ниже. Теперь вы можете решить использовать этот раздел для хранения другой операционной системы или файлов, отформатировав формат файловой системы NTFS. Как вариант, вы можете расширить соседний раздел, чтобы он занимал оставшееся пространство.
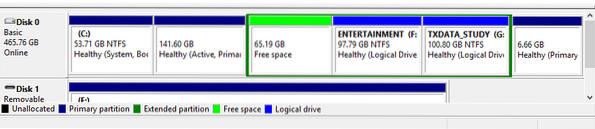
После того, как вы удалите раздел Ubuntu, мы также потеряем загрузчик Grub. Если на этом этапе вы перезагрузите компьютер, вы получите сообщение об ошибке «неизвестная файловая система», и вы получите подсказку о спасении grub. См. Изображение ниже:
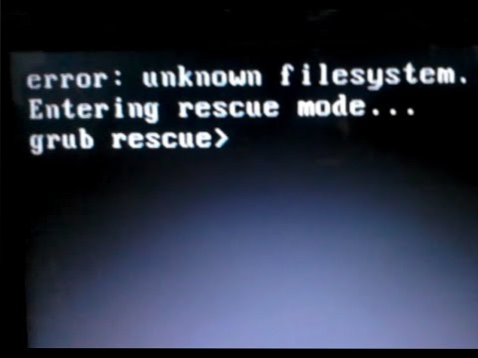
Шаг 3. Восстановите загрузчик Windows
Здесь на помощь приходит загрузочный USB-накопитель Windows, чтобы решить ошибку Grub Rescue. Вам нужно будет загрузить компьютер с этого USB-накопителя. Вам может потребоваться изменить обычный порядок загрузки, нажимая разные функциональные клавиши в зависимости от марки ноутбука. У нас есть статья - Как загрузить компьютер с Windows или Linux с USB-накопителя, в которой подробно рассказывается обо всем процессе. В нем также есть подробная таблица с ключами для запуска меню загрузки популярных брендов ноутбуков.
После загрузки ПК с USB-накопителя запустится установщик Windows. После выбора языка для использования в процессе установки вы должны увидеть экран ниже. У вас будет два варианта на выбор: Установите сейчас а также Почини свой компьютер.
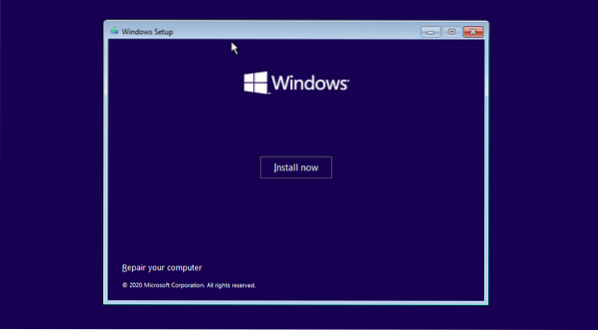
Выберите вариант Почини свой компьютер. Вы увидите экран, на котором вам нужно будет выбрать между опцией «Устранение неполадок» и «Выключить компьютер», как показано на изображении ниже.
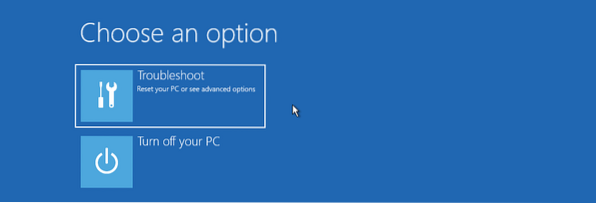
Нажми на Устранение неполадок возможность открыть экран дополнительных параметров. Вы увидите несколько вариантов, таких как восстановление при запуске, командная строка, удаление обновлений, восстановление системы и восстановление образа системы.
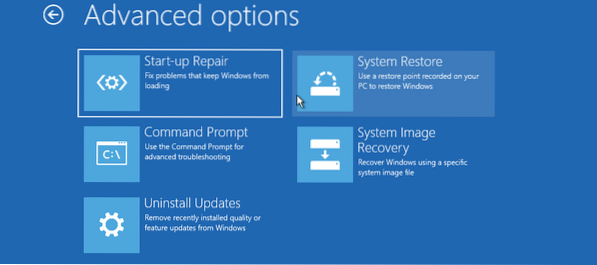
Нажми на Командная строка вариант. Это откроет командную строку Windows, в которой вы можете выполнять различные команды для восстановления основной загрузочной записи. Вы также можете получить доступ к утилите DiskPart отсюда и даже разбить или отформатировать жесткий диск для опытных пользователей.
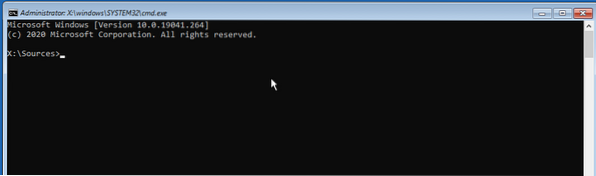
Чтобы восстановить главную загрузочную запись, выполните следующие команды одну за другой.
bootrec / FixMbr bootrec / RebuildBCD bootrec / FixBoot выход
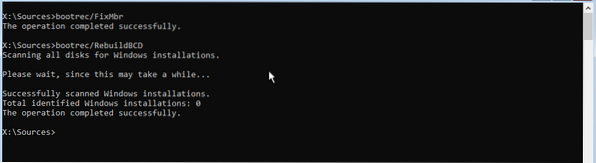
После успешного выполнения команд введите exit и перезагрузите компьютер. Не забудьте извлечь загрузочный USB-накопитель. Ваши операционные системы Windows загрузятся успешно, не столкнувшись с ошибкой восстановления Grub.
Заключение
Это наше полное руководство по успешному удалению Ubuntu при двойной загрузке с Windows. К счастью, он работает даже для других дистрибутивов Linux. Например, если у вас двойная загрузка Windows и Fedora, вы все равно можете удалить Fedora, выполнив описанные выше действия. У вас есть какие-либо вопросы или дополнительная информация, которой вы хотите поделиться с нашими читателями? Не стесняйтесь оставлять комментарии ниже.
 Phenquestions
Phenquestions


