Windows 8 и предыдущие версии операционной системы Windows не поддерживали файлы PDF из коробки. Хотя в Windows 8/8 было встроенное приложение для чтения PDF-файлов.1, пользователям приходилось использовать сторонние инструменты для сохранения веб-страниц и документов в виде файлов PDF.
Сохраняйте веб-страницы в PDF без сторонних инструментов в Windows 10
Windows 10 поддерживает PDF-файлы из коробки. В Windows 10 новый веб-браузер Microsoft Edge является программой чтения PDF-файлов по умолчанию, но вы можете изменить его в любом любимом программном обеспечении для чтения PDF-файлов.
Windows 10 поставляется со специальным драйвером PDF, который позволяет сохранять документы и веб-страницы в формате PDF (Portable Document Format) без помощи сторонних инструментов или расширений браузера. Вы можете узнать больше о функции Microsoft Print to PDF в нашем руководстве по сохранению документов в формате PDF в Windows 10.
Пользователи компьютеров под управлением Windows 10 могут использовать любой веб-браузер для сохранения веб-страницы в виде файла PDF без установки каких-либо расширений. Это означает, что, помимо Google Chrome и Mozilla Firefox, вы можете использовать Internet Explorer или новый браузер Microsoft Edge для сохранения веб-страницы в виде файла PDF без необходимости установки дополнительного программного обеспечения.
Сохранение веб-страницы как PDF-файла в Windows 10
Обратитесь к приведенным ниже инструкциям, чтобы сохранить веб-страницу в формате PDF в Windows 10. В этом руководстве мы используем браузер Microsoft Edge для сохранения веб-страницы в формате PDF, но инструкции точно такие же для всех веб-браузеров, включая Google Chrome, Mozilla Firefox, Internet Explorer и Opera.
Шаг 1: Откройте свой Edge или любой другой веб-браузер и перейдите на веб-страницу, которую вы хотите сохранить как файл PDF.
Шаг 2: Когда веб-страница полностью загрузится, одновременно нажмите Ctrl а также п клавиши для открытия диалогового окна печати. Если вы используете Microsoft Edge, вы увидите современную версию диалогового окна «Печать» вместо классической. Классический диалог печати отображается для всех других браузеров, включая Internet Explorer.
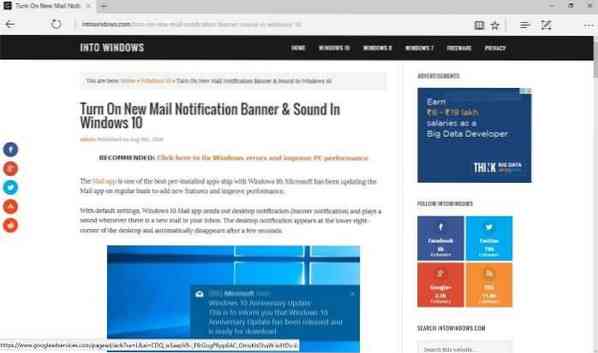
Шаг 3: Выбирать Microsoft Print в PDF в качестве принтера, а затем щелкните Распечатать кнопка.


Обратите внимание, что все страницы (полная страница) текущей открытой веб-страницы будут сохранены в формате PDF. Если вы хотите сохранить только первую или вторую страницу, выберите опцию «Страницы» и затем введите номер страницы, которую вы хотите распечатать.
Шаг 4: Щелкнув по Распечатать кнопка откроется Сохранить как диалог. Выберите место для сохранения PDF-файла, введите имя файла PDF-файла и нажмите Сохранить кнопка для сохранения веб-страницы в формате PDF. Просто как тот!
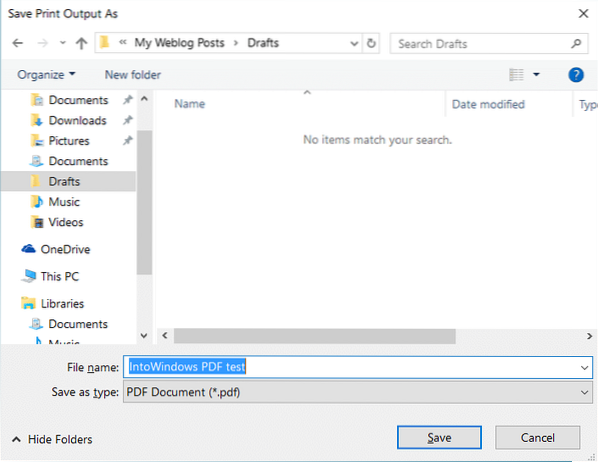
Вы также можете прочитать наше руководство по сохранению веб-страницы в формате PDF в браузере Chrome.
 Phenquestions
Phenquestions


