Portable Document Format или PDF, вероятно, не требует представления. Это наиболее востребованный формат файлов при сохранении документов. Прелесть PDF заключается в том, что вы можете открыть файл этого формата практически на любом смартфоне, планшете или ПК, просто установив приложение для открытия PDF.
При просмотре веб-страниц вы можете натолкнуться на веб-страницу, которую хотите сохранить для использования в будущем, или, возможно, захотите сохранить это практическое руководство, чтобы вы могли быстро получить доступ к содержимому веб-страницы без необходимости повторного посещения веб-страницы. Хотя существует множество бесплатных сервисов, таких как Pocket, которые помогут вам сохранять веб-страницы и читать их позже, вы можете просто сохранить веб-страницу на свой компьютер в виде файла PDF.

Точно так же существует множество бесплатных плагинов для ваших веб-браузеров и онлайн-сервисов для преобразования веб-страницы в PDF. Но хорошо то, что вы можете сохранить веб-страницу в формате PDF без необходимости установки сторонних расширений или приложений, если вы используете веб-браузер Google Chrome.
В отличие от Google Chrome, другие популярные браузеры, такие как Internet Explorer и Firefox, требуют установки подключаемых модулей или служб, чтобы сохранить веб-страницу в виде файла PDF.
Сохранение веб-страниц в PDF с помощью Google Chrome
Ниже приведены шаги, которые необходимо выполнить, чтобы сохранить веб-страницу в браузере Chrome.
ПРИМЕЧАНИЕ: шаги одинаковы для всех последних версий Windows, включая Windows Vista, Windows 7 и Windows 8/8.1.
Шаг 1: Запустите браузер Chrome и перейдите на веб-страницу, которую вы хотите сохранить в виде файла PDF.
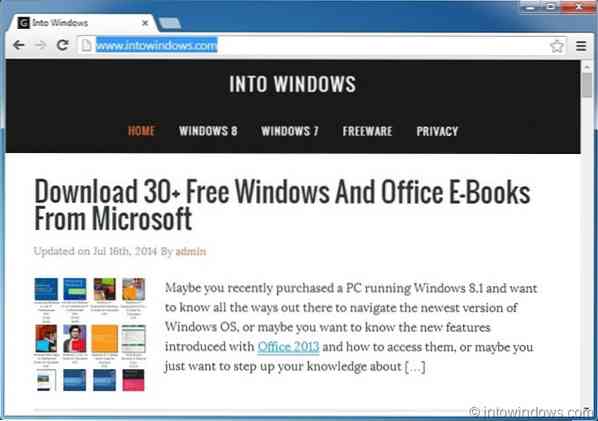
Шаг 2: Когда вы находитесь на веб-странице, одновременно нажмите Ctrl + P клавиши для открытия диалога печати. Кроме того, вы можете нажать кнопку меню, расположенную вверху справа (см. Рисунок), а затем нажать кнопку «Печать», чтобы открыть диалоговое окно «Печать».
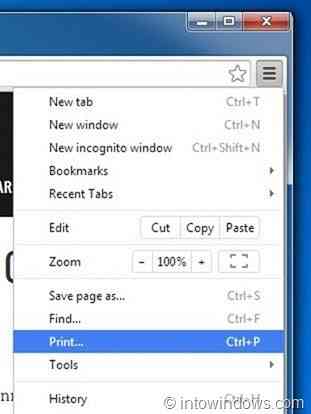
Шаг 3: Здесь, под Назначения раздел, нажмите на Изменять кнопка, если документ Microsoft XPS отображается как формат по умолчанию. Нажмите на кнопку «Изменить», выберите Сохранить как PDF параметр, расположенный в разделе "Местные назначения", а затем закройте диалоговое окно.
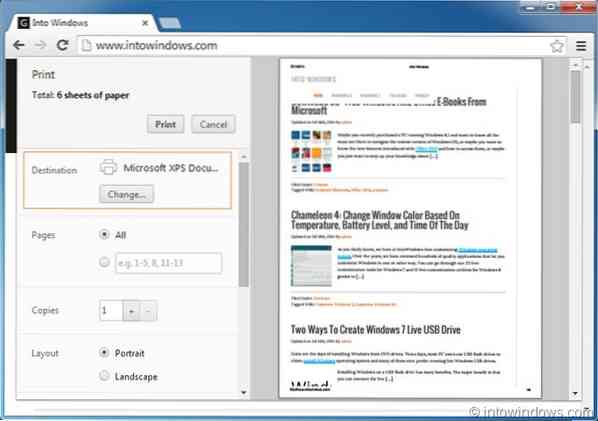
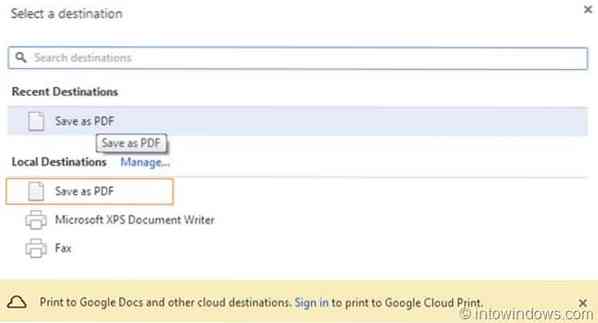
ПРИМЕЧАНИЕ. Chrome также позволяет изменять тип макета печати, поля и позволяет распечатать или сохранить определенную страницу веб-страницы. С настройками по умолчанию он не сохраняет и не печатает цвета фона и изображения, но вы также можете распечатать или сохранить их, установив флажок Цвет фона и изображения.
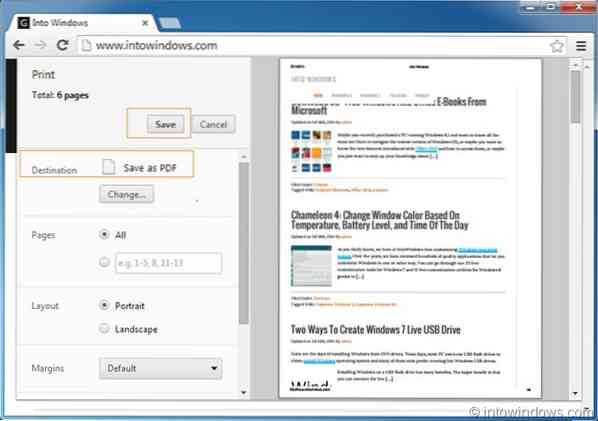
Шаг 4: Наконец, нажмите на Сохранить кнопку (см. рисунок), чтобы увидеть диалоговое окно «Сохранить файл как», введите имя для нового файла PDF и нажмите кнопку «Сохранить». это оно!
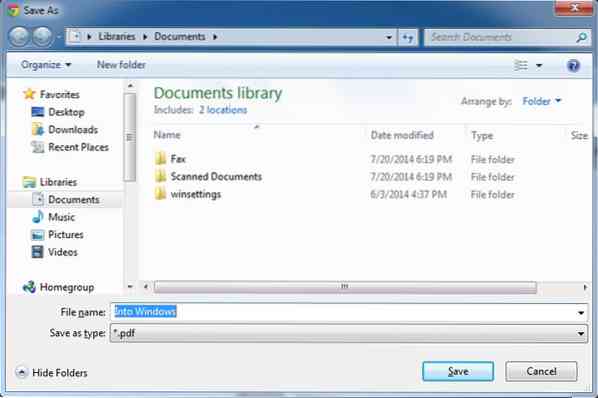
Как сохранить документ как PDF-файл в Office 2010 и как просматривать PDF-файлы в Firefox, руководства также могут вас заинтересовать.
 Phenquestions
Phenquestions


