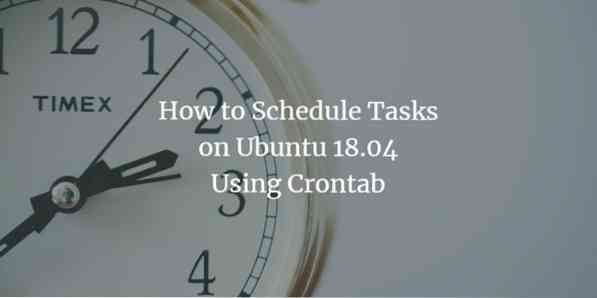
Иногда вы не хотите, чтобы процесс запускался во время по умолчанию, указанное вашей операционной системой, а вы сами хотите определить время для запуска процесса. Для этого в Ubuntu мы используем демон Cron, который работает так же, как планировщик задач в Windows. Что вы можете делать с демоном Cron, так это то, что вы можете указать время для запуска процесса, такого как обслуживание или задача, связанная с резервным копированием. Таким образом, вы можете автоматизировать эти задачи для последующего выполнения без какого-либо ручного вмешательства. В этой статье мы объясним, как это сделать с помощью Crontab в Ubuntu.
Планирование задач в Ubuntu с помощью Crontab
Для этого нужно поступить следующим образом:
Запустите терминал, нажав Ctrl + T или щелкнув значок терминала, расположенный на панели задач, или найдите терминал в окне поиска и нажмите клавишу ввода. Недавно открывшееся окно терминала показано ниже:
Теперь введите команду crontab -e в терминале и нажмите Enter, чтобы открыть файл crontab. Эта команда показана ниже:
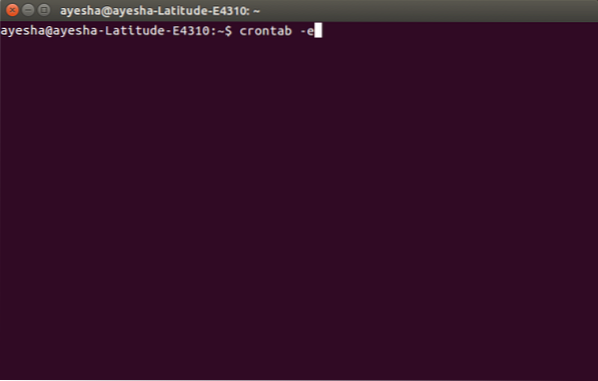
Как только вы нажмете клавишу ввода, терминал попросит вас выбрать редактор, чтобы открыть этот файл. Нажмите 2, а затем нажмите Enter, чтобы выбрать нано редактор, потому что всегда полезно открывать системные файлы с помощью редактора nano.
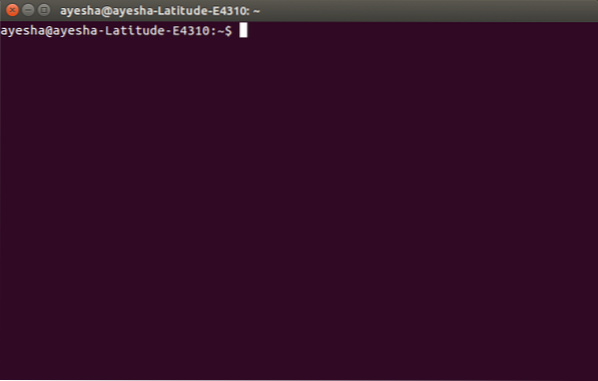
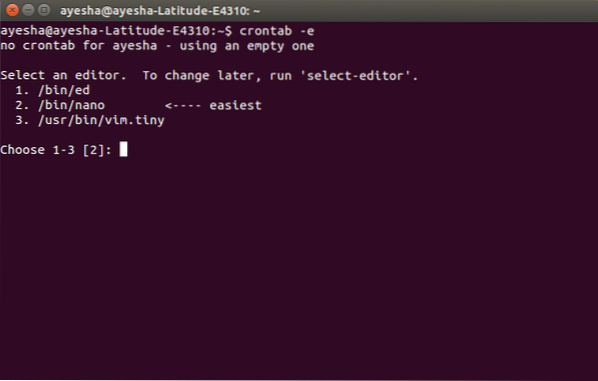
В тот момент, когда вы нажмете клавишу ввода, вы увидите, что ваш терминал превратился в окно редактора nano и ваш файл crontab открылся в этом редакторе. Это показано ниже:
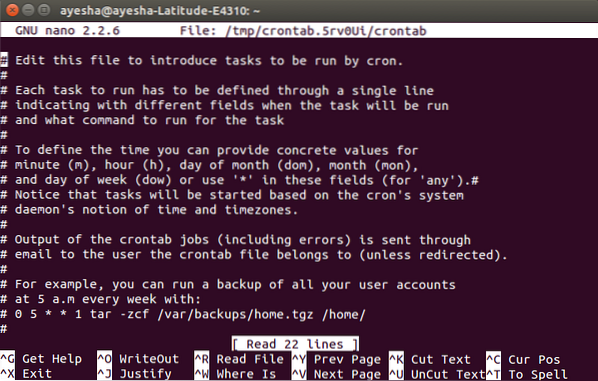
Вы можете прокручивать этот файл, используя клавиши со стрелками вверх и вниз. Все строки в этом файле, начинающиеся с символа '#', представляют собой комментарий. Если вы хотите добавить новую задачу для планирования в указанное вами время, вы должны написать ее без хеша. Например, если вы хотите выполнять резервное копирование всех учетных записей пользователей каждую неделю в 5 часов утра.m, то вам следует набрать команду:
0 5 * * 1 tar -zcf / var / backups / home.tgz / home /
Это показано ниже:
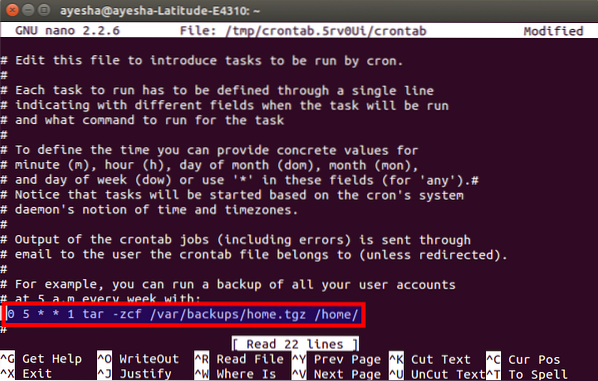
После того, как вы закончите добавлять свои задачи, просто нажмите Ctrl + O, чтобы сохранить файл crontab в редакторе nano. Он покажет измененный статус в верхнем правом углу и попросит вас ввести имя файла. Просто нажмите клавишу ВВОД, чтобы выбрать значение по умолчанию. Это приведено ниже:
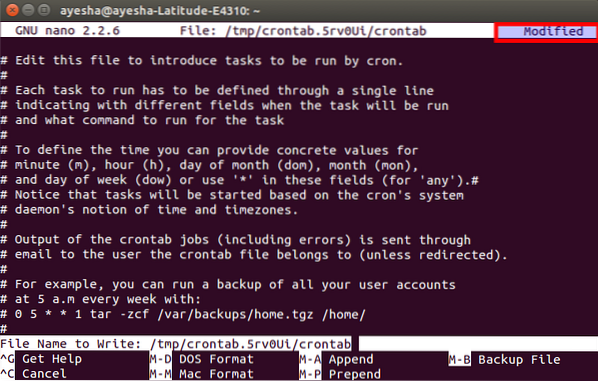
После нажатия Enter вы вернетесь в обычное окно редактора nano. Теперь, чтобы выйти из редактора nano после сохранения файла, просто нажмите Ctrl + X.
Как только ваш редактор nano закроется, вы попадете в исходное окно терминала. Здесь вы увидите сообщение «crontab: установка нового crontab», которое указывает на то, что ваш файл crontab был успешно сохранен. Это сообщение показано на изображении ниже:
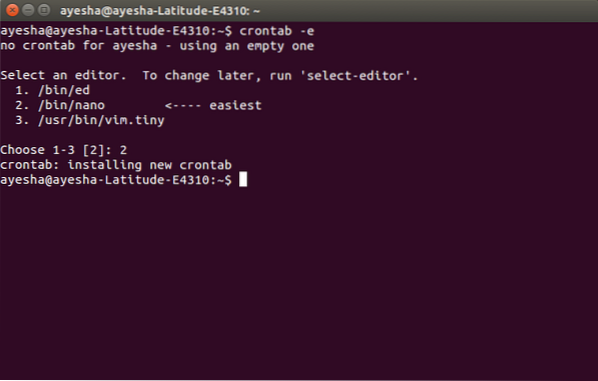
Как только вы закончите с этим, теперь все ваши учетные записи пользователей будут получать резервную копию каждую неделю в 5 часов утра.м.
Заключение
С помощью метода, описанного выше, вы можете запланировать любые задачи, связанные с системой, на время по вашему выбору. Эти изменения будут сохранены навсегда, пока вы снова не измените этот файл. Такая автоматизация снижает нагрузку на пользователя по необходимости делать все вручную. Надеюсь, эта статья была полезной.
 Phenquestions
Phenquestions


