В этой статье мы узнаем, как отправлять файлы из Ubuntu на устройство Bluetooth через графический интерфейс и командную строку. Мы также объясним, как установить Bluetooth-стек Bluez для Linux в вашей системе. Это необходимый пакет, который требуется для использования Bluetooth в Linux.
Отправка файлов через графический интерфейс
Чтобы установить Bluez в вашу систему Ubuntu, вам необходимо открыть Центр программного обеспечения. Нажмите супер-клавишу и выберите Центр программного обеспечения на панели Dock.
В Центре программного обеспечения введите Bluez в строке поиска и нажмите Входить. Когда появится результат поиска, выберите приложение Bluez. Начните установку, щелкнув значок Установить кнопка.
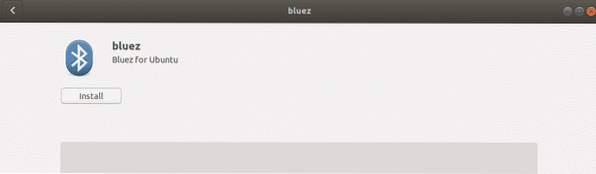
В начале процесса установки появится всплывающее окно с просьбой ввести учетные данные для авторизованного пользователя. Введите пароль для авторизованного пользователя и нажмите Аутентифицировать. Теперь подождите, пока установка Bluez не будет завершена, и вы увидите следующий экран.
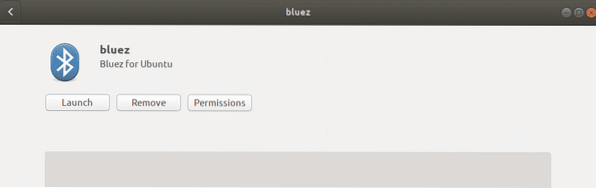
Теперь Bluetooth готов к использованию с вашей системой.
Включите Bluetooth
Вы можете включить Bluetooth в своей системе с помощью утилиты настройки. Нажмите супер-клавишу на клавиатуре и найдите утилиту настроек, используя строку поиска в верхней части меню Dash.
В утилите настроек выберите блютуз вкладка на левой панели. Под блютуз вкладка, вы увидите ползунок вверху окна. Нажмите на него, чтобы включить его. Это включит Bluetooth в вашей системе.
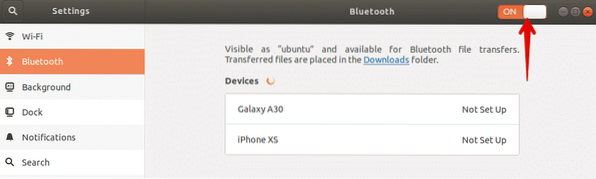
Отправить файлы из Ubuntu на устройство Bluetooth
Как только вы включите Bluetooth, система начнет обнаруживать ближайшие устройства, на которых включен Bluetooth. Когда вы найдете желаемое устройство, на которое хотите отправлять файлы, выберите его, чтобы связать его с вашей системой. При этом в вашей системе, а также на другом Bluetooth-устройстве будет отображаться пин-код. Убедитесь, что контакты на обоих устройствах одинаковые.
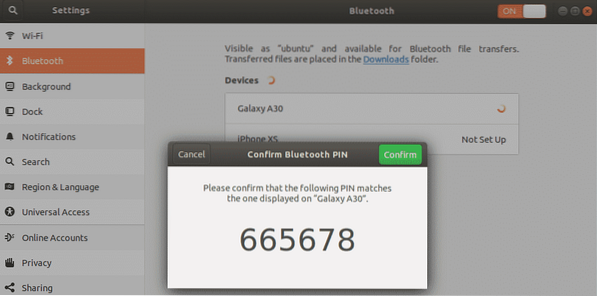
Затем нажмите кнопку Подтверждать кнопка в вашей системе. Теперь система и другое устройство Bluetooth будут сопряжены, и состояние устройства будет отображаться как связанный.
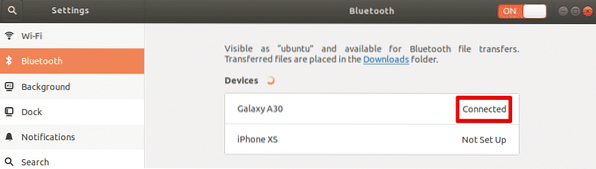
Теперь вы можете начать обмениваться файлами из вашей системы на подключенное устройство Bluetooth. Чтобы поделиться файлами с подключенным устройством Bluetooth, выберите его, чтобы открыть следующее диалоговое окно.
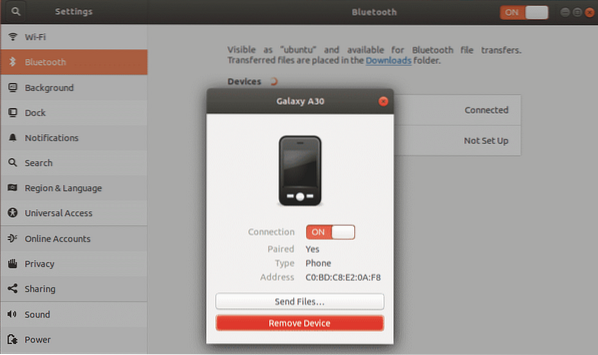
Чтобы отправить файлы на это устройство, нажмите Отправить файлы кнопка. После этого выберите файлы, которыми хотите поделиться через Bluetooth.
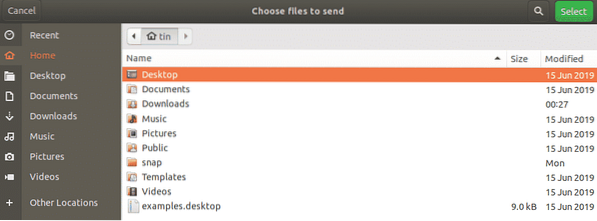
Когда вы закончите, нажмите кнопку Выбрать, и вы увидите следующее Передача файлов по Bluetooth окно, отображающее прогресс передачи файла.
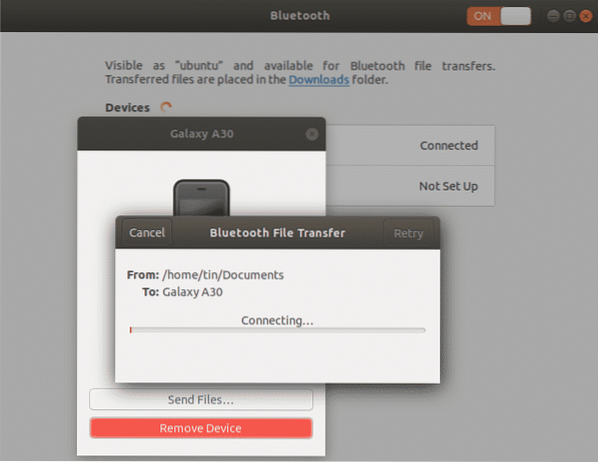
Отправка файлов через Терминал
Если вы столкнулись с какой-либо проблемой при использовании Bluetooth через графический интерфейс, вы можете использовать следующий метод командной строки. Используя этот метод, вы можете отправлять файлы из Ubuntu на устройство Bluetooth через терминал Ubuntu. Чтобы открыть Терминал в вашей системе, используйте сочетание клавиш Ctrl + Alt + T.
Сначала установите утилиту Bluez в свою систему, выполнив эту команду в своем Терминале:
$ sudo apt install bluezВключите Bluetooth
Чтобы проверить, включен или выключен ваш Bluetooth, выполните эту команду:
$ sudo rfkill список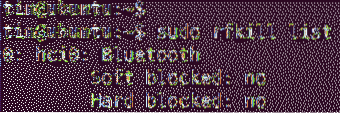
В статус мягкой блокировки на выходе показывает, включен или выключен Bluetooth. Если статус да, Bluetooth есть на, в противном случае это выключенный. Если он выключен, используйте следующую команду, чтобы включить его:
$ sudo rfkill разблокировать bluetoothОтправить файлы из Ubuntu на устройство Bluetooth
Теперь нам нужно будет подключить Ubuntu к внешнему Bluetooth-устройству. Для этого воспользуемся утилитой bluetoothctl. Выполните следующую команду в терминале, чтобы запустить эту утилиту:
$ bluetoothctlЗатем выполните следующую команду в Терминале, чтобы обнаружить ближайшие устройства Bluetooth.
$ сканировать на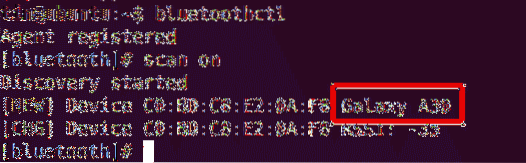
Если система обнаружит какое-либо устройство Bluetooth, оно отобразит его в Терминале. Запишите MAC-адрес устройства, с которым вы хотите выполнить сопряжение.
Теперь, чтобы начать сопряжение с устройством Bluetooth, введите пара за которым следует MAC-адрес устройства Bluetooth:
пара $После того, как вы запустите эту команду, на экране терминала, а также на другом устройстве Bluetooth появится значок. Если контакты на обоих устройствах одинаковые, введите да. После этого ваши устройства будут сопряжены, и вы увидите Сопряжение успешно сообщение.
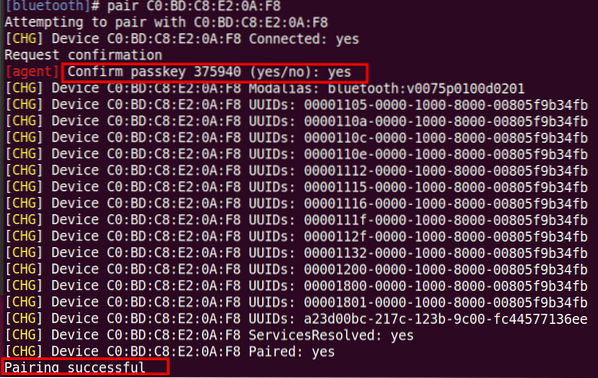
Чтобы добавить сопряженное Bluetooth-устройство в качестве доверенного, выполните следующую команду: # trust
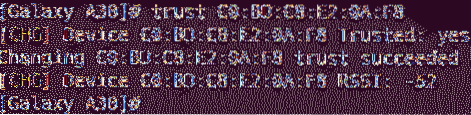
Теперь вы можете начать обмениваться файлами из вашей системы на внешнее устройство Bluetooth. Чтобы поделиться файлами, используйте утилиту настроек, следуя тому же методу, который описан выше в методе графического интерфейса.
В этой статье мы обсудили, как отправлять файлы из Ubuntu на устройство Bluetooth с помощью методов графического интерфейса и командной строки. Либо вы используете графический интерфейс, либо терминал, процесс прост: обнаружите устройство, подключитесь к нему и отправьте файлы.
 Phenquestions
Phenquestions


