Подсистема WSL или Windows для Linux является важным компонентом Windows 10 и благом для разработчиков, которые полагаются на любую из разновидностей Linux для выполнения своей работы. Однако всегда было проблемой управлять пользователями после того, как учетная запись администратора была настроена при запуске. В этой статье мы рассмотрим, как установить пользователя по умолчанию, переключить пользователя и удалить пользователя в подсистеме Windows для дистрибутива Linux в Windows 10.

Установить пользователя по умолчанию, сменить пользователя, удалить пользователя для WSL
В этом руководстве мы рассмотрим следующие процедуры:
- Как установить пользователя по умолчанию для WSL
- Как переключить пользователя на WSL
- Как удалить пользователя WSL.
1] Установить пользователя по умолчанию для WSL
Когда вы открываете WSL Distro на своем компьютере с Windows 10, он начинает подписывать вас в конкретную учетную запись пользователя по умолчанию. Вы можете изменить этого пользователя по умолчанию, если хотите. Вам необходимо открыть командную строку или Powershell с правами администратора.
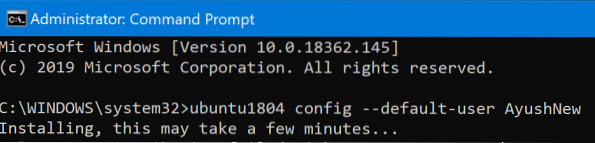
Теперь выполните следующие команды для нескольких дистрибутивов Linux:
Ubuntu:
Конфигурация ubuntu - по умолчанию-пользователь
Ubuntu 18.04 LTS:
конфигурация ubuntu1804 --default-user
Ubuntu 16.04 LTS:
Конфигурация ubuntu1604 - по умолчанию-пользователь
openSUSE Leap 42:
конфигурация openSUSE-32 --default-user
SUSE Linux:
Конфигурация SLES-12 - по умолчанию-пользователь
Debian:
конфигурация debian --default-user
Kali Linux:
Kali config --default-user
Вы также можете заменить
2] Сменить пользователя в WSL
Когда вы открываете дистрибутив WSL, командная строка автоматически регистрирует вас как пользователя по умолчанию, о котором мы говорили. Но если вы хотите переключить пользователя на другую учетную запись пользователя, это тоже довольно просто.
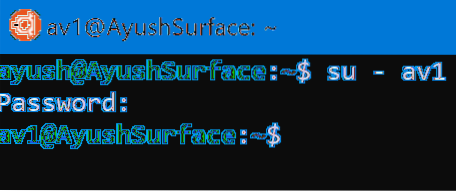
Откройте корневую папку дистрибутива. Введите одну из следующих команд, чтобы переключиться на конкретного пользователя:
вс -su -l su --login
Вам придется заменить
3] Удалить пользователя из WSL
В этом случае будет два сценария. Один будет там, где вы вошли в систему как пользователь SUDO, а другой, где вы вошли как ROOT. Мы рассмотрим оба этих сценария.
- При входе в систему как пользователь SUDO.
- При входе в систему как пользователь ROOT.
При входе в систему как пользователь SUDO:

Вам необходимо выполнить следующую команду, когда вы вошли в систему как пользователь SUDO и хотите удалить учетную запись пользователя в том же дистрибутиве Linux:
судо делюсер
При входе в систему как пользователь ROOT:
А если вы вошли как ROOT, метод немного другой. Во-первых, вам нужно обратиться к приведенному выше руководству, чтобы установить пользователя по умолчанию. Этим пользователем по умолчанию будет тот, которого вы хотите удалить. Затем вам нужно выполнить следующую команду, чтобы удалить пользователя в том же дистрибутиве Linux:
обманщик
Стоит убедиться, что Надеюсь, это помогло.
 Phenquestions
Phenquestions


