В этом руководстве мы покажем вам, как установить или настроить DNS-сервер имен с помощью различных методов в системе Ubuntu. Все настройки были выполнены на Ubuntu 20.04 система.
Два разных подхода, которые можно использовать для установки DNS NameServer в Ubuntu 20.04 Система Linux:
- Установите DNS NameServer с рабочего стола Ubuntu с помощью Network Manager
- Установите DNS NameServer из командной строки с помощью netplan
Метод 1. Установите DNS NameServer с рабочего стола Ubuntu с помощью диспетчера сети
Настройка DNS NameServer с рабочего стола Ubuntu с помощью Network Manager довольно проста и не требует технических знаний. Просто выполните следующие шаги:
1. Откройте системное окно «Настройки» в вашей системе.
2. Если вы подключены к Wi-Fi, щелкните вкладку «Wi-Fi». В противном случае нажмите вкладку «Сеть», если у вас «проводное» соединение.
3. Окно настроек также можно запустить из правого верхнего меню. Щелкните значок раскрывающегося списка и выберите «Проводные настройки» вариант из списка отображения, который также показан на следующем снимке экрана:
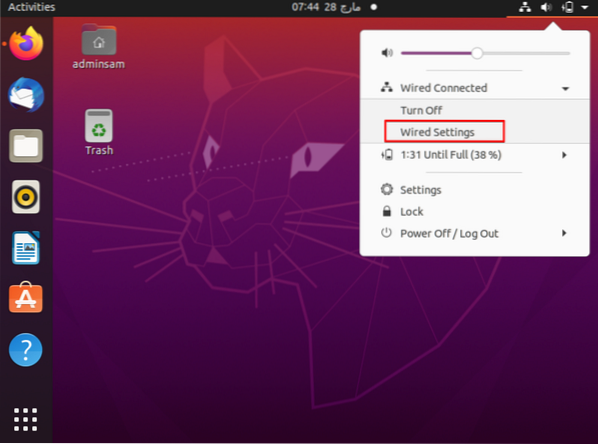
4. Щелкните значок шестеренки, который отображается под заголовком «проводной», чтобы получить доступ к настройкам Network Manager.
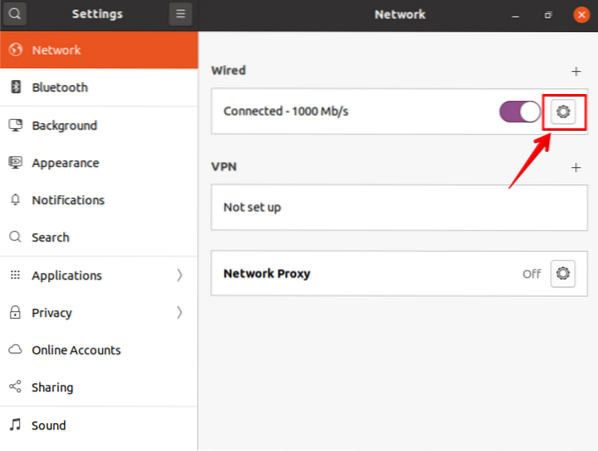
5. Теперь перейдите на вкладку настроек «IPV4» и выберите метод IPV4, в котором по умолчанию выбран «Автоматический (DHCP)».
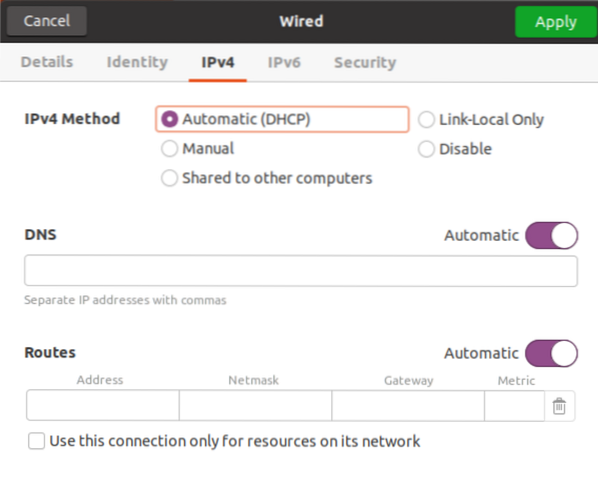
Переключите автоматическую кнопку, чтобы отключить эту опцию, и введите IP-адрес DNS-преобразователя, разделенный запятой, чтобы установить DNS-сервер имен, как показано на следующем снимке экрана:

Мы использовали IP-адрес преобразователя DNS-сервера Google.
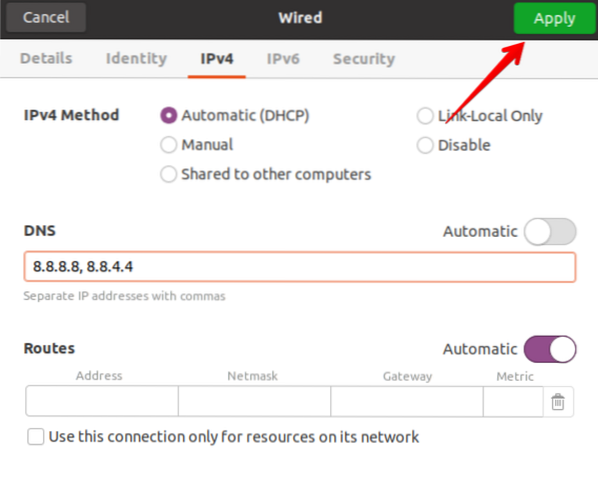
Метод 2: Установите DNS NameServer с помощью Netplan с Network Manager и статическим IP-адресом
В предыдущих дистрибутивах Ubuntu преобразователи DNS легко настраивались с помощью файла / etc / resolv.conf ', просто отредактировав значения и сохранив файл для использования. Служба с разрешением systemd обеспечивает разрешение имен DNS для локальных приложений или служб, и это можно просто настроить с помощью Netplan, который является инструментом управления сетью по умолчанию в Ubuntu 20.04.
Чтобы настроить DNS-преобразователи с помощью netplan, выполните следующие шаги:
1. Откройте терминал, запустив список команд «ip a» с вашими данными Wi-Fi / Ethernet. Внимательно запишите свой IP-адрес, сетевую маску и шлюз по умолчанию на следующем снимке экрана, который отображается при выполнении команды IP.
2. Откройте файл конфигурации netplan. Все файлы конфигурации netplan хранятся в каталоге / etc / netplan. Итак, откройте файл «/ etc / netplan / 01-network-manager-all.yaml »файл. Имя файла может отличаться от одной настройки к другой. Введите указанную ниже команду, чтобы открыть этот файл конфигурации с помощью текстового редактора nano.
$ судо нано / и т.д. / netplan / 01-сеть-менеджер-все.ямлВ этом файле вы можете настроить IP-адрес, шлюз, сетевые интерфейсы, DNS-серверы и т. Д.
Общий синтаксис этого файла конфигурации приведен ниже, и он может быть изменен системным администратором.
сеть:
версия: 2
рендерер: NetworkManager
Ethernet:
[имя устройства]:
dhcp4: ложь
адреса: [ip-адрес / сетевая маска]
шлюз4: шлюз по умолчанию
серверы имен:
адреса: [DNS_nameserver-1, DNS_nameserver-2]
Здесь необходимо изменить следующие строки кода в этом файле конфигурации.
версия: 2
рендерер: NetworkManager
Ethernet:
enp0s3:
dhcp4: ложь
адреса: [10.0.2.15/24]
шлюз4: 192.168.1.1
серверы имен:
адреса: [8.8.8.8, 8.8.4.4]
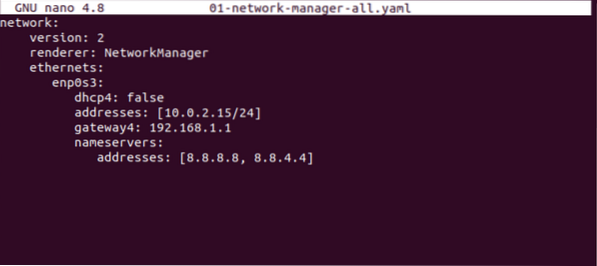
«192.168.1.1 »- шлюз по умолчанию, а IP-адрес -« 10.0.2.15 ”. Замените свой собственный шлюз, сетевую маску и IP-адрес в приведенном выше файле конфигурации. В конфигурации может быть определено более двух серверов имен DNS, и эти серверы имен должны быть разделены запятой. В приведенном выше файле «8.8.8.8, 8.8.4.4 "- преобразователи DNS для Google. Сохраните файл конфигурации и выйдите из этого файла, нажав «Ctrl + x».
3. Теперь используйте следующую команду, чтобы применить изменения к этому файлу с помощью netplan:
$ sudo netplan применить
Приведенная выше команда сгенерирует конфигурационную службу, разрешенную systemd.
4. Чтобы проверить конфигурацию преобразователя DNS, используйте следующую команду:
$ systemd-resolve --status | grep 'DNS-серверы' -A2Команда systemd-resolve -status показывает набор информации. Это причина использования команды «grep» для фильтрации строки «DNS-серверы» от всех деталей.
Следующий вывод отображается на терминале; это означает, что он проверяет DNS-сервер имен и настроен сейчас.

Настройка Custom DNS NameServer из командной строки с помощью Netplan с Networkd
Чтобы настроить DNS-сервер с использованием netplan и сети, скопируйте следующий код в файл конфигурации netplan:
$ судо нано / и т.д. / netplan / 01-сеть-менеджер-все.ямл
Введите в этот файл приведенные ниже конфигурации:
сеть:
версия: 2
рендерер: networkd
Ethernet:
enp0s3:
dhcp4: правда
серверы имен:
адреса: [8.8.8.8, 8.8.4.4]
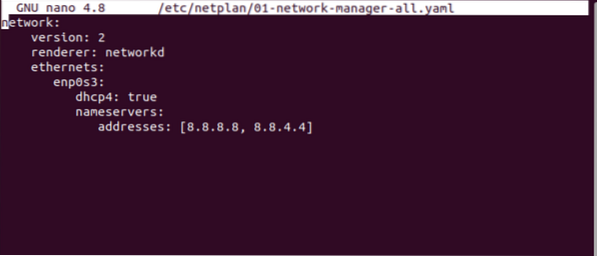
Введите приведенную ниже команду, чтобы применить изменения с помощью netplan:
$ sudo netplan применить
Теперь проверьте текущий DNS-сервер имен, используя следующую команду:
$ systemd-resolve --statusВ окне терминала будет напечатан следующий вывод:
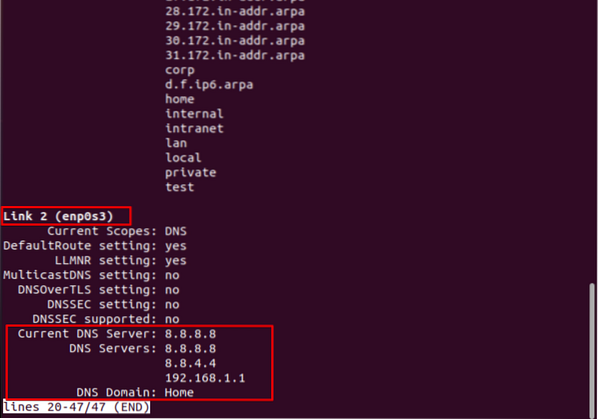
Чтобы снова использовать конфигурации DNS по умолчанию или удалить конфигурации netplan, удалите все данные и вставьте следующий код в файл конфигурации:
сеть:
версия: 2
рендерер: NetworkManager
Теперь примените изменения, используя следующую команду:
$ sudo netplan применитьПроверьте текущий DNS-сервер имен с помощью следующей команды:
$ systemd-resolve --statusИз следующего отображаемого вывода вы заметите, что в вашей системе будет установлен DNS-сервер имен по умолчанию:

Заключение:
В этой статье мы обсудили, как настроить DNS-сервер имен с помощью интерфейса рабочего стола и командной строки. Мы также увидели, как настроить изменения netplan в системе Ubuntu для изменения DNS-сервера имен. Вы можете настроить собственный DNS-сервер имен, используя также службы netplan и networkd.
 Phenquestions
Phenquestions


