На новой вкладке браузера Google Chrome отображается панель поиска Google в центре страницы. Прямо под панелью поиска есть возможность добавить ваши любимые URL-адреса в качестве ярлыков на страницу новой вкладки, чтобы вы могли быстро и легко открывать свои любимые веб-сайты.
Когда-то нам приходилось использовать сторонние расширения, чтобы изменить белый фон по умолчанию на странице новой вкладки Chrome. К счастью, вам больше не нужно использовать расширение для установки собственного изображения в качестве фона страницы новой вкладки Chrome.
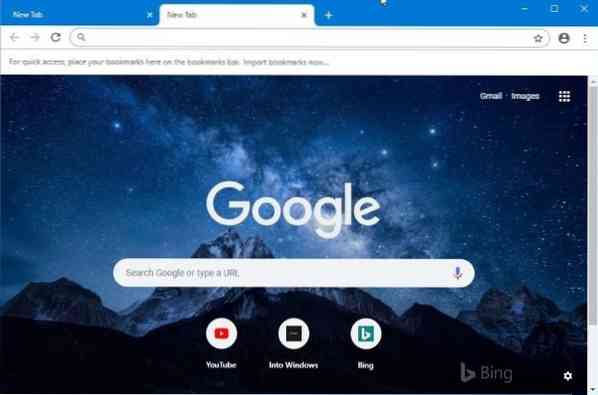
Google Chrome теперь позволяет вам выбрать одно из изображений, рекомендованных Google, или установить собственное изображение в качестве фонового изображения вкладки сети.
Установить изображение в качестве фона страницы новой вкладки Chrome
Вот как установить изображение в качестве фона страницы новой вкладки Chrome.
Шаг 1: Запустите браузер Google Chrome и откройте новую вкладку.
Шаг 2: Когда страница загрузится полностью, нажмите на маленький механизм/настройки значок, расположенный в нижнем левом углу страницы. Если значок настроек / шестеренки не отображается, откройте браузер в полноэкранном режиме.
Шаг 3: При нажатии на значок шестеренки / настроек откроется небольшое всплывающее окно, в котором есть параметры для настройки страницы новой вкладки. Чтобы выбрать один из доступных фонов, нажмите Хромированные фоны, щелкните категорию, а затем выберите изображение. Есть сотни красивых фонов на выбор. Он также предлагает сплошные цвета фона.
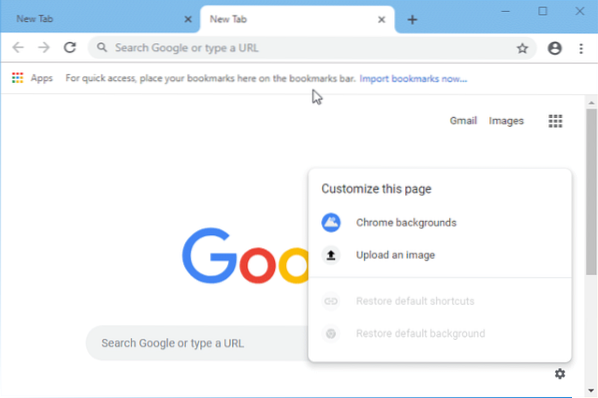
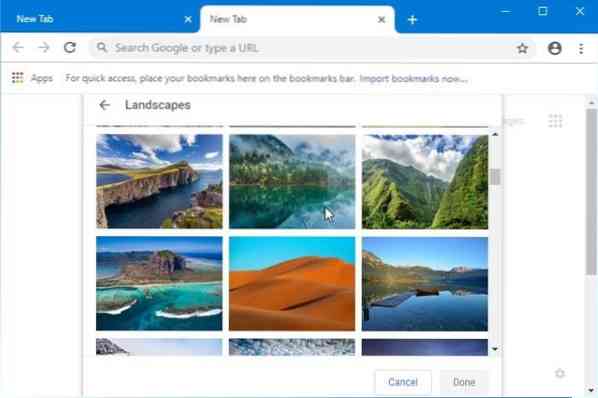
Если ты предпочитаешь установить собственное изображение в качестве фона страницы новой вкладки Chrome, щелкнуть Загрузите изображение вариант, перейдите к файлу изображения и нажмите Открыть кнопку, чтобы сразу установить его как фоновое изображение страницы новой вкладки.
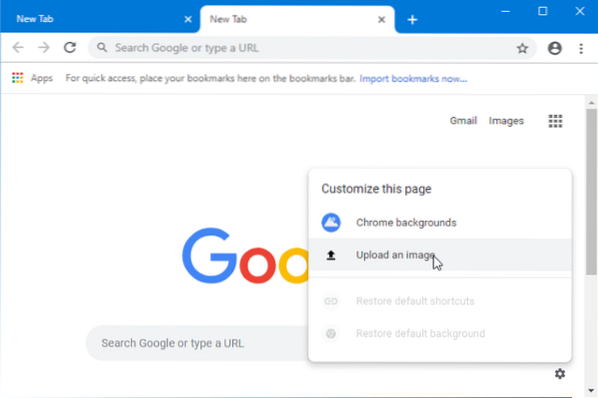
Как изменить место загрузки Google Chrome по умолчанию в руководстве по Windows 10 также может вас заинтересовать.
 Phenquestions
Phenquestions


