Zabbix - это инструмент мониторинга с открытым исходным кодом, с помощью которого вы можете контролировать свои серверы, виртуальные машины, сети, облачные сервисы и многое другое. Это очень полезный инструмент для малых, средних и крупных ИТ-организаций.
Вы можете установить Zabbix на Raspberry Pi и с его помощью контролировать сеть других компьютеров / серверов в вашей домашней сети.
В этой статье я покажу вам, как настроить Zabbix на Raspberry Pi для мониторинга сети других компьютеров / серверов в вашей домашней сети.
Вещи, которые вам понадобятся
Чтобы следовать этой статье, вам понадобится одноплатный компьютер Raspberry Pi с установленным Zabbix 5.
Если вам нужна помощь по установке Zabbix 5 на одноплатный компьютер Raspberry Pi, прочтите мою статью о Как установить Zabbix 5 на Raspberry Pi 4.
Я установил Zabbix 5 на свой Raspberry Pi (под управлением Raspberry Pi OS). IP-адрес моего Raspberry Pi: 192.168.0.106. Итак, я буду получать доступ к веб-приложению Zabbix 5, используя URL-адрес http: // 192.168.0.106 / zabbix. IP-адрес вашего Raspberry Pi будет другим. Так что не забудьте заменить его теперь своим.
Что такое Zabbix Agent?
Zabbix состоит из 2 компонентов: 1) Zabbix Server и 2) Zabbix Agent.
Если вы хотите контролировать свой компьютер / сервер с помощью Zabbix, у вас должен быть установлен и запущен Zabbix Agent на вашем компьютере / сервере. Он будет связываться и отправлять необходимые данные на Zabbix Server (работающий на вашем Raspberry Pi).
Установка Zabbix Agent в ОС Ubuntu / Debian / Raspberry Pi
Zabbix Agent доступен в официальном репозитории пакетов ОС Ubuntu / Debian / Raspberry Pi. Итак, установить легко.
Сначала обновите кеш репозитория пакетов APT с помощью следующей команды:
$ sudo подходящее обновление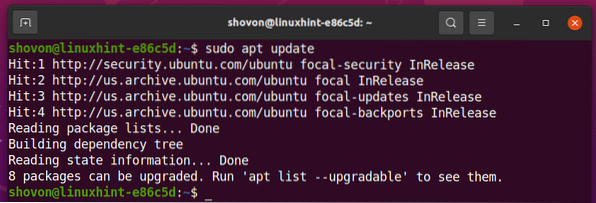
Вы можете установить Zabbix Agent с помощью следующей команды:

Должен быть установлен Zabbix Agent.
Откройте файл конфигурации Zabbix Agent / и т.д. / zabbix / zabbix_agentd.conf с помощью следующей команды:
$ sudo nano / etc / zabbix / zabbix_agentd.conf
Изменить Сервер переменную на IP-адрес вашего Zabbix Server (IP-адрес вашего Raspberry Pi).
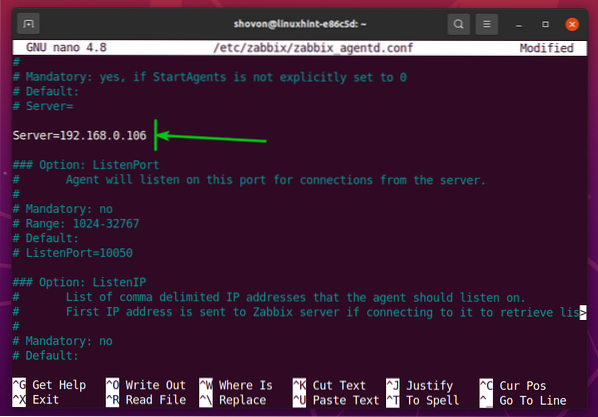
Также убедитесь, что Имя хоста переменная установлена на имя хоста вашего компьютера / сервера. Если вы не знаете имя хоста вашего компьютера / сервера, вы можете запустить команду hostname и узнать.
Когда вы закончите, нажмите
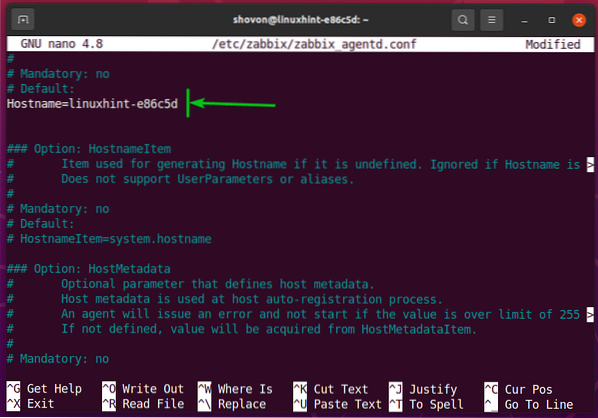
Чтобы изменения вступили в силу, перезапустите zabbix-агент service с помощью следующей команды:

В zabbix-агент должен быть запущен, как вы можете видеть на скриншоте ниже.
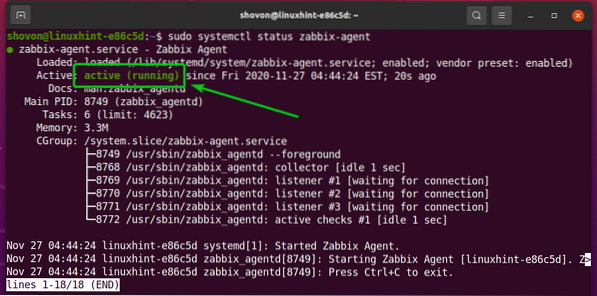
Установка Zabbix Agent на CentOS / RHEL 8
Чтобы установить Zabbix Agent на CentOS / RHEL 8, вы должны добавить репозиторий пакетов Zabbix на свой компьютер / сервер CentOS / RHEL 8.
Чтобы добавить репозиторий пакетов Zabbix в ваш CentOS / RHEL 8, выполните следующую команду:
$ sudo rpm -Uvh https: // репо.zabbix.com / zabbix / 5.2 / rhel / 8 / x86_64 / zabbix-release-5.2-1.el8.Ноарх.об / мин
Репозиторий Zabbix Package должен быть добавлен.

Обновите кеш репозитория пакетов DNF с помощью следующей команды:
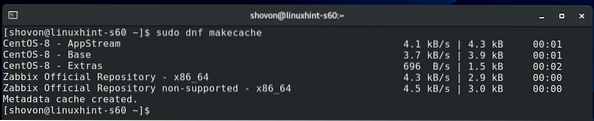
Установить Zabbix агент, выполните следующую команду:

Для подтверждения установки нажмите Y, а затем нажмите <Входить>.
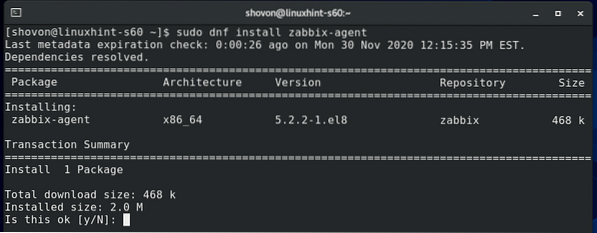
Чтобы принять ключ GPG, нажмите Y, а затем нажмите <Входить>.
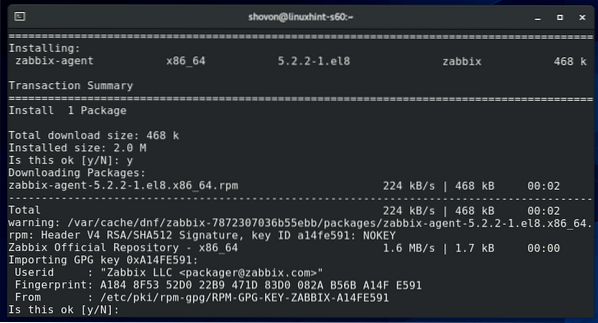
Должен быть установлен Zabbix Agent.
Откройте файл конфигурации Zabbix Agent / и т.д. / zabbix / zabbix_agentd.conf с помощью следующей команды:
$ sudo nano / etc / zabbix / zabbix_agentd.conf
Изменить Сервер переменную на IP-адрес вашего Zabbix Server (IP-адрес вашего Raspberry Pi).
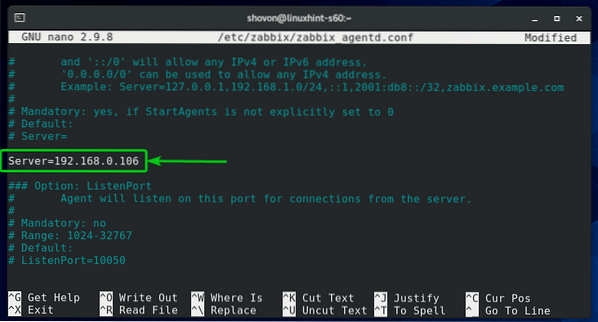
Также убедитесь, что Имя хоста переменная установлена на имя хоста вашего компьютера / сервера. Если вы не знаете имя хоста вашего компьютера / сервера, вы можете запустить команду hostname и узнать.
Когда вы закончите, нажмите <Ctrl> + Икс с последующим Y а также <Входить> чтобы сохранить / и т.д. / zabbix / zabbix_agentd.conf файл.
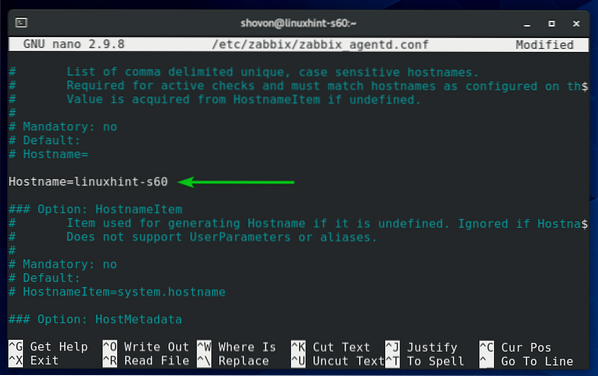
Начать zabbix-агент systemd с помощью следующей команды:

В zabbix-агент сервис должен быть запущен, как вы можете видеть на скриншоте ниже.
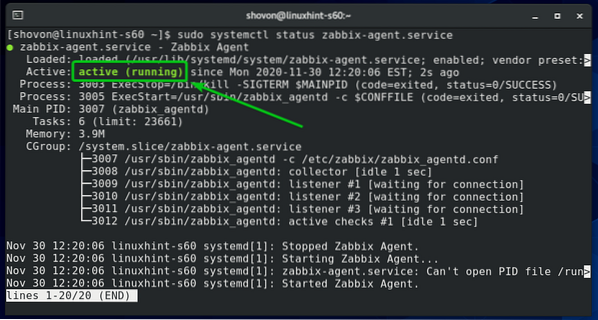
Добавить zabbix-агент service для запуска системы, чтобы он запускался автоматически при загрузке системы:

Выполните следующую команду, чтобы настроить брандмауэр для разрешения доступа к порту 10050 Zabbix Agent:

Чтобы изменения брандмауэра вступили в силу, выполните следующую команду:
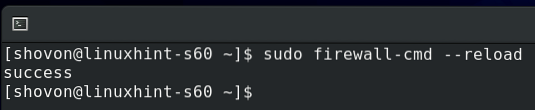
Установка Zabbix Agent в Windows 10
В Windows 10 вам необходимо загрузить программное обеспечение Zabbix Agent с официального сайта Zabbix.
Сначала посетите официальную страницу загрузки Zabbix Agent из веб-браузера.
После загрузки страницы выберите пакет Windows MSI, как отмечено на скриншоте ниже.
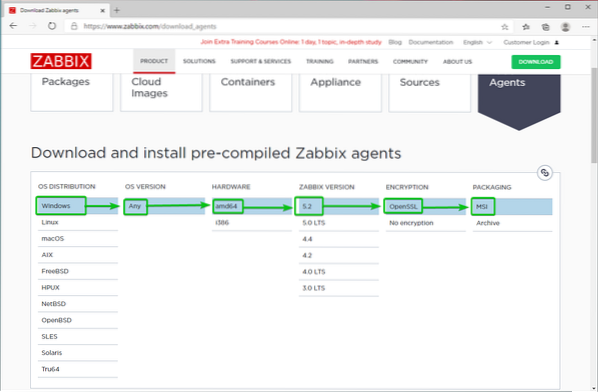
Затем прокрутите немного вниз и щелкните по первому СКАЧАТЬ ссылка, как отмечено на скриншоте ниже.
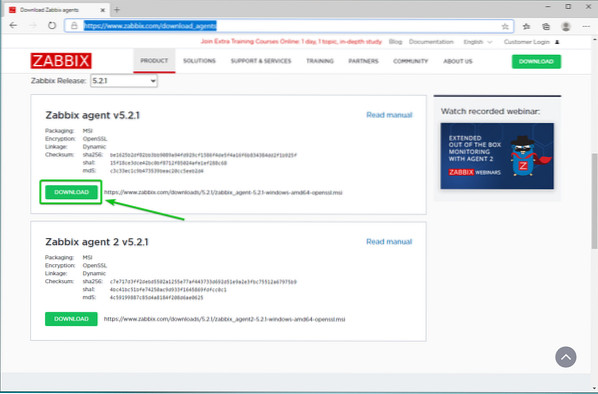
Установщик Zabbix Agent должен быть загружен. Запустите установщик.
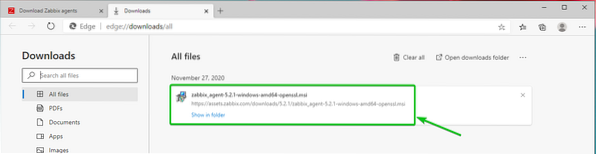
Нажмите на Следующий.
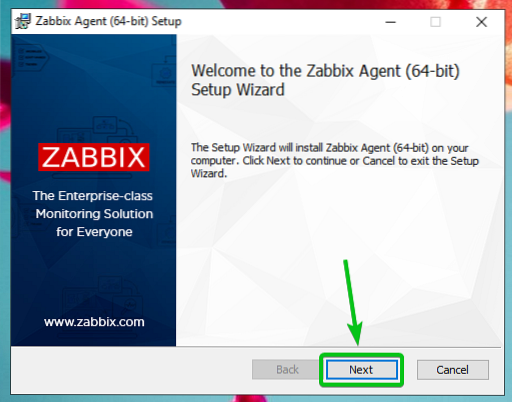
Проверить Я принимаю условия лицензионного соглашения и нажмите на Следующий.
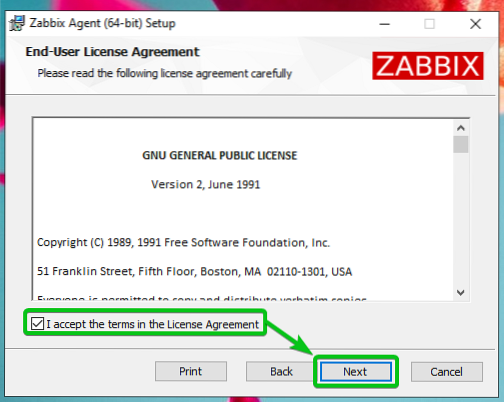
Убедитесь, что имя хоста правильное. Введите IP-адрес Zabbix сервера и проверьте Добавьте местоположение агента в флажок ПУТЬ.
Как только вы закончите, нажмите Следующий.
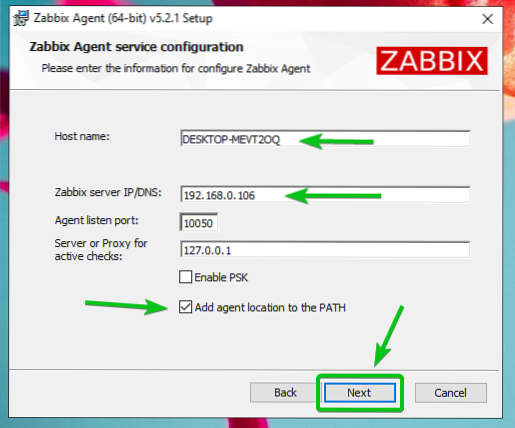
Нажмите на Следующий.
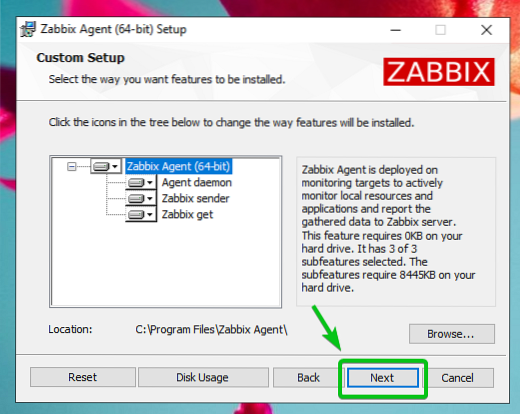
Нажмите на Установить.
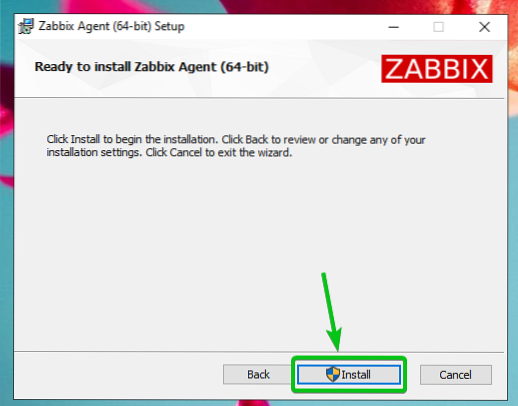
Нажмите на да.
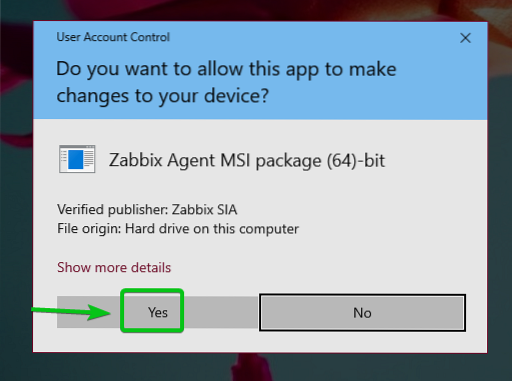
Zabbix Агент должен быть установлен. Нажмите на Заканчивать.
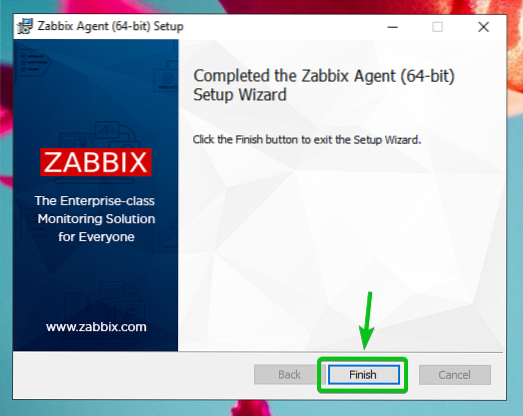
Добавление хоста Linux в Zabbix
Как только Zabbix Agent установлен на вашем компьютере / сервере, вы можете добавить его на Zabbix Server (работающий на вашем Raspberry Pi).
Сначала войдите в веб-приложение Zabbix и перейдите в Конфигурация> Хосты. Затем нажмите на Создать хост, как отмечено на скриншоте ниже.
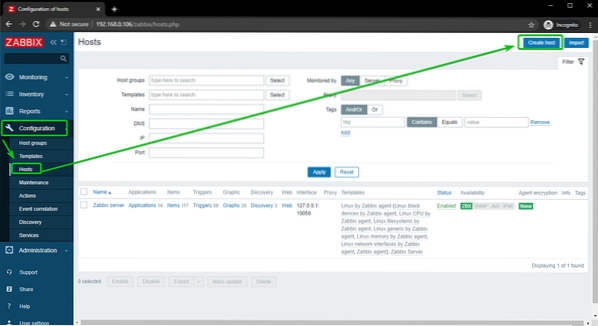
Введите имя хоста компьютера / сервера, который вы пытаетесь добавить в Имя хоста поле. Затем нажмите на Выбирать, как отмечено на скриншоте ниже.
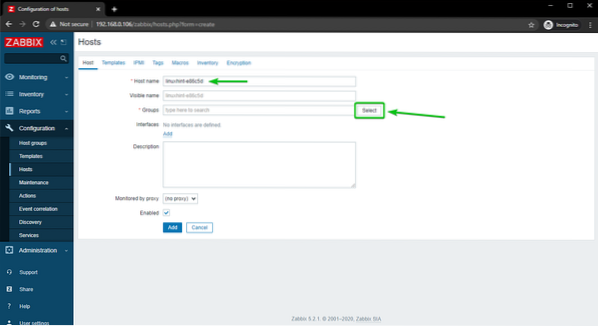
Проверить Серверы Linux флажок и нажмите Выбирать.
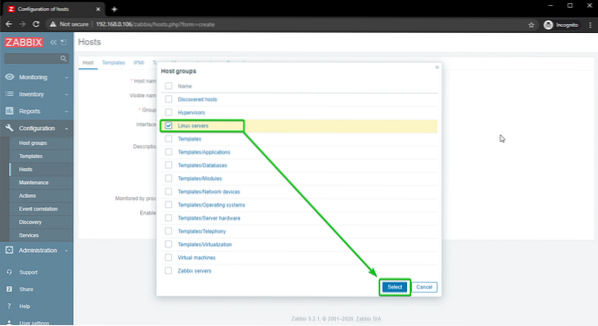
Нажмите на Добавлять, как отмечено на скриншоте ниже.
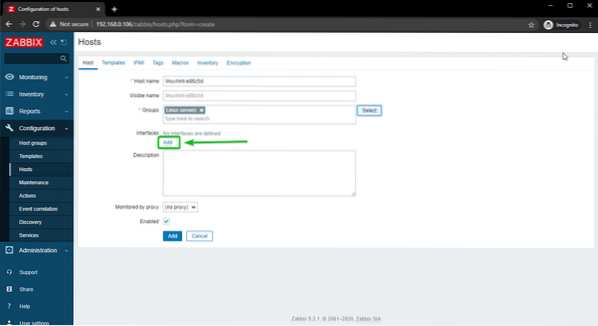
Нажмите на Агент.
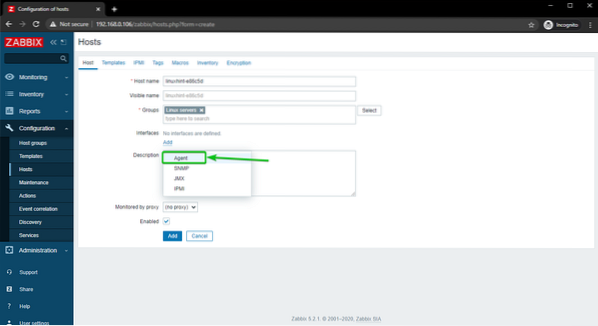
Введите IP-адрес компьютера / сервера, который вы пытаетесь добавить в Zabbix.
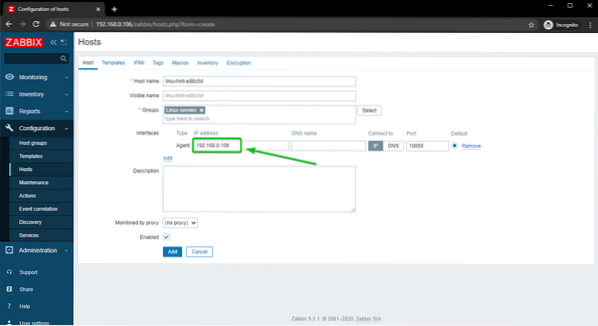
Как только вы закончите, нажмите Добавлять.
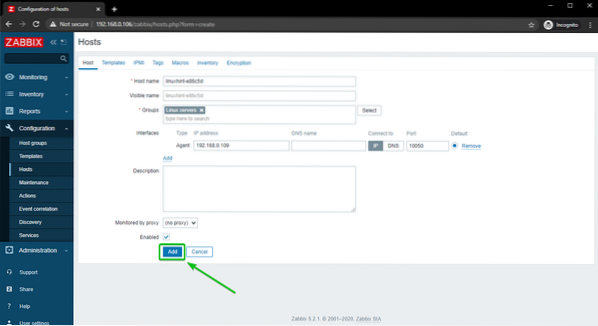
Хост Linux должен быть добавлен в Zabbix, как вы можете видеть на скриншоте ниже.
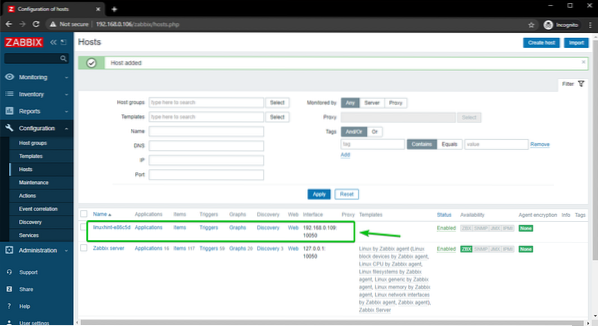
Добавление хоста Windows 10 в Zabbix
В этом разделе я покажу вам, как добавить хост Windows 10 в Zabbix. Итак, приступим.
Чтобы все было организовано, давайте создадим новую группу хостов для хостов Windows.
Чтобы создать группу хостов, перейдите в Конфигурация> Хост группы из веб-приложения Zabbix. Затем нажмите на Создать группу хостов.
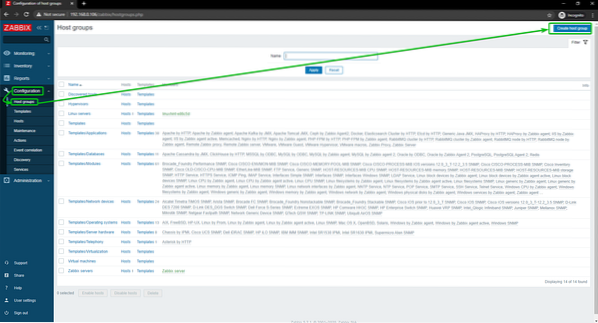
Печатать Хосты Windows, и нажмите на Добавлять.
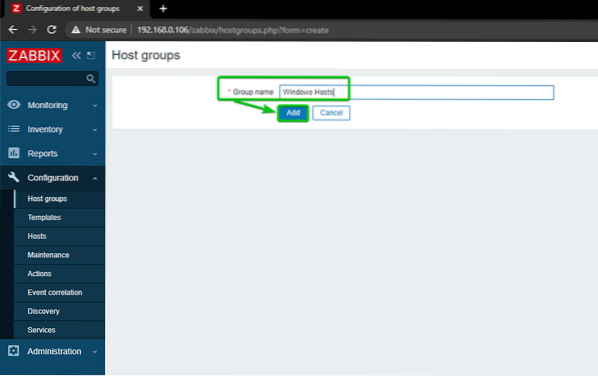
Новая группа хостов, Хосты Windows, следует добавить.
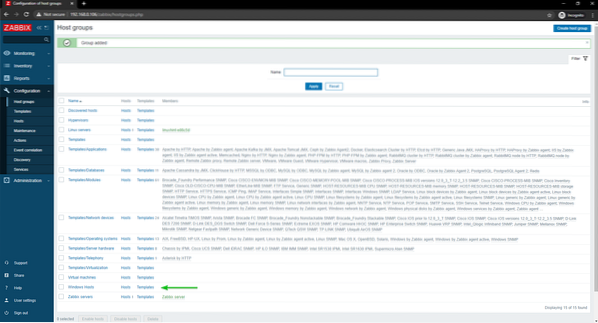
Чтобы добавить ваш хост Windows 10 в Zabbix, перейдите на Configuration> Хосты. Затем нажмите на Создать хост.
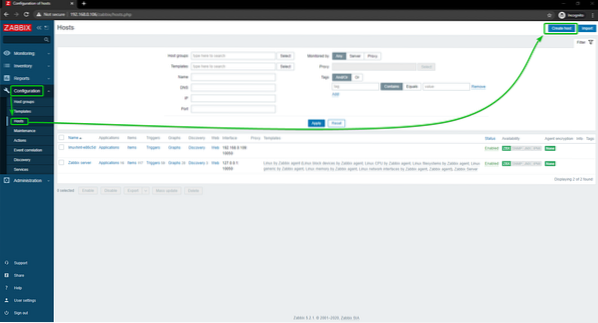
Введите имя хоста или имя компьютера вашего хоста Windows 10 в поле Имя хоста поле. Затем нажмите на Выбирать, как отмечено на скриншоте ниже.
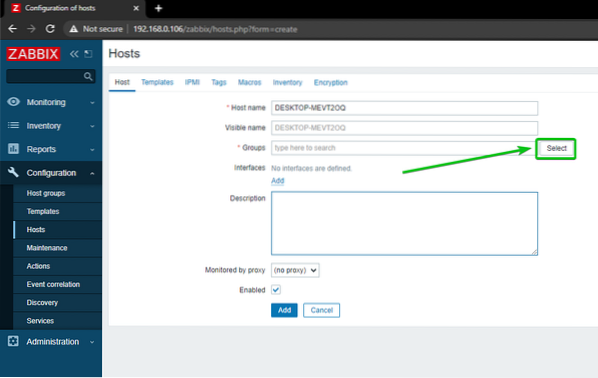
Проверить вновь созданную группу Хосты Windows, и нажмите на Выбирать.
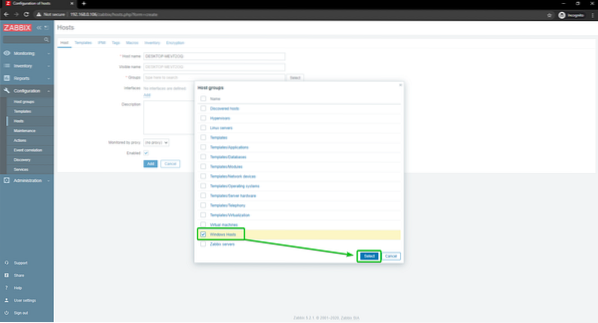
Нажмите на Добавлять, как отмечено на скриншоте ниже.
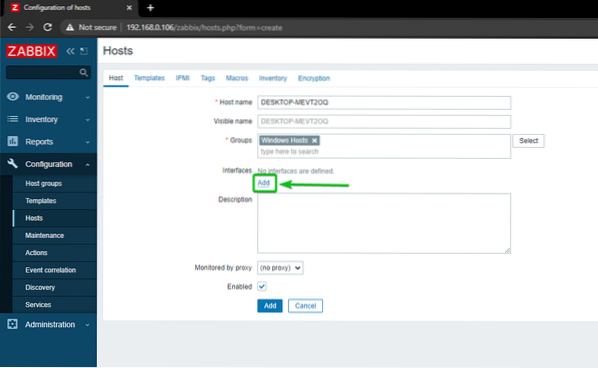
Нажмите на Агент.
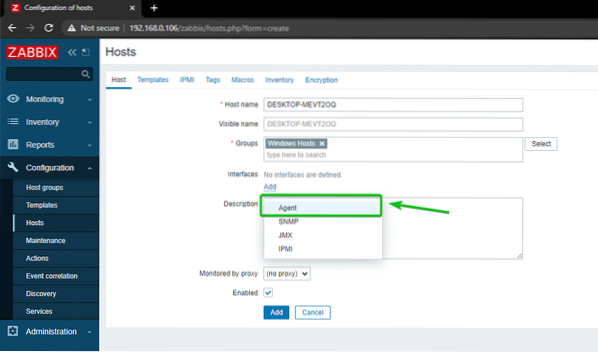
Введите IP-адрес вашего хоста Windows 10 и нажмите Добавлять.
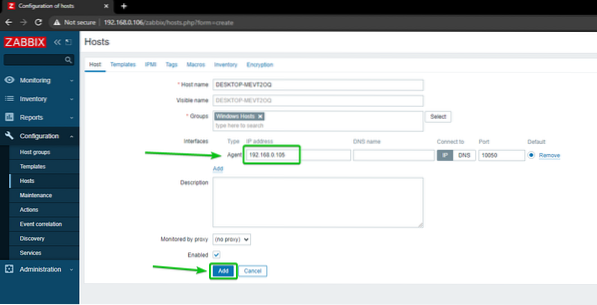
Ваш хост Windows 10 должен быть добавлен в Zabbix.
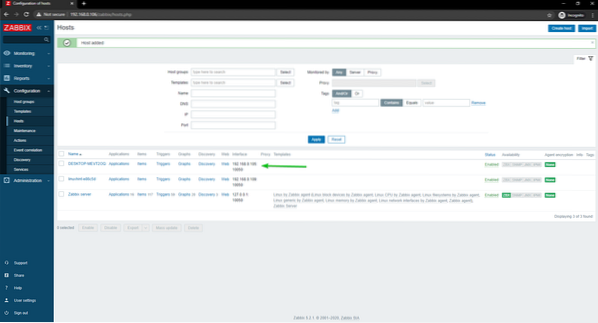
Мониторинг сетевого использования хостов Linux
В этом разделе я покажу вам, как отслеживать использование сети хостами Linux с помощью Zabbix 5. Итак, приступим.
Сначала перейдите к Конфигурация> Хосты и щелкните хост Linux, который вы хотите отслеживать использование сети.
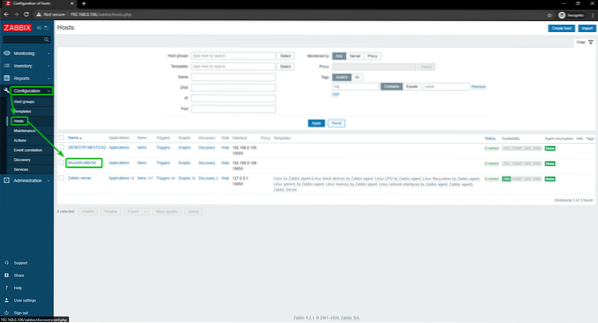
Нажмите на Шаблоны.
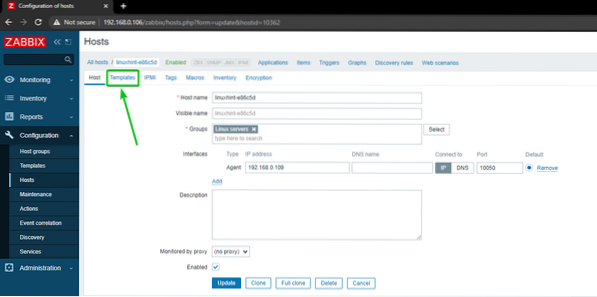
Нажмите на Выбирать, как отмечено на скриншоте ниже.
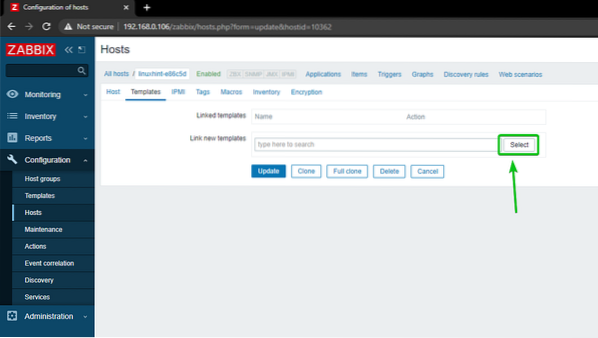
Нажмите на Выбирать, как отмечено на скриншоте ниже.
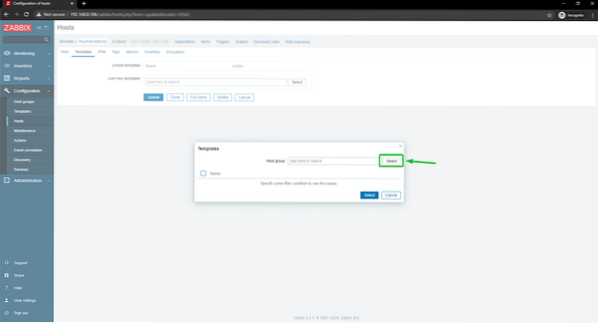
Нажмите на Шаблоны, как отмечено на скриншоте ниже.
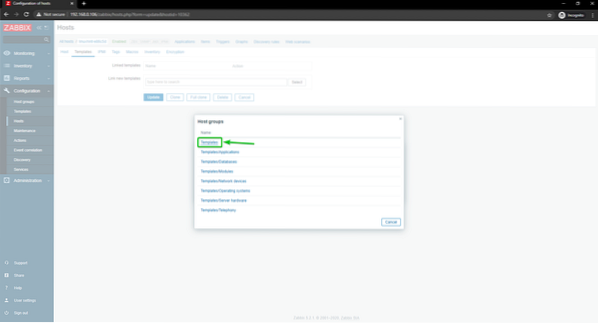
Проверять Сетевые интерфейсы Linux с помощью Zabbix агента флажок и нажмите Выбрать.
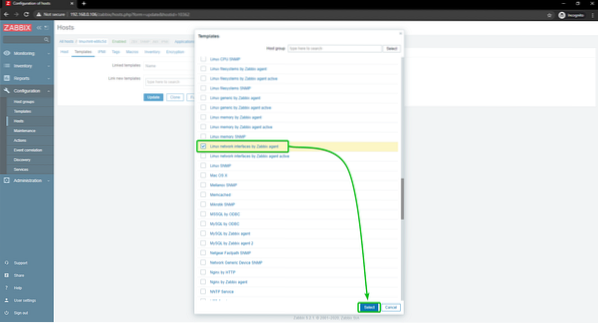
Нажмите на Обновлять.
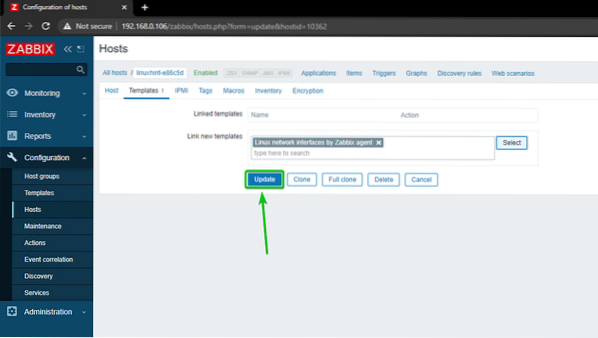
Хост Linux должен быть обновлен.
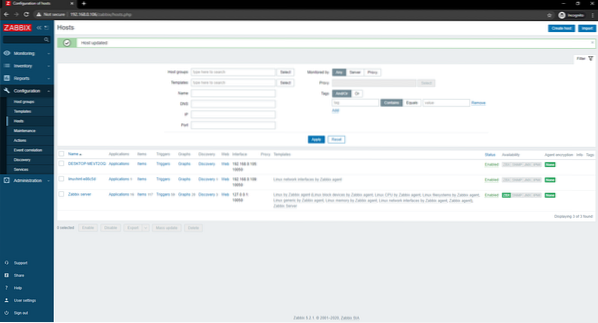
Через некоторое время должна быть выделена опция доступности ZBX, как вы можете видеть на скриншоте ниже.
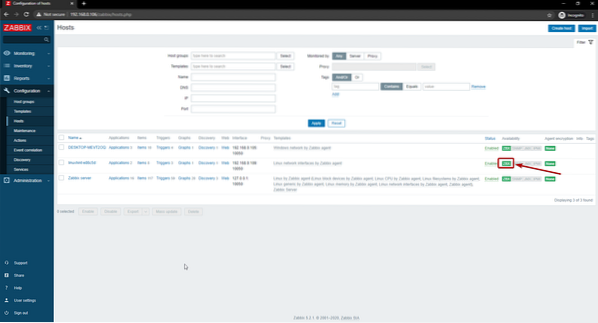
Когда опция ZBX выделена, перейдите к Мониторинг> Хосты и нажмите на Дашборды ссылку вашего хоста Linux, как вы можете видеть на скриншоте ниже.
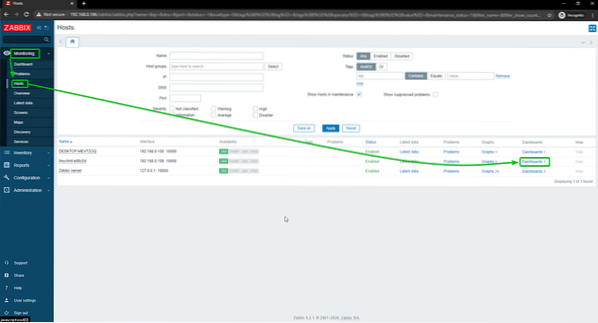
Как видите, отображается график использования сети.
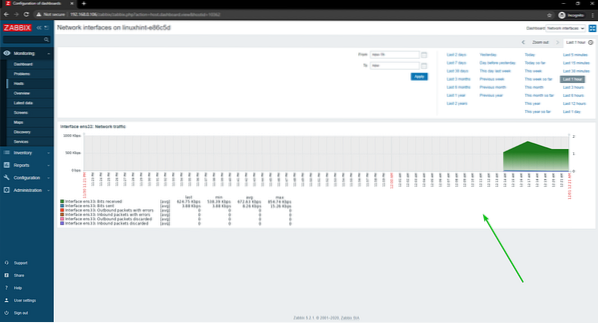
Вы также можете изменить временную шкалу графика. Как видите, я изменил время графика на Последние 15 минут. График отображается красиво.
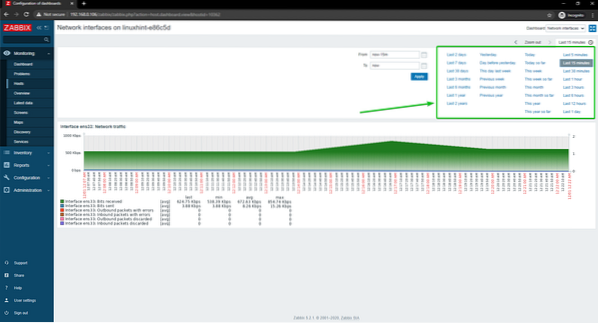
Вот как вы отслеживаете использование сети хоста Linux с помощью Zabbix на Raspberry Pi.
Мониторинг сетевого использования хостов Windows
В этом разделе я покажу вам, как отслеживать использование сети хостами Windows 10 с помощью Zabbix 5. Итак, приступим.
Сначала перейдите к Конфигурация> Хосты и щелкните хост Windows 10, который вы хотите отслеживать использование сети.
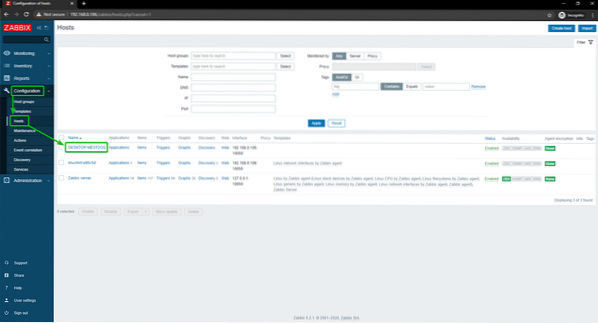
Нажмите на Шаблоны.
Нажмите на Выбирать, как отмечено на скриншоте ниже.
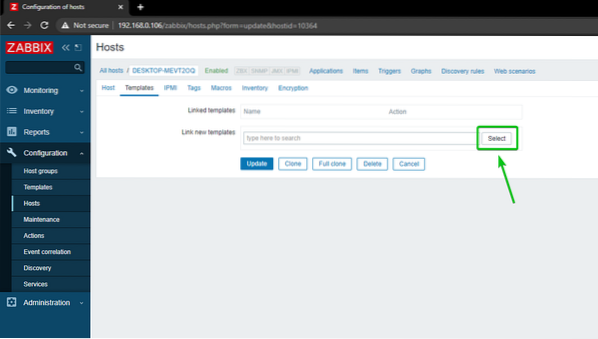
Нажмите на Выбирать, как отмечено на скриншоте ниже.
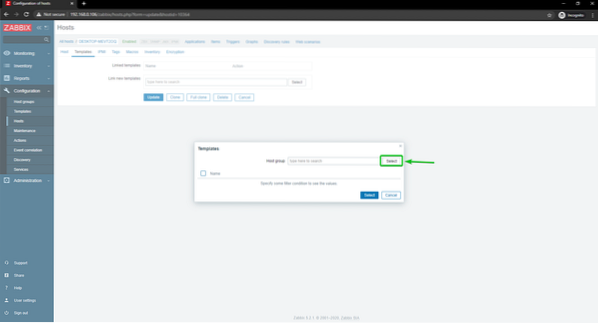
Нажмите на Шаблоны, как отмечено на скриншоте ниже.
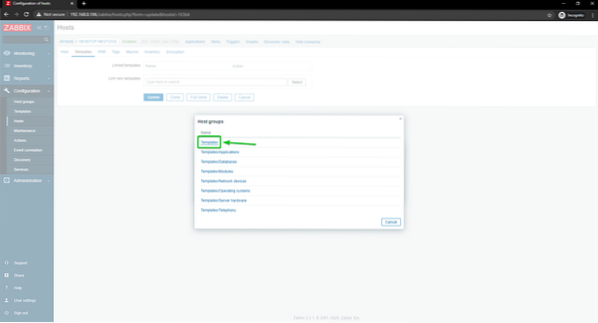
Проверять Сеть Windows с помощью Zabbix агента, и нажмите на Выбирать.
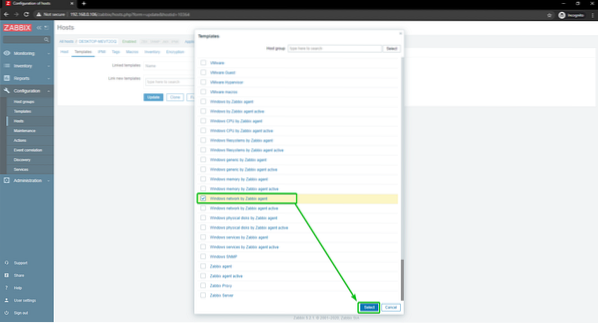
Нажмите на Обновлять.
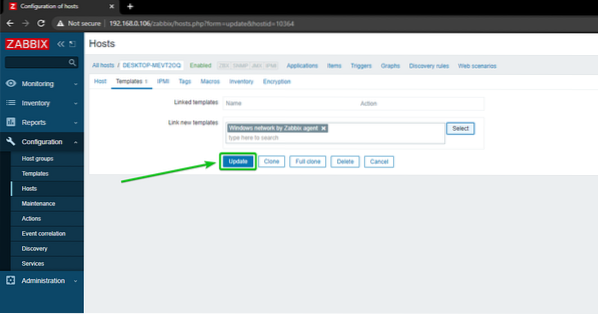
В Windows 10 хост должен быть обновлен.
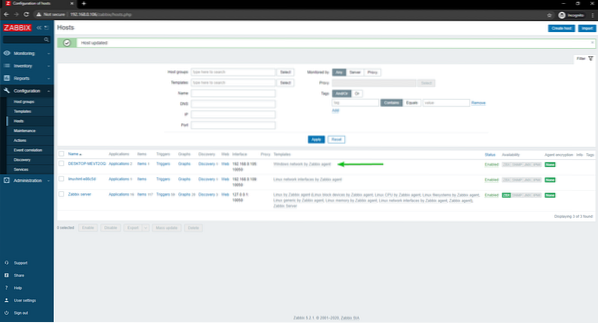
Через некоторое время должна быть выделена опция доступности ZBX, как вы можете видеть на скриншоте ниже.
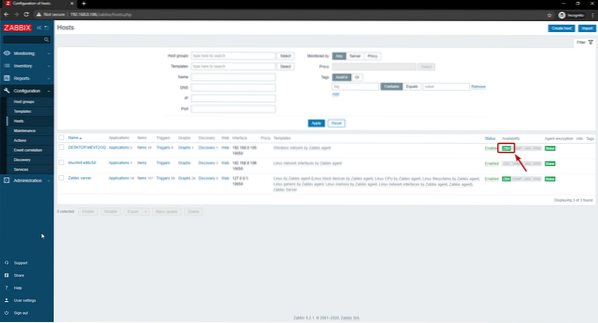
Когда опция ZBX выделена, перейдите к Мониторинг> Хосты и нажмите на Дашборды ссылку вашего хоста Windows 10, как вы можете видеть на скриншоте ниже.

Как видите, отображается график использования сети.
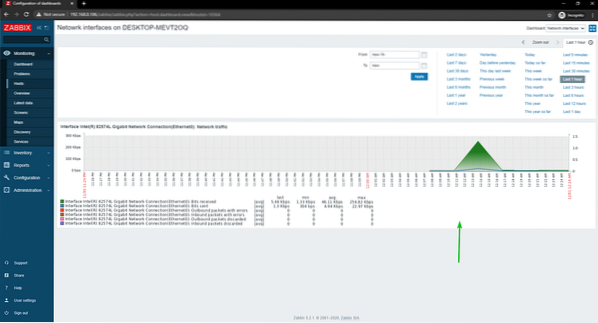
Вы также можете изменить временную шкалу графика. Как видите, я изменил время графика на Последние 15 минут. График отображается красиво.
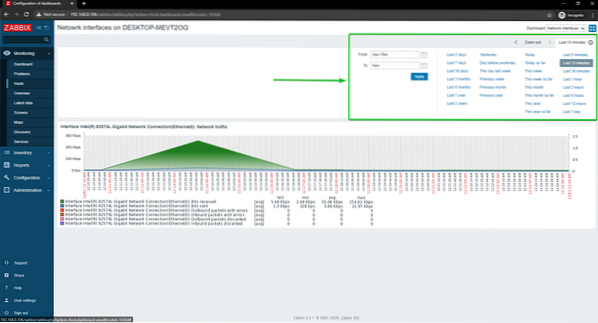
Вот как вы отслеживаете использование сети хоста Windows 10 с помощью Zabbix на Raspberry Pi.
Заключение
В этой статье я показал вам, как создать сетевой монитор Raspberry Pi с помощью Zabbix 5. Я показал вам, как использовать Zabbix для мониторинга использования сети хостами Linux и Windows на вашем Raspberry Pi.
 Phenquestions
Phenquestions


