Когда дело доходит до «передачи файлов», существует множество способов сделать это. Мы уже рассмотрели приличное количество методов, включая передачу файлов между системами Windows и Linux, FTP или протокол передачи файлов для перемещения файлов между различными машинами по сети. Если вы ищете более безопасный способ передачи данных через Интернет, вам следует обратить внимание на SFTP.
SFTP против. FTP
SFTP, сокращенно от SEcure File Тперевод пrotocol - отличный протокол, который используется для установления безопасного и зашифрованного соединения для безопасной передачи файлов. Это возможно, потому что SFTP использует зашифрованный тип технологии отпечатков пальцев для проверки ключей хоста до начала передачи данных. С другой стороны, FTP не предлагает никакого шифрования и не рекомендуется для использования в небезопасных сетях, таких как облако.
Еще одна область, в которой светит SFTP, связана с более простым брандмауэром на стороне клиента. Только порт 22 должен быть открыт для отправки и получения данных, что означает, что конфигурации брандмауэра могут быть проще и улучшают безопасность совместного использования файлов. Протокол FTP должен открыть несколько каналов для передачи данных.
Дополнительный уровень безопасности
Кроме того, для большей безопасности мы рекомендуем включить функцию chroot для определенных учетных записей пользователей. Идея chroot заключается в том, что он зависит от изоляции некоторых приложений, файлов и помещения их в нечто вроде тюрьмы, чтобы отделить их от остальных каталогов вашего компьютера. Следовательно, если в учетной записи пользователя включена функция chroot, то он или она единственный, кто имеет доступ к содержимому своих каталогов, приложений и файлов.
Настройка SFTP-сервера в Linux
В этом руководстве мы проведем вас через настройку SFTP на вашем компьютере с Ubuntu. Это руководство разделено на следующие разделы:
- Создайте группу и пользователя SFTP.
- Установить SSH Daemon.
- Настроить SSH Daemon.
- Войдите в SFTP с помощью командной строки или графического интерфейса пользователя.
Однако перед запуском вам необходимо убедиться, что ваш компьютер обновлен, используя следующие команды. Приведенные ниже команды предназначены для обновления Ubuntu и производных. Если вы используете другой дистрибутив Linux, обновите свою систему, прежде чем продолжить.
sudo apt update sudo apt upgrade
1. Создание группы и пользователя SFTP
Во-первых, давайте создадим новую группу и пользователя, которых вы можете использовать для входа в систему с помощью SFTP.
Шаг 1. Создайте новую группу с именем sftp_fosslinux следующим образом:
sudo addgroup sftp_fosslinux
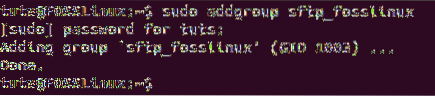
Шаг 2. Создайте нового пользователя с именем «sftpfossuser» и добавьте его в ранее созданную группу.
sudo useradd -m sftpfossuser -g sftp_fosslinux

Шаг 3. Добавьте пароль новому пользователю SFTP.
sudo passwd sftpfossuser
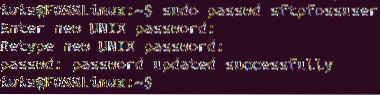
Шаг 4. Теперь предоставьте новому пользователю SFTP полный доступ к его новому домашнему каталогу следующим образом:
sudo chmod 700 / главная / sftpfossuser /

Теперь вы готовы установить SSH и настроить его.
2. Установка SSH Daemon
Для правильной работы SFTP вы можете установить SSH или OpenSSH сервер. Если ни один из них еще не установлен на вашем компьютере, используйте следующую команду для установки SSH-сервера:
sudo apt install ssh
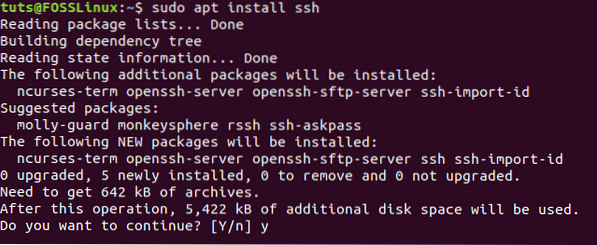
3. Настройка SSH Daemon
После завершения установки SSH откройте файл конфигурации SSHD, чтобы изменить некоторые конфигурации.
Шаг 1. Откройте файл SSHD с помощью вашего любимого редактора.
sudo vi / etc / ssh / sshd_config

Шаг 2. Теперь прокрутите вниз до конца файла конфигурации и добавьте следующие несколько строк:
Соответствует группе sftp_fosslinux ChrootDirectory / home X11Forwarding no AllowTcpForwarding no ForceCommand internal-sftp
Сохраните и закройте файл конфигурации SSHD.
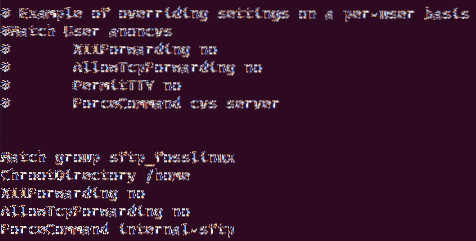
Предыдущие конфигурации означают, что пользователи в группе sftp_fosslinux могут получать доступ и использовать свои домашние каталоги через SFTP. Более того, это предотвратит любой другой нормальный доступ SSH к этим файлам.
Шаг 3. Теперь давайте перезапустим службу SSH, чтобы применить предыдущие изменения.
sudo systemctl перезапустить ssh

4. Войдите в SFTP
Использование метода командной строки
Вы можете использовать терминал командной строки для проверки вашего входа в SFTP локально.
Шаг 1. Из терминала войдите в систему с помощью команды:
sftp sftpfossuser @ 127.0.0.1

Шаг 2. Далее вам потребуются ваше имя пользователя и пароль SFTP.

Шаг 3. Перейдите в домашний каталог пользователя SFTP и попробуйте создать новый каталог, как показано ниже:
cd sftpfossuser ls

mkdir sftpdir ls
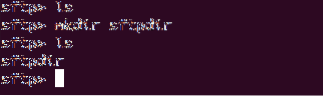
Чтобы выйти из SFTP-соединения, просто введите:
выход

Использование метода графического интерфейса пользователя
Если вам нужно войти в систему с помощью SFTP с помощью графического приложения, вы можете использовать файловый менеджер Nautilus Ubuntu по умолчанию.
Шаг 1. От "Деятельность" меню, просмотрите и выберите файловый менеджер Nautilus.
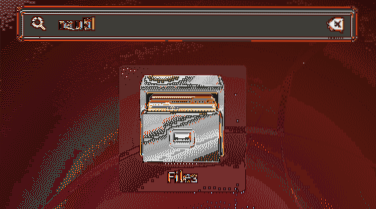
Шаг 2. В файловом менеджере Nautilus на левой панели выберите «Другие места.”
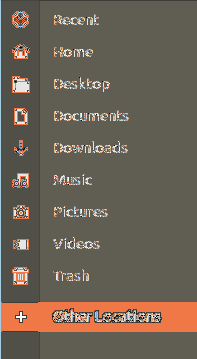
Шаг 3. На нижней панели подключитесь к локальному SFTP с помощью следующей команды:
sftp: // 127.0.0.1
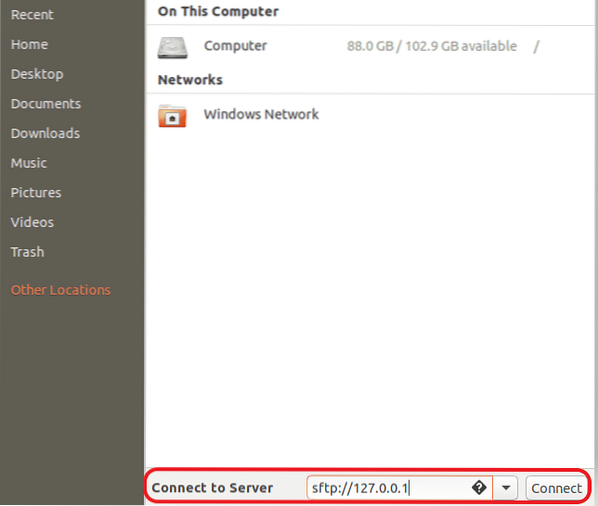
Шаг 4. Введите имя пользователя и пароль SFTP.
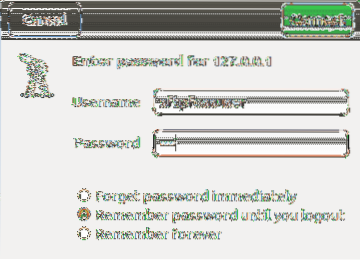
Шаг 5. После успешного входа в систему вы сможете увидеть домашний каталог пользователя SFTP.
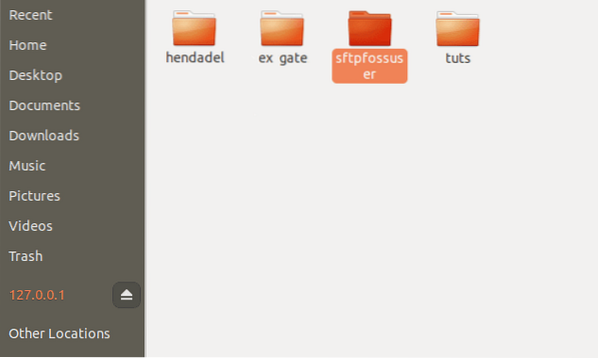
ШАГ 6. Как вы могли заметить, вы увидите ранее созданный каталог.
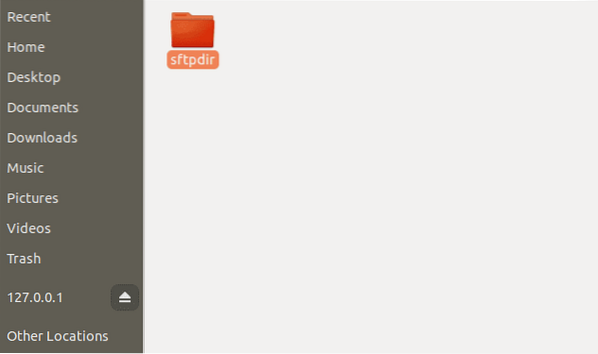
Заключение
Если вы зашли так далеко, поздравляю! вы установили SFTP и успешно авторизовались! Надеюсь, вам понравился этот урок. SFTP отлично подходит, когда вам нужна безопасная передача файлов, потому что файлы зашифровываются во время передачи.
 Phenquestions
Phenquestions



