Во-первых, загрузите и установите Kodi, если у вас его нет. Прочтите полный процесс установки Kodi здесь (https: // linuxhint.com / install-kodi-17-xbmc-home-Theater-ubuntu /).
Настройте Kodi на Ubuntu:
После завершения установки запустите приложение, вы увидите следующий экран:
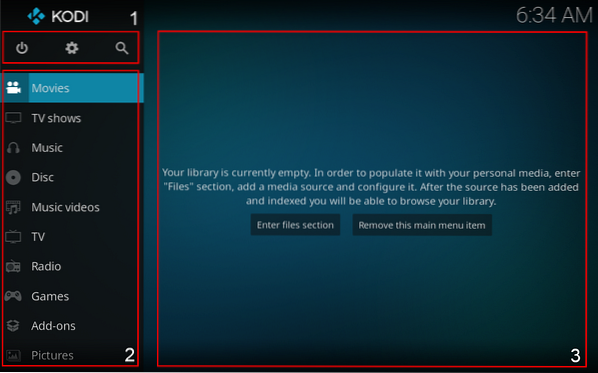
- Кнопки режима ожидания, настроек и поиска.
- Это меню, в котором вы можете выбрать тип носителя.
- Область отображения мультимедиа. Например, баннеры фильмов и шоу.
Вы можете войти в раздел файлов и просматривать медиафайлы со своего накопителя или воспроизвести медиафайлы с веб-сайтов потоковой передачи. Нам нужно загрузить надстройки для воспроизведения мультимедиа из онлайн-источников, таких как YouTube, Vimeo и т. Д.
Скачивание дополнений:
Чтобы загрузить это дополнение, нажмите «Дополнения», а затем «Загрузить дополнения». Доступно множество дополнений, но мы собираемся загрузить популярное дополнение для потоковой передачи видео под названием “ Vimeo ».
Чтобы загрузить, сначала нажмите «Дополнения», как показано на изображении ниже:
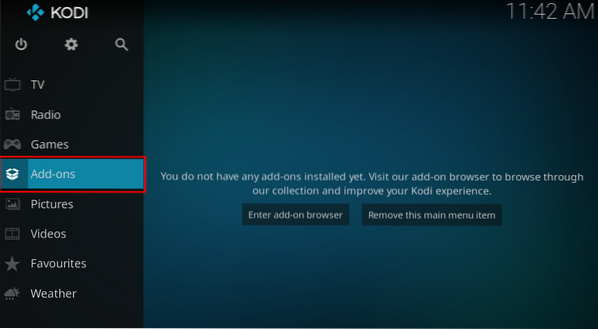
Теперь вы в разделе дополнений. Затем прокрутите вниз до опции «Загрузить»:
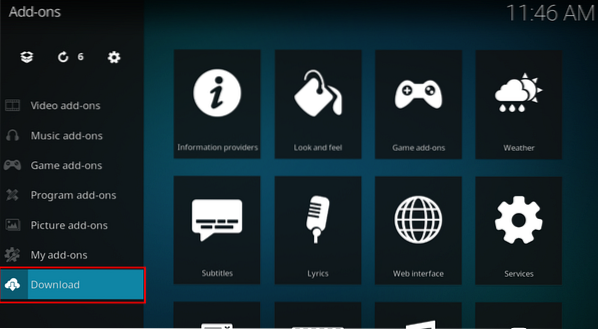
Существуют разные категории надстроек, такие как Погода, Дополнения для игр, Дополнения для Музыки и т. Д. Перейдите к «Надстройкам для видео», как показано на следующем изображении:
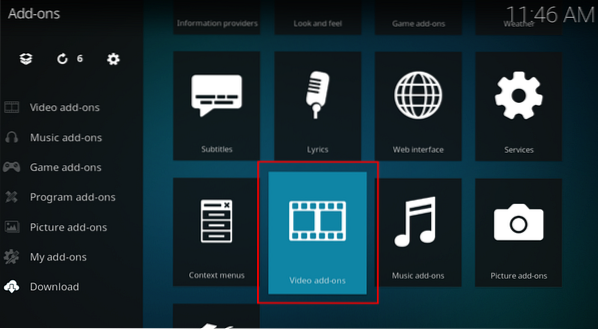
Будет масса надстроек для видео. Все надстройки афетически расположены, найдите «Vimeo» и нажмите на него:
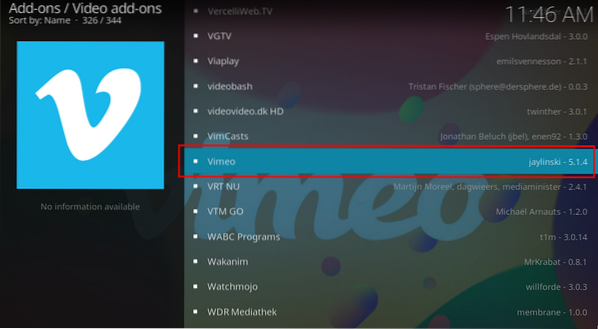
Откроется окно с описанием надстройки, нажмите на установку:
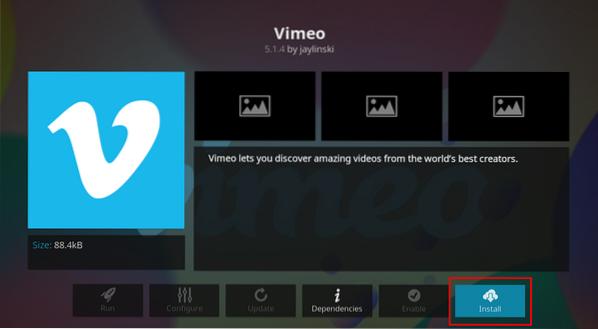
Он запросит разрешение на установку зависимостей, нажмите «ОК», чтобы продолжить:
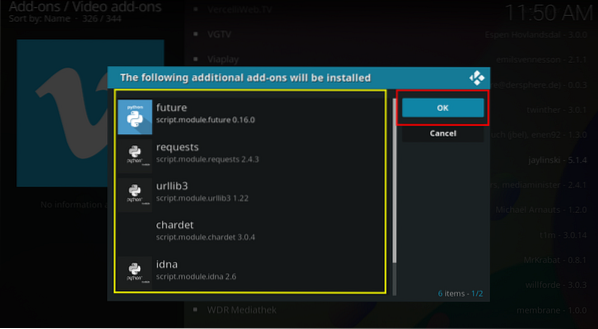
После установки Kodi покажет уведомление, и рядом с этим дополнением появится галочка:
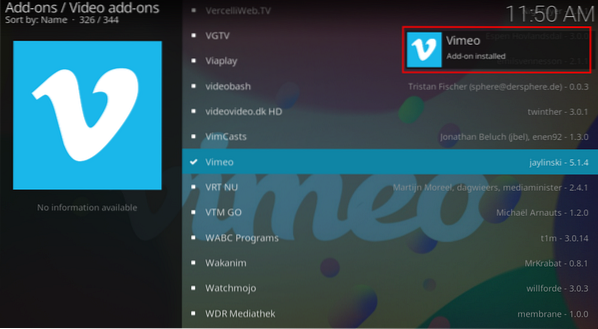
Теперь вернитесь на главный экран, вы увидите там значок надстройки:
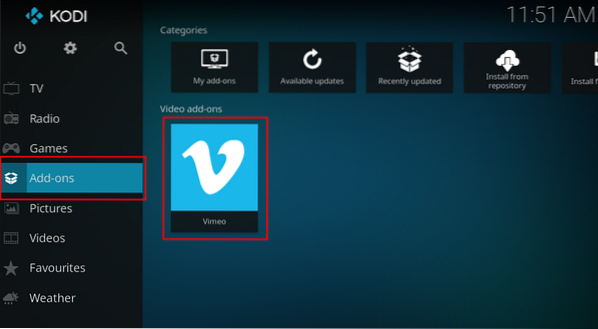
Выберите и откройте его. Будут различные варианты, такие как «Поиск», «Рекомендуемые» и «Настройки», найти свое любимое видео и транслировать его.
Доступ к мультимедиа с локального диска:
Смотреть видео из хранилища вашего устройства просто. Просто перейдите к видео:
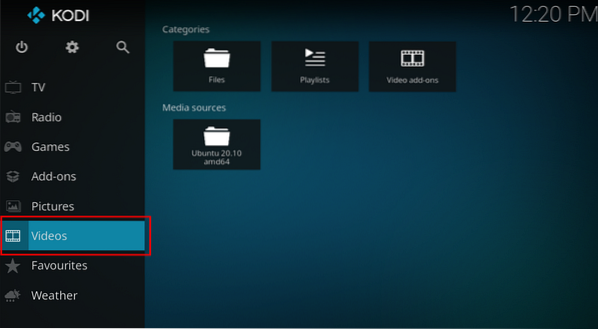
Теперь откройте «Файлы»:
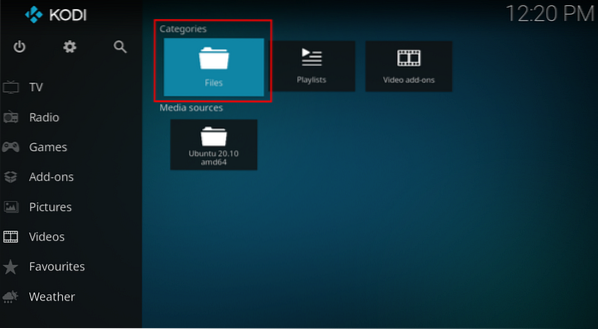
Щелкните значок «+ Добавить видео»:
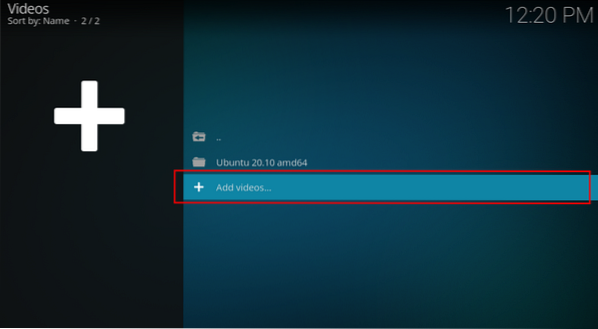
Откроется окно, нажмите «Обзор», откроются разные пути, выберите локальное хранилище, которое будет «Домашняя папка», и перейдите к папке, в которой находятся ваши видео. В моем случае видео находятся в папке «Видео».

Будет добавлен путь, как показано на следующем изображении, нажмите «ОК»:
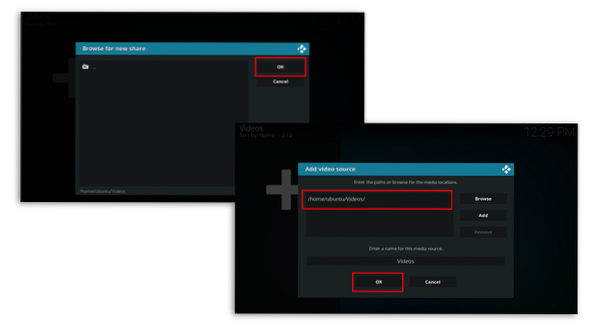
Теперь вы можете смотреть видео, которые находятся в папке «Видео» на вашем диске:
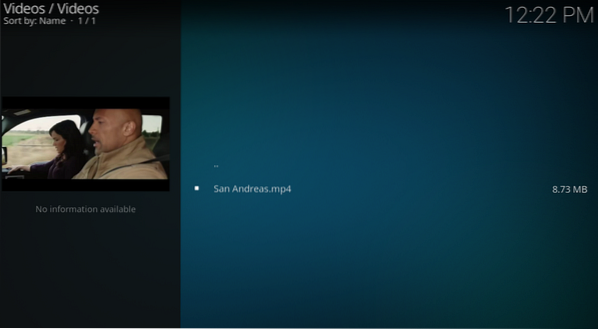
 Phenquestions
Phenquestions


