FQDN на самом деле является поддоменом вашего домена. Субдомен / полное доменное имя должно иметь запись A (для IPv4) или запись AAAA (для IPv6) на сервере вашего доменного имени (DNS). Мы поговорим об этом подробнее в следующем разделе этой статьи.
Сейчас все может показаться сложным. Но пример прояснит ситуацию.
Пример:
Допустим, у вас есть доменное имя нодекит.ком и у вас есть 2 компьютера в сети, компьютер A и компьютер B. Компьютер A имеет IP-адрес 192.168.20.141 и компьютер B имеет IP-адрес 192.168.20.142. Теперь, допустим, вы хотите назвать компьютер A облако1, и компьютер B облако2.
В этом случае полное доменное имя компьютера A будет облако1.нодекит.ком и компьютер B будет облако2.нодекит.ком.
Ваш DNS-сервер также будет иметь записи A для облако1.нодекит.ком а также облако2.нодекит.ком. Чтобы облако1.нодекит.ком разрешится в IP-адрес компьютера A 192.168.20.141 а также облако2.нодекит.ком разрешится в IP-адрес компьютера B 192.168.20.142. Теперь вы можете использовать полные доменные имена вместо IP-адресов для связи между компьютером A и B.
Все, что я сказал, проиллюстрировано на рисунке ниже, который может помочь вам легко понять эту концепцию.
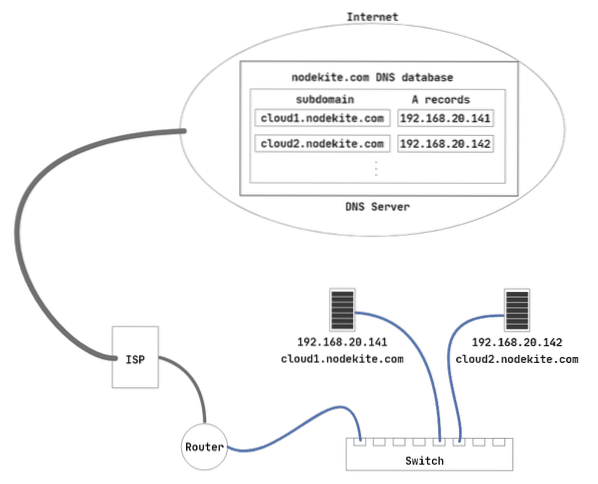
Рис 1: Принципы работы FQDN имен хостов
Пока хватит теорий. Начнем с практических реализаций.
Настройка статического IP-адреса:
Вы должны настроить статические IP-адреса на своем Ubuntu 20.04 LTS-машины, на которых вы будете настраивать полные доменные имена хостов. Если вам нужна помощь в настройке статических IP-адресов на вашем Ubuntu 20.04 машины, проверьте мою статью Настройка статического IP-адреса в Ubuntu 20.04 LTS в LinuxHint.ком.
Я установил статический IP-адрес 192.168.20.141 на компьютере А.
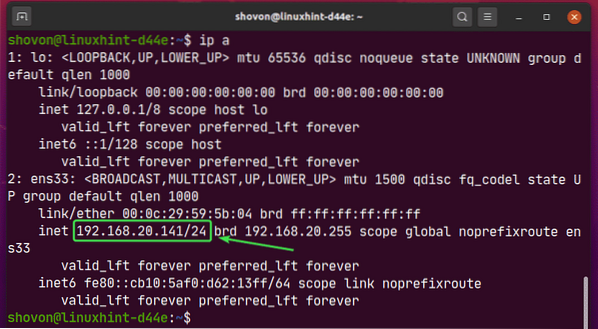
И статический IP-адрес 192.168.20.142 на компьютере B.
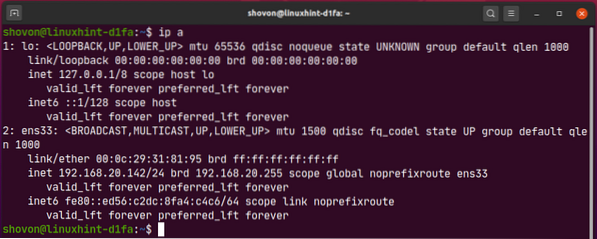
Добавление DNS-записей на DNS-сервер:
Вы должны добавить необходимые записи A (для IPv4) или записи AAAA (для IPv6) для полных доменных имен на вашем DNS-сервере.
Я добавил записи A для облако1.нодекит.ком а также облако2.нодекит.ком на моем DNS-сервере, как вы можете видеть на скриншоте ниже.
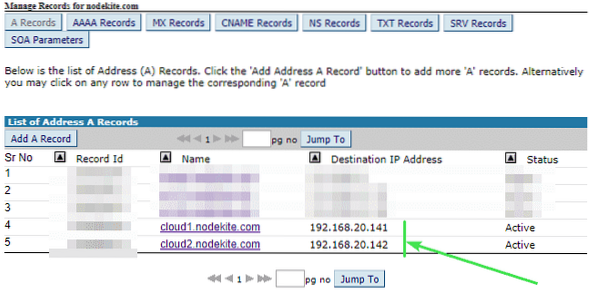
Теперь вы можете проверить, облако1.нодекит.ком в разрешение IP-адреса работает следующая команда:
$ nslookup cloud1.нодекит.com 8.8.8.8ПРИМЕЧАНИЕ: Здесь, 8.8.8.8 это IP-адрес общедоступного DNS-сервера Google. При необходимости вы можете изменить его на другой адрес DNS-сервера.
Как видите, разрешение имен DNS работает для облако1.нодекит.ком.
ПРИМЕЧАНИЕ: Разрешение DNS-имени может не работать сразу после того, как вы добавили его на свой DNS-сервер. Для распространения изменений на все общедоступные DNS-серверы может потребоваться от нескольких минут до нескольких часов (максимум 24 часа).
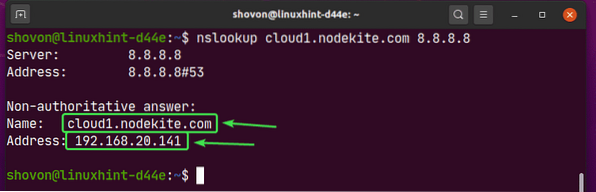
Таким же образом вы можете проверить, не облако2.нодекит.ком разрешение IP-адреса работает.
$ nslookup cloud2.нодекит.com 8.8.8.8Разрешение DNS-имен работает для облако2.нодекит.ком также.
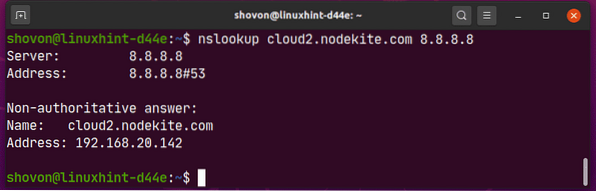
Разрешить изменение имени хоста в Ubuntu Server 20.04 LTS:
Если вы используете Ubuntu Server 20.04 LTS, убедитесь, что preserve_hostname установлен на ложный в / и т. д. / облако / облако.cfg файл. В противном случае изменения имени хоста не сохранятся при перезагрузке.
Сначала откройте / и т. д. / облако / облако.cfg файл с помощью следующей команды:
$ sudo nano / и т. д. / облако / облако.cfg
Теперь убедись preserve_hostname установлен на ложный. Затем сохраните файл, нажав
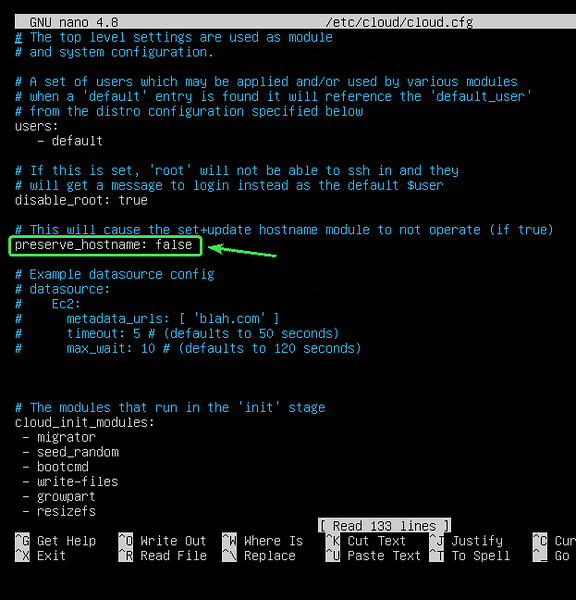
Обратите внимание, что для Ubuntu Desktop 20.04 LTS, этот шаг не требуется.
Установка имен хостов:
Теперь вы можете установить облако1.нодекит.ком в качестве имени хоста компьютера A с помощью следующей команды:
$ sudo hostnamectl set-hostname cloud1.нодекит.ком
Теперь, чтобы изменения вступили в силу, перезагрузите компьютер с помощью следующей команды:
$ sudo перезагрузка
После загрузки компьютера выполните следующую команду, чтобы проверить, изменилось ли имя хоста компьютера A.
$ hostnameКак вы видете, облако1.нодекит.ком устанавливается как имя хоста компьютера A.
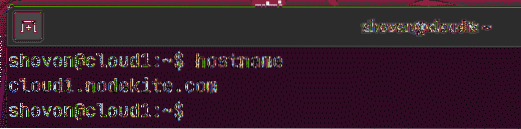
Таким же образом установите облако2.нодекит.ком как имя хоста компьютера B.
$ sudo hostnamectl set-hostname cloud2.нодекит.ком
Теперь перезагрузите компьютер, чтобы изменения вступили в силу.
$ sudo перезагрузка
После загрузки компьютера проверьте, изменилось ли имя хоста с помощью следующей команды:
$ hostnameКак вы видете, облако2.нодекит.ком устанавливается как имя хоста компьютера B.
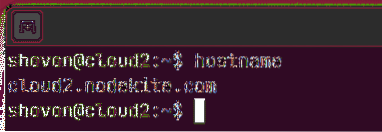
Проверка связи между хостами:
Теперь проверьте, может ли компьютер A пинговать сам себя, используя имя хоста облако1.нодекит.ком следующим образом:
$ ping -c 5 $ (имя хоста)Как видите, компьютер A может пинговать сам себя, используя имя хоста облако1.нодекит.ком. Итак, разрешение DNS работает правильно для компьютера A.
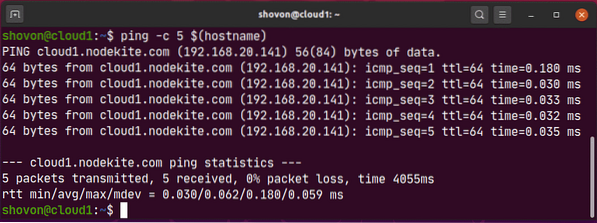
Теперь проверьте, может ли компьютер B пропинговать сам себя, используя имя хоста облако2.нодекит.ком следующим образом:
$ ping -c 5 $ (имя хоста)Компьютер B также может пинговать себя, используя имя хоста облако2.нодекит.ком. Таким образом, разрешение DNS также работает правильно для компьютера B.
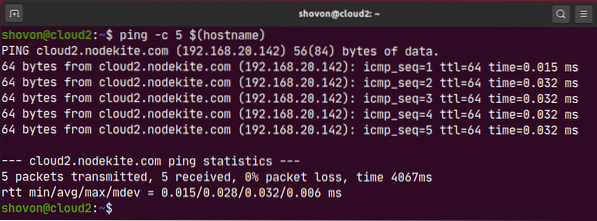
Теперь проверьте, может ли компьютер A проверить связь с компьютером B, используя имя хоста компьютера B следующим образом:
$ ping -c 3 облако2.нодекит.комКак видите, компьютер A может пинговать компьютер B, используя имя хоста компьютера B.
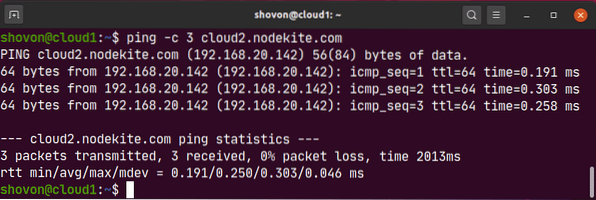
Таким же образом проверьте, может ли компьютер B проверить связь с компьютером A, используя имя хоста компьютера A следующим образом:
$ ping -c 3 облако1.нодекит.комКак видите, компьютер B может пинговать компьютер A, используя имя хоста компьютера A.
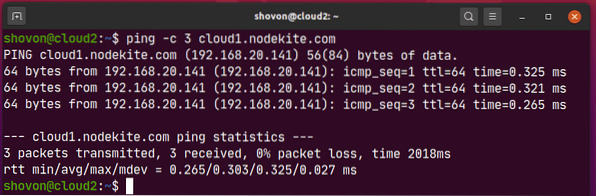
Итак, компьютер A и компьютер B могут общаться друг с другом, используя имя хоста облако1.нодекит.ком а также облако2.нодекит.ком соответственно.
Итак, вот как вы правильно настраиваете имена хостов в своем Ubuntu Server 20.04 LTS. Спасибо, что прочитали эту статью.
 Phenquestions
Phenquestions


