SEcure Шell или SSH - широко известный сетевой протокол с открытым исходным кодом. Протокол используется для удаленного входа на другие машины. Следовательно, было бы легко выполнить кучу команд и плавно запустить любое приложение на удаленном устройстве без необходимости находиться рядом с удаленным компьютером. Кроме того, протокол SSH очень надежен и безопасен. Пользователи всегда зависят от протокола SSH для копирования файлов между двумя различными устройствами.
Как правило, чтобы установить SSH-соединение с удаленным компьютером, вам необходимо ввести имя пользователя и пароль для удаленного компьютера. Но что, если вам нужен более безопасный метод, чем использование имени пользователя и пароля при каждом входе в систему? Это можно сделать с помощью ключа SSH, сгенерированного на клиентском компьютере, а затем скопированного на удаленный компьютер. С дополнительными небольшими настройками вы сможете безопасно входить в удаленный компьютер без использования имени пользователя и пароля каждый раз. Использование ключа SSH вместо использования имени пользователя и пароля при каждом входе в систему является гораздо более безопасным; только машина с правильным SSH-ключом может быстро войти в систему.
Сегодня мы покажем вам, как установить SSH-соединение без необходимости вводить пароль удаленной машины. Как правило, использование входа без пароля может использоваться для быстрой передачи файлов между различными машинами. Но прежде чем начать наше руководство, давайте взглянем на нашу среду.
Подготовка окружающей среды
Было бы лучше, если бы у вас было две машины, клиентская и удаленная. Практически вся работа будет выполняться с клиентской машины, которая будет использоваться для подключения к удаленному устройству. Оба устройства - Ubuntu со следующими IP-адресами
- В клиент машина имеет IP 192.168.1.20 с именем пользователя дутки.
- В удаленный машина имеет IP 192.168.1.30 с именем пользователя Hendadel.
Еще одна вещь перед запуском: убедитесь, что на обеих машинах установлена последняя версия, используя следующие команды:
sudo apt update sudo apt upgrade
Теперь приступим к нашему руководству.
Настройка входа по SSH без пароля
Шаг 1. Перед использованием следующей команды убедитесь, что на клиентском компьютере сгенерирован SSH-ключ.
ls -al ~ /.ssh / id_ *.паб

Как вы можете заметить, если вы ранее не сгенерировали ключ SSH, вы получите сообщение «Нет такого файла или каталога». В противном случае вы быстро получите доступные ключи, если они есть.
Шаг 2. Поскольку ранее у вас не было сгенерированных ключей SSH, пришло время сгенерировать новый ключ SSH, используя следующую команду:
ssh-keygen -t rsa -b 4096
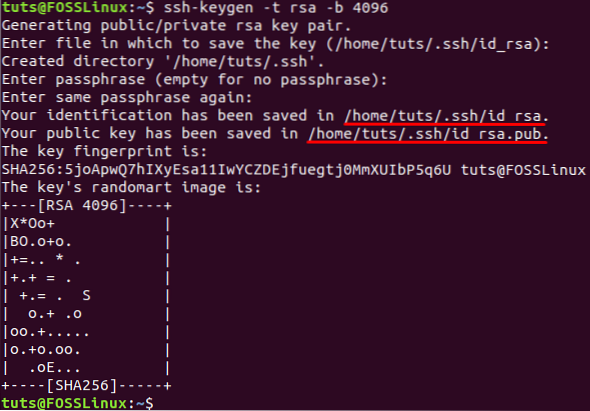
Обычно предыдущая команда генерирует новые два ключа SSH в двух разных файлах. Оба файла хранятся в скрытом каталоге с именем «.ssh »в домашнем каталоге текущего пользователя. Вы можете найти закрытый ключ, хранящийся в файле с именем id_dsa и еще один открытый ключ в файле с именем id_dsa.паб. Кроме того, вам будет предложено добавить кодовую фразу, которая используется для защиты сгенерированных ключей, и вы можете использовать ее при подключении через SSH. Но вы можете нажать кнопку «ВходитьКнопку, чтобы не использовать один.
Шаг 3. Теперь вы можете перечислить содержимое .ssh, чтобы убедиться, что созданы оба ключа.
ls -l / home / tuts /.ssh /

Шаг 4. Кроме того, вы можете убедиться, что в файле есть ключ, используя следующую команду:
ssh-keygen -lv
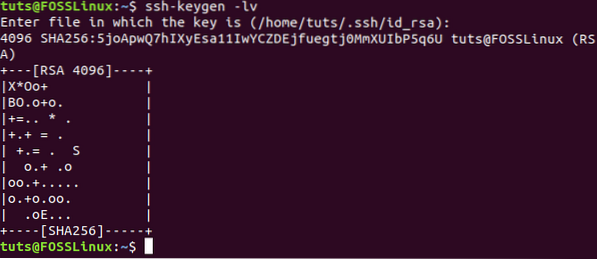
Шаг 5. Для предварительного просмотра содержимого файла открытого ключа.
Кот .ssh / id_rsa.паб
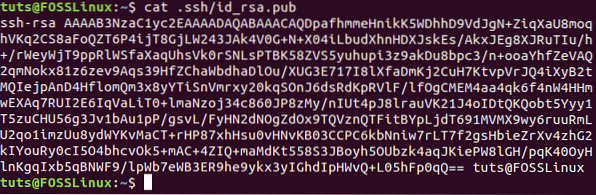
ШАГ 6. Теперь с удаленного компьютера убедитесь, что у вас установлен SSH. Если он не установлен, вы можете использовать следующую команду.
sudo apt install ssh
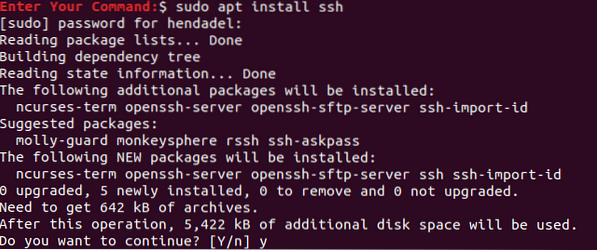
Шаг 7. Вернитесь к клиентскому компьютеру, подключитесь к удаленному компьютеру и создайте новый каталог с именем .ssh.
sudo ssh имя_пользователя_удаленной_машины @ IP_удаленного_машины mkdir -p .ssh
Убедитесь, что вы заменили remote_machine_username реальным именем пользователя, а remote_machine_IP - удаленным IP.
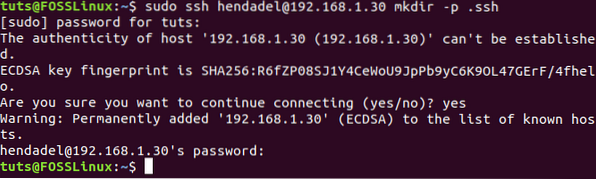
Шаг 8. Затем давайте скопируем с клиентской машины открытый ключ SSH, сгенерированный ранее, на удаленную машину. Было бы полезно, если бы вы вставили открытый ключ в файл с именем «Авторизованные_ключи». Настоятельно рекомендуется не изменять имя файла, потому что, когда вы собираетесь установить соединение SSH, первым файлом, который проверит операционная система, будет файл «Авторизованные_ключи» файл. Если система не нашла файл, вам будет предложено ввести имя пользователя и пароль, чтобы иметь возможность войти на удаленный компьютер.
судо кошка .ssh / id_rsa.паб | ssh имя_пользователя_удаленной_машины @ IP_удаленной_машины 'cat >> .ssh / authorized_keys '
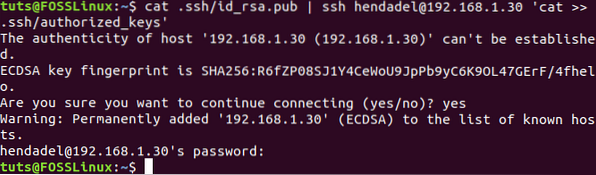
Шаг 9. С удаленного компьютера убедитесь, что открытый ключ был успешно скопирован с именем authorized_keys.
ls .ssh / cat .ssh / authorized_keys
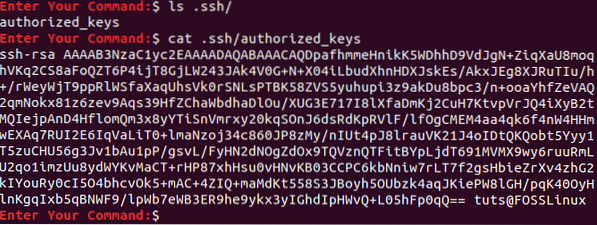
Шаг 10. Теперь с клиентской машины попробуем установить SSH-соединение без имени пользователя и пароля.
ssh имя_пользователя_удаленного_машины @ IP_удаленного_машины
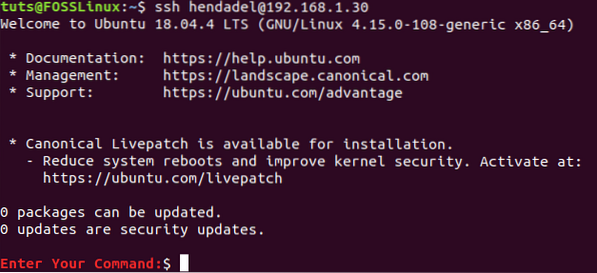
Как вы могли заметить, вас не попросят ввести имя пользователя или пароль.
Отключить аутентификацию по паролю
Чтобы отключить аутентификацию по паролю с использованием открытого ключа, сначала необходимо отредактировать файл конфигурации SSH с удаленного компьютера и отключить параметр аутентификации по паролю. Ниже приведены шаги для этого.
Шаг 1. На удаленном компьютере откройте файл конфигурации ssh с помощью вашего любимого редактора.
vi / и т.д. / SSH / sshd_config 
Шаг 2. Прокрутите файл конфигурации SSH до конца и добавьте следующие несколько строк, чтобы отключить аутентификацию по паролю:
RSAAuthentication да PubkeyAuthentication да PasswordAuthentication нет UsePAM нет ChallengeResponseAuthentication нет
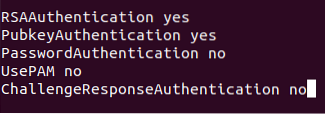
Шаг 3. Сохраните и выйдите из файла.
Шаг 4. Наконец, перезапустите службу SSH и попробуйте снова установить новое соединение с клиентской машины на удаленную.

это оно! Вы только что узнали, как установить SSH-соединение без пароля. Я надеюсь тебе понравилось.
 Phenquestions
Phenquestions



