Шаг 1. Обновите систему
Для начала обновите пакеты в системе, чтобы убедиться, что они актуальны. Для этого войдите в свой сервер как root и выполните команду:
# apt update && apt upgrade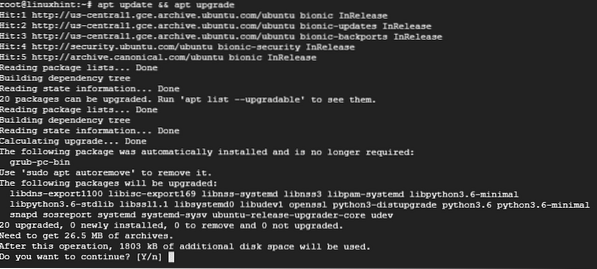
Шаг 2. Установите веб-сервер Apache
Поскольку кеш Varnish находится перед веб-сервером, нам необходимо установить веб-сервер Apache для демонстрационных целей.
Чтобы установить Apache, выполните команду:
# apt install apache2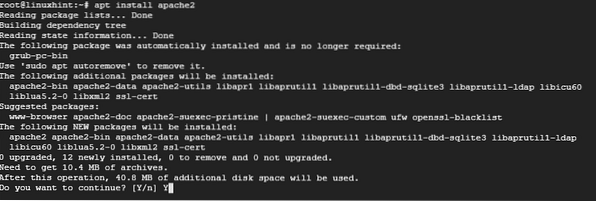
После завершения установки веб-сервера Apache запустите веб-сервер и проверьте его статус, используя следующие команды:
# systemctl start apache2# systemctl status apache2
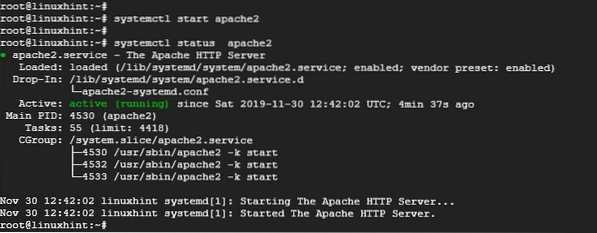
Приведенный выше вывод подтверждает, что веб-сервер Apache запущен и работает.
Шаг 3. Установите Varnish HTTP Accelerator
С установленным веб-сервером Apache установите ускоритель HTTP Varnish, запустив:
# удачно установить лак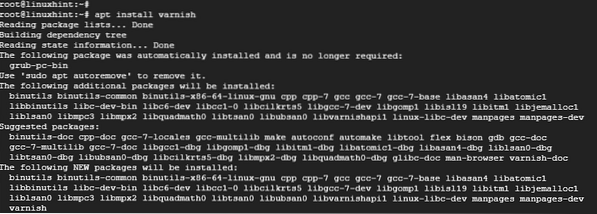
# systemctl status varnish
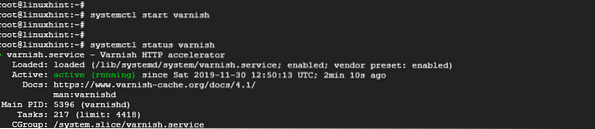
Шаг 4: Настройка Apache и Varnish HTTP Cache
Веб-сервер Apache прослушивает HTTP-порт 80 для входящих подключений. Однако в нашей настройке нам нужно внести несколько корректировок. Поскольку Varnish будет перенаправлять HTTP-запросы на веб-сервер Apache, мы настроим Varnish Accelerator для прослушивания порта 80, а затем настроим Apache для прослушивания порта 8080.
Итак, чтобы настроить Apache для прослушивания порта 8080, откройте файл конфигурации, как показано с помощью
# vim / etc / apache2 / ports.conf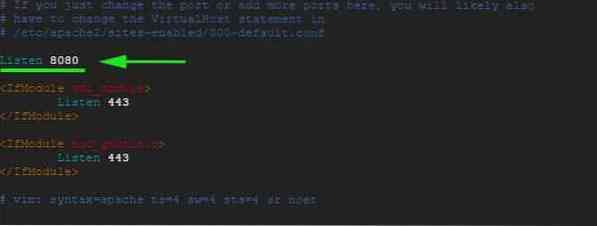
Сохраните и выйдите из файла конфигурации.
В той же заметке мы собираемся внести изменения в файл виртуального хоста Apache по умолчанию и настроить его для прослушивания порта 8080
# vim / etc / apache2 / sites-emabled / 000-default.conf
Сохраните и выйдите из файла конфигурации. Чтобы изменения вступили в силу, перезапустите веб-сервер Apache
# systemctl перезапуск apache2На этом этапе, если вы попытаетесь получить доступ к веб-серверу через порт 80, вы получите сообщение об ошибке из-за изменений, которые мы только что внесли. Доступ к нему можно получить только через порт 8080, как показано.

Шаг 5: Настройка Varnish для прослушивания порта 80
Нам также необходимо настроить Varnish для прослушивания порта 80 для пересылки HTTP-запросов на веб-сервер. Это также избавит от необходимости добавлять 8080 в конце URL-адреса при доступе к веб-браузеру.
Запустите предпочитаемый текстовый редактор и откройте / и т.д. / по умолчанию / лак файл.
# vim / etc / default / varnishПрокрутите и найдите атрибут 'DAEMON_OPTS '. Обязательно поменяйте порт с 6081 на порт 80

Сохраните и закройте текстовый редактор.
Если вы проверите / и т.д. / лак / по умолчанию.vcl файл, вы должны получить результат, показанный ниже.

Наконец, нам нужно отредактировать / lib / systemd / система / лак.услуга и измените порт в ExecStart директива с порта 6081 на 80.
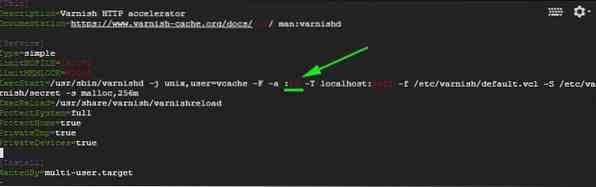
Сохраните и выйдите из текстового редактора.
Чтобы изменения вступили в силу, нам необходимо перезапустить веб-серверы Apache, перезагрузить систему и перезапустить Varnish в указанном порядке
# systemctl перезапуск apache2# systemctl daemon-reload
# systemctl перезапуск лак
Шаг 6: Тестирование конфигурации
Чтобы убедиться, что наша конфигурация в порядке, используйте команду curl, как показано:
# curl -I IP_сервера
Следите за этой строкой Через: 1.1 лак (Varnish / 5.2) как указано на выходе выше. Это показывает, что Varnish работает должным образом.
Теперь вы можете посетить свой веб-сервер, не добавляя 8080 в конце.
Заключение
Вот как вы настраиваете Varnish Cache для работы с веб-сервером Apache в Ubuntu 18.04. Ваш веб-сервер должен работать быстрее, чем когда-либо прежде, благодаря сверхбыстрому ускорителю HTTP Varnish, который будет кэшировать часто используемые веб-страницы и обслуживать их с впечатляющей скоростью!
 Phenquestions
Phenquestions


