Установка vsftpd:
Vsftpd доступен в официальном репозитории пакетов Ubuntu. Таким образом, вы можете легко установить его на свой компьютер с Ubuntu с помощью диспетчера пакетов APT.
Сначала обновите кеш репозитория пакетов APT с помощью следующей команды:
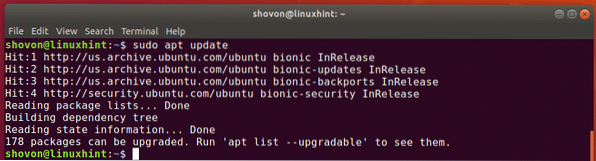
Теперь установите vsftpd с помощью следующей команды:
$ sudo apt установить vsftpd
vsftpd должен быть установлен.
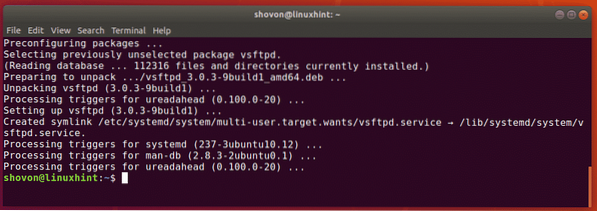
Файл конфигурации vsftpd:
Файл конфигурации vsftpd: / и т.д. / vsftpd.conf.
В исходном файле конфигурации vsftpd есть все поддерживаемые параметры (большинство из них закомментировано) с большим количеством документации, которая поможет вам легко понять, что эти параметры делают. Итак, я предпочитаю хранить резервную копию исходного файла конфигурации и создавать новый пустой файл конфигурации. Затем поместите все параметры конфигурации, которые вы хотите применить, к новому файлу конфигурации. Таким образом, если вам понадобится помощь, вы всегда можете взглянуть на файл конфигурации резервной копии. Файл конфигурации также будет очень маленьким и простым.
Чтобы создать резервную копию исходного файла конфигурации / и т.д. / vsftpd.conf, выполните следующую команду:
$ sudo mv -v / и т.д. / vsftpd.conf / и т.д. / vsftpd.conf.bk
Теперь создайте новый пустой файл конфигурации с помощью следующей команды:
$ sudo touch / etc / vsftpd.conf
Теперь вы можете получить доступ к исходному файлу резервной копии конфигурации следующим образом:
$ меньше / etc / vsftpd.conf.bk
Если вам нужна помощь, вы всегда можете взглянуть на исходную резервную копию файла конфигурации.
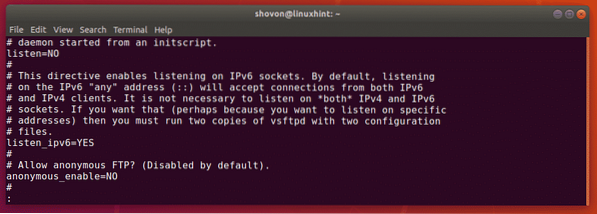
Настройка vsftpd:
В этой статье я настрою очень простой FTP-сервер, на котором вы сможете войти в систему как любой пользователь на сервере и загружать файлы в их соответствующие домашние каталоги.
Сначала откройте файл конфигурации vsftpd / и т.д. / vsftpd.conf с помощью следующей команды:
$ sudo nano / и т.д. / vsftpd.conf
Теперь введите следующие строки в файл конфигурации и сохраните файл, нажав
listen_ipv6 = НЕТ
connect_from_port_20 = ДА
anonymous_enable = НЕТ
local_enable = ДА
write_enable = ДА
chroot_local_user = ДА
allow_writeable_chroot = ДА
secure_chroot_dir = / var / run / vsftpd / пусто
pam_service_name = vsftpd
pasv_enable = ДА
pasv_min_port = 40000
pasv_max_port = 45000
userlist_enable = ДА
userlist_file = / и т.д. / vsftpd.список пользователей
userlist_deny = НЕТ
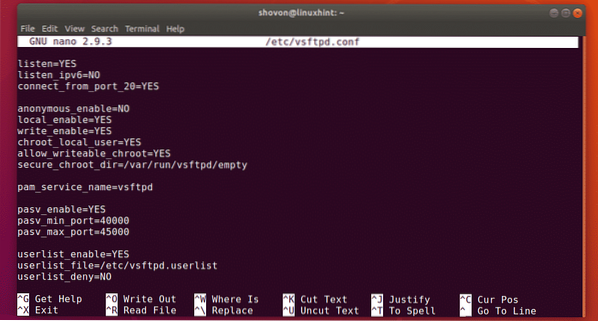
Предположим, вы хотите, чтобы только пользователи Линда, Алекс а также боб получить доступ к их домашним каталогам через FTP. Для этого вам нужно добавить эти имена пользователей в список / и т.д. / vsftpd.список пользователей.
Теперь откройте файл / и т.д. / vsftpd.список пользователей с нано следующим образом:
$ sudo nano / и т.д. / vsftpd.список пользователей
Теперь введите здесь имена пользователей, которым вы хотите разрешить доступ к их HOME каталогам через FTP. Затем сохраните файл, нажав
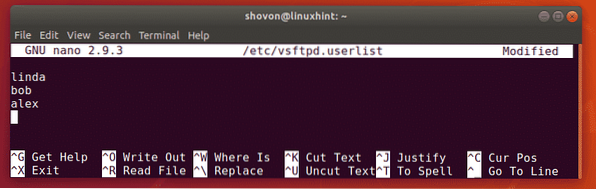
Теперь перезапустите службу vsftpd с помощью следующей команды:
$ sudo systemctl перезапуск vsftpd
Теперь выполните следующую команду, чтобы проверить, запущена ли служба vsftpd:
$ sudo systemctl status vsftpdКак видите, служба vsftpd запущена. Итак, мы настроили его правильно.
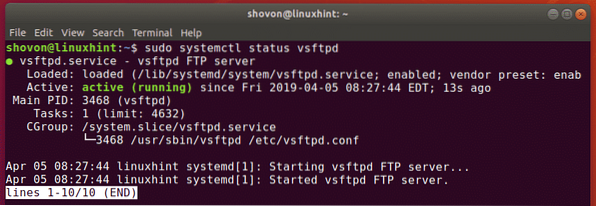
Добавление пользователей FTP:
Теперь вам нужно добавить новых пользователей (скажем, Линда, боб, Алекс) в ваших операционных системах. Затем эти пользователи смогут войти на FTP-сервер и загружать файлы.
Вы можете создать пользователя Линда с помощью следующей команды:
$ sudo useradd -m линда
Вы также должны установить пароль для входа в систему для пользователя Линда. Это также будет пароль для входа в FTP для пользователя Линда.
Теперь установите пароль для входа в систему для пользователя Линда с помощью следующей команды:
$ sudo passwd linda
Теперь введите пароль для Линда и нажмите

Повторно введите тот же пароль для Линда и нажмите

Таким же образом создайте пользователя боб а также Алекс.
$ sudo useradd -m bob

Также установите пароль для пользователя боб а также Алекс.
$ sudo passwd bob$ sudo passwd Алекс
Доступ к FTP-серверу:
Вы можете легко получить доступ к своему FTP-серверу с помощью FTP-клиента FileZilla. Вы также можете добавить учетную запись FTP в Windows в качестве сетевого расположения. В этом разделе я покажу вам оба способа доступа к FTP-серверу.
Сначала выполните следующую команду, чтобы узнать IP-адрес вашего FTP-сервера:
$ ip a | egrep "инет"Как видите, IP-адрес моего FTP-сервера 192.168.21 год.186. Для тебя будет иначе. Итак, убедитесь, что вы заменили его своим.

Чтобы подключиться с помощью FTP-клиента FileZilla, откройте FileZilla, введите IP-адрес в поле Хозяин раздел, имя пользователя и пароль для входа в Имя пользователя а также Пароль раздел, Порт 21, а затем нажмите Быстрое соединение. Вы должны быть связаны.
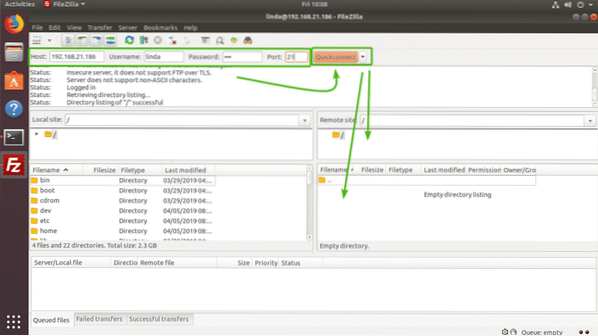
Как видите, я загрузил несколько файлов, и это сработало.
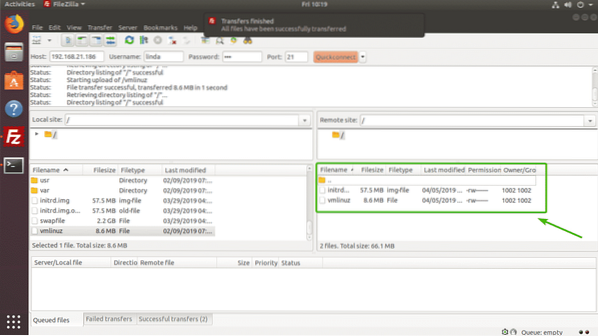
Если вы хотите подключить свою учетную запись FTP как сетевое расположение в Windows, откройте Проводник и нажмите на Компьютер > Добавить сетевое расположение как отмечено на скриншоте ниже.
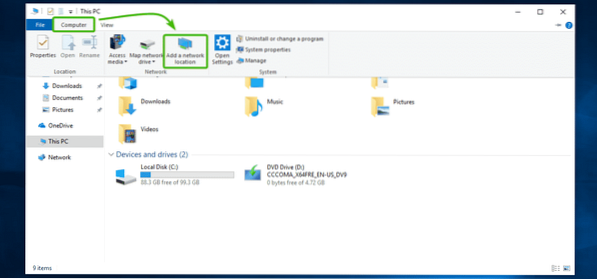
Теперь нажмите на Следующий.
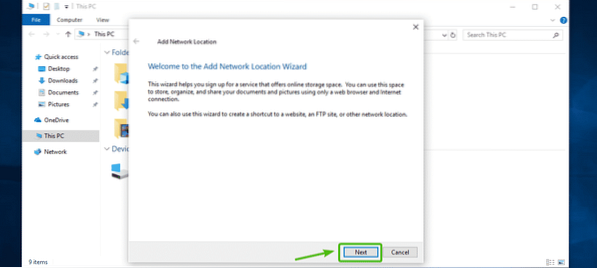
Теперь выберите Выберите настраиваемое сетевое расположение и нажмите на Следующий.
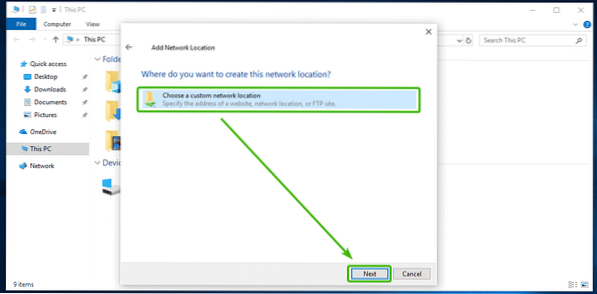
Теперь введите IP-адрес вашего FTP-сервера (ftp: // 192.168.21 год.186), как отмечено на скриншоте ниже, и нажмите Следующий.
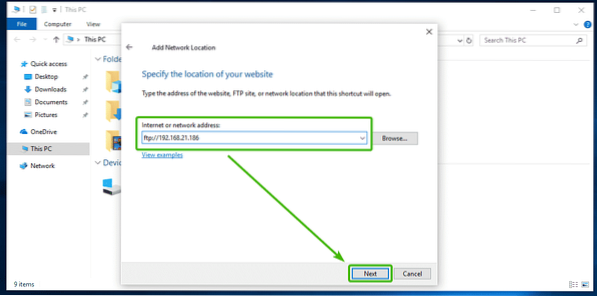
Теперь убедись Войти анонимно не отмечен и введите свое имя пользователя FTP. Затем нажмите на Следующий.
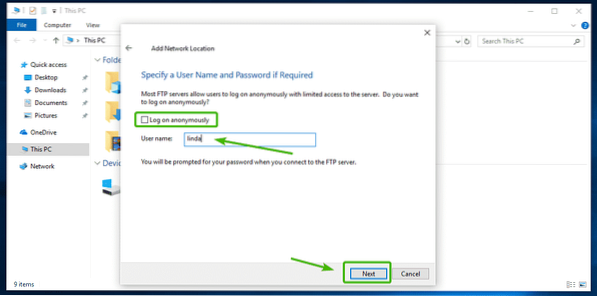
Затем введите имя для вашего сетевого местоположения. Это может быть что угодно. Затем нажмите на Следующий.
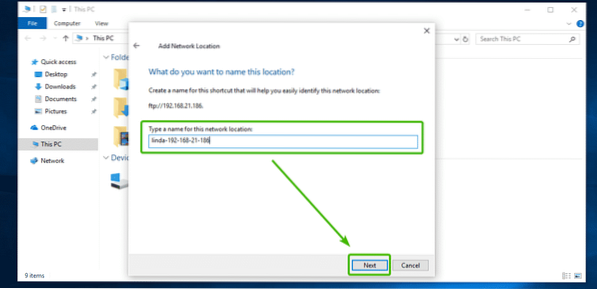
Теперь нажмите на Заканчивать.
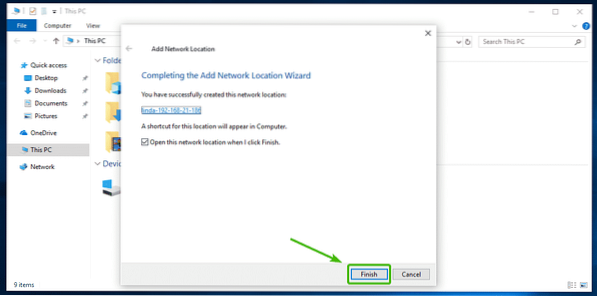
Теперь введите пароль своего FTP-пользователя и нажмите Войти в систему.
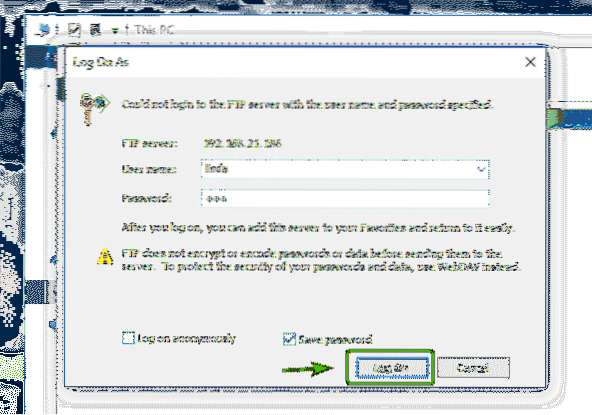
Вы должны авторизоваться. Как видите, все файлы, которые я загружал ранее с помощью FileZilla, есть.
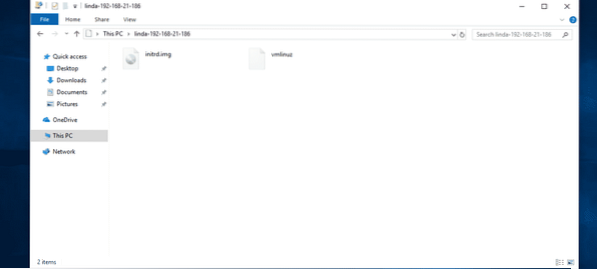
Как видите, я загрузил еще один файл, и он работает.
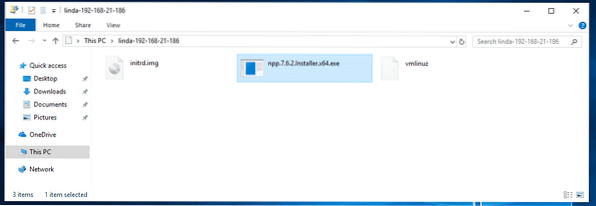
Теперь, когда вы подключены, вы можете получить доступ к своей учетной записи FTP в любое время из проводника Windows.
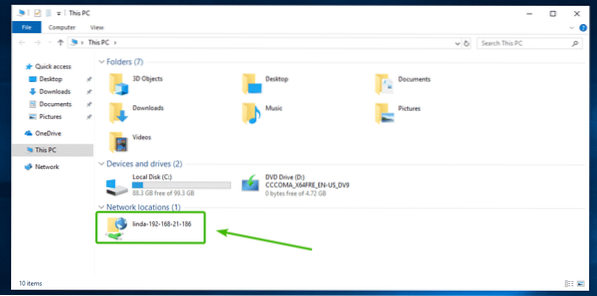
Как видите, я добавил еще 2 FTP-аккаунта в Windows. Теперь я могу работать со всеми одновременно.
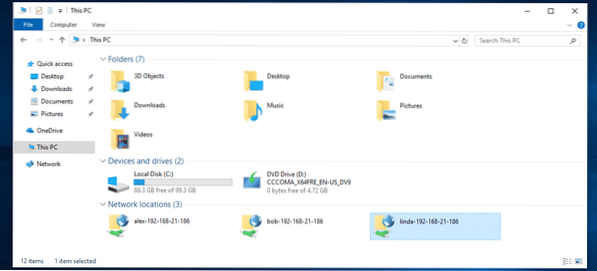
Итак, вот как вы устанавливаете и настраиваете FTP-сервер в Ubuntu 18.04 LTS с vsftpd.
 Phenquestions
Phenquestions


