Из этого туториала Вы узнаете, как настроить модуль автозаполнения с опережением ввода в реальном времени для ZSH, чтобы упростить и повысить эффективность работы с терминалом.
Использование zsh-autocomplete
Первый метод, который мы будем использовать, - это репозиторий zsh-autocomplete, простой сценарий оболочки, который включает автозаполнение в реальном времени и предложения в вашей оболочке ZSH при вводе.
Перед установкой убедитесь, что у вас установлены и обновлены ZSH и git.
Первый шаг - клонировать репозиторий:
git clone - глубина 1 - https: // github.com / marlonrichert / zsh-autocomplete.мерзавецЗатем удалите все вызовы compinit, доступные в файле конфигурации ZSH, затем, наконец, перейдите в клонированный репозиторий и добавьте .zsh в .zshrc с помощью исходной команды:
cd zsh-autocomplete sourcezsh-autocomplete.плагин.zsh
После успешной установки инструмента вы можете видеть автоматические предложения при вводе команд:
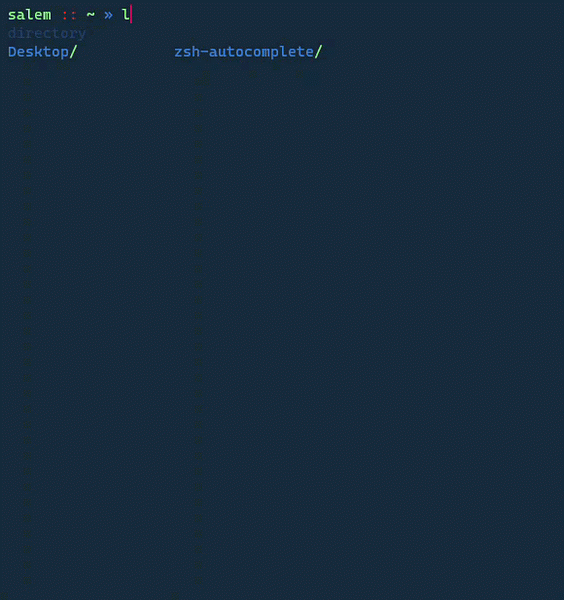
Использование zsh-autosuggestions
Другой метод - использовать пакет zsh-autosuggestions. Этот пакет позволяет вам автоматически предлагать команды на основе истории ваших команд, что позволяет с легкостью получать доступ к часто используемым командам.
Используя диспетчер пакетов apt, выполните установку как:
sudo apt-get updatesudo apt-get install zsh-autosuggestions -y
После установки вы можете начать вводить команды, и вы получите доступ к командам, которые вы можете вводить в этом контексте.
Заключение
Используя два упомянутых подхода, вы можете значительно упростить свои задачи в оболочке, быстро получая доступ к ранее использованным командам и новым командам в режиме реального времени.
 Phenquestions
Phenquestions


