В этой статье мы покажем самый простой способ использования голосового набора в Гугл документы. Это важная функция для той категории людей, которые не любят печатать длинные тексты, или для тех, кто страдает синдромом запястного канала.

Google Docs предлагает несколько интересных функций, из которых голосовой набор является наиболее часто используемой функцией пользователями, поскольку облачное приложение Google Docs предоставляет надежное и почти 100% точное решение для голосовой диктовки. Поэтому все пользователи Документов Google должны внимательно прочитать эту статью и в конечном итоге использовать голосовые команды для набора текста.
Как использовать голосовой набор в Google Документах
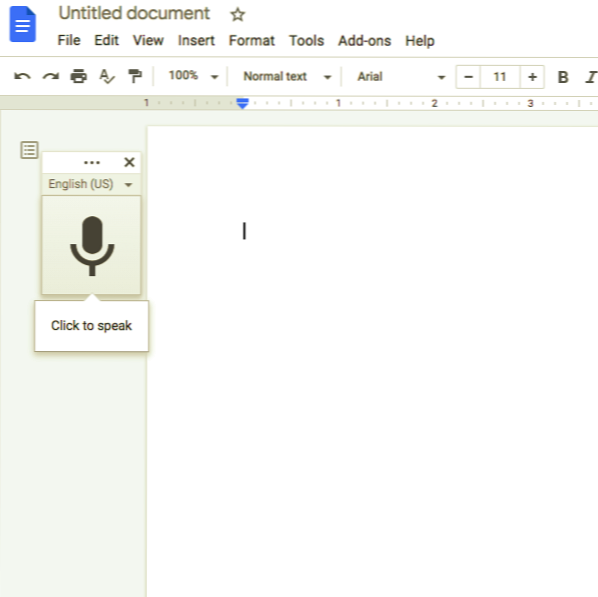
Вот основные шаги по использованию голосового набора в Google Документах:
- Во-первых, вам нужно убедиться, что на вашем компьютере установлен микрофон и работает безупречно.
- Затем откройте Chrome и перейдите в Документы Google. Вы также можете ввести документы.новая команда в адресной строке Chrome, чтобы начать новый документ в Документах Google.
- После открытия нового документа в Google Docs вам необходимо активировать голосовой ввод, щелкнув меню «Инструменты», а затем опцию «Голосовой ввод». Примечание. Вы найдете опцию «VoiceTyping» в раскрывающемся меню, которое появится при нажатии на меню «Инструменты».
- Когда вы нажмете на опцию «Голосовой ввод», появится окно со значком микрофона. Как только появится окно со значком микрофона, вам нужно щелкнуть по нему, чтобы ввести голос, когда вы будете готовы диктовать. Примечание. Однако при желании вы можете переместить инструмент в сторону, щелкнув и перетащив окно в нужное место.
- При первом использовании функции голосового набора необходимо предоставить Chrome разрешения на использование микрофона.
- На этом этапе щелкните три точки, а затем используйте раскрывающееся меню «Язык», чтобы выбрать один из более чем 100 языков и диалектов, если голосовой набор не загружает ваш родной язык автоматически.
- Вы должны говорить четко, чтобы инструмент мог понять все, что вы говорите. После соответствующей настройки инструмента голосового ввода вы обнаружите, что все, что вы говорите, будет отображаться в теле вашего документа.
Инструмент голосового ввода обрабатывает ваш голос в режиме реального времени. Наконец, когда вы закончите говорить, снова нажмите на опцию микрофона, чтобы остановить процесс голосового набора.
Таким образом, выполнив шаги, упомянутые выше, пользователи смогут вводить документы с помощью голоса с помощью инструмента голосового ввода при использовании Документов Google.
Читать: Сочетания клавиш в Документах Google.
Добавление знаков препинания с помощью инструмента голосового ввода в Документах Google
Инструмент голосового набора может даже понять, когда вы хотите добавить в документ знаки препинания.
Вы сможете добавлять знаки препинания в Документах Google с помощью инструмента голосового ввода, используя определенные фразы, такие как «точка», «восклицательный знак», «запятая», «вопросительный знак», «новая строка», «новый абзац» и т. Д.
Однако знаки препинания работают только с несколькими языками, такими как немецкий, испанский, английский, итальянский, французский и русский.
Читать: Как сделать двойной интервал для текста в Google Документах.
Используйте голосовые команды с помощью инструментов голосового ввода в Google Документах
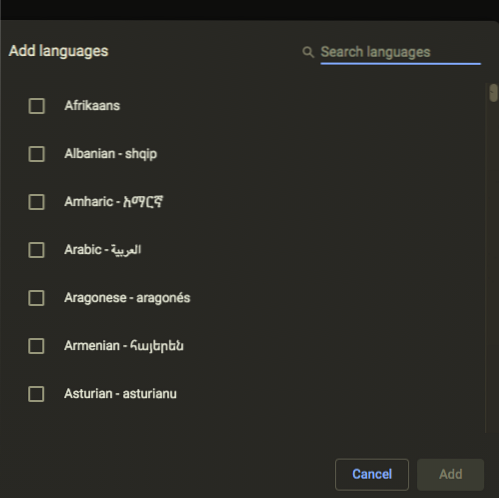
Используя инструмент голосового ввода, вы можете редактировать и форматировать текст и абзацы внутри документа, не нажимая ничего на панели инструментов, кроме добавления слов и знаков препинания.
Чтобы использовать голосовые команды, вам необходимо установить английский язык как для учетной записи, так и для документа, поскольку голосовые команды доступны только на английском языке для Документов Google. Чтобы стереть слово перед курсором, вам нужно сказать «Удалить» или «Backspace.”
Читать: Как использовать голосовой набор в Microsoft Edge.
Есть много голосовых команд, поэтому вам не всегда легко запомнить каждую голосовую команду. Следовательно, чтобы помочь своим пользователям, этот инструмент поставляется с полным списком команд, которыми вы можете воспользоваться, щелкнув знак вопроса в окне инструмента или сказав: «Список голосовых команд».”
Наконец, в конце этой статьи мы можем сказать, что инструмент голосового ввода за последние годы прошел долгий путь. Улучшенные функции инструмента голосового ввода, сотни полезных команд и повышенная точность позволяют легко использовать его для ввода всех заметок или даже всего документа.
Читать дальше: Как использовать темную тему в Google Документах, Таблицах и Презентациях.

 Phenquestions
Phenquestions


