В этой статье я покажу вам, как настроить мини-компьютер Odyssey x86 из SeeedStudio и установить Ubuntu 20.04 LTS на нем. Итак, приступим.
Техническая спецификация:
Технические характеристики мини-компьютера Odyssey X86J4105 приведены ниже:
Процессор:
Intel Celeron J4105 (1.5 ГГц - 2.5 ГГц)
Графика:
Intel UHD 610 (200 МГц - 700 МГц)
Объем памяти:
на борту 8 ГБ LPDDR4
Конфигурация 2 ГБ x 4
Хранение 1:
64 ГБ Sandisk eMMC
необязательно, доступно только в v5.1 версия eMMC
Хранение 2:
Доступен разъем с поддержкой карты microSD
Хранение 3:
M.2 NVME PCIE 2.0 × 4 SSD
Ключ M, размер 2242 и 2280
Хранение 4:
M.2 SATA III (6 Гбит / с) SSD
Ключ B, 2242 и 2280
Также поддерживает USB2.0 и модули UIM
Хранение 5:
Порт SATA III 6 Гбит / с для подключения 2.5/3.5-дюймовый жесткий диск SATA или твердотельные накопители.
Беспроводная связь:
Wi-Fi 802.11 а / б / г / н / ак (2.4 ГГц и 5 ГГц)
Bluetooth 5.0
Сеть:
2x Gigabit LAN (Intel I211AT)
Сотовая связь:
Слот для SIM-карты
ПРИМЕЧАНИЕ. Для работы SIM-карты необходимо установить модуль сотовой связи.
Порты ввода / вывода:
2 порта USB 2.0 Тип-А
1 порт USB 3.1 Тип-А
1 порт USB 3.1 Тип-C
Видеоинтерфейсы:
1x HDMI (максимальное поддерживаемое разрешение 4k @ 30Hz)
Порт дисплея через USB 3.1 порт Type-C (максимальное поддерживаемое разрешение 4k @ 60Hz)
Аудио:
3.Аудиоразъем 5 мм (комбинированный микрофон и наушники)
Микроконтроллер Arduino:
Микрочип ATSAMD21G18
32-битный ARM Cortex M0+
28-контактные разъемы
Заголовки:
40-контактные разъемы, совместимые с Raspberry Pi
RTC (часы реального времени):
JST1.0 CR2032 3 В
TPM (доверенный платформенный модуль):
Встроенный TPM 2.0
Мощность:
Поддерживаемые методы: 5.5 мм или 2.Разъем постоянного тока 1 мм и подача питания Type-C
Входное гнездо постоянного тока: 12-19 В постоянного тока
Вход питания типа C: 12 В постоянного тока
Размеры доски:
110x110 мм
Что в коробке?
Seeed Studio прислала мне мини-компьютер Odyssey-X86J4105 (версия без eMMC). Посмотрим, что в коробке.
Передняя часть коробки выглядит как рис 1.

Рисунок 1: Лицевая сторона коробки
В коробке у вас есть еще один черный ящик с логотипом Seeed Studio сверху.

Рисунок 2: Основная коробка
Если вы откроете коробку, вы сначала должны найти мини-компьютер. Мини-компьютер Odyssey X86J4105 выглядит как на рис.

Рисунок 3: Мини-компьютер Seeed Studio Odyssey X86J4105
Следующее, что вы должны увидеть, это руководство пользователя, как на рис.
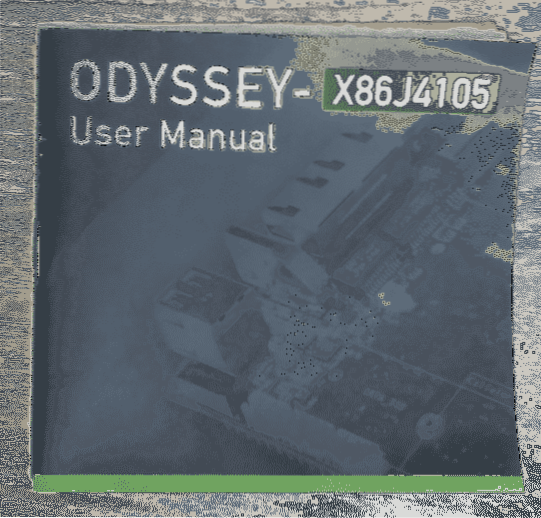
Рисунок 4: Руководство пользователя Odyssey X86J4105
Затем вы должны найти еще один черный ящик. Внутри черного ящика есть важные вещи.
Вы должны найти универсальный адаптер питания, как на рис.

Рисунок 5: Универсальный адаптер питания Odyssey X86J4105
Батарея CMOS для часов RTC, как на рис.
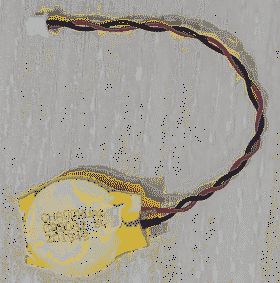
Кабель SATA для подключения 2.5 или 3.5-дюймовый жесткий диск SATA или SSD, как на рис.

Антенны сотовой и беспроводной связи (Wi-Fi и Bluetooth), как на рис.

Добавление хранилища:
В моем тестовом образце не было встроенного хранилища eMMC. Итак, мне пришлось добавить SSD к моему мини-компьютеру Odyssey X86J4105. Итак, я решил показать вам, как добавить M.2 SSD к мини-компьютеру Odyssey X86J4105.
Я использовал HP S700 250 GB M.2 SSD для демонстрации (рис.8). Хотя это M.2 SATA SSD, процедуры для добавления M.2 NVME SSD на мини-компьютере Odyssey X86J4105. Вы просто добавляете SSD в другой слот мини-компьютера.
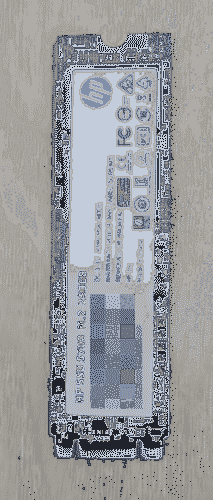
Мини-компьютер Odyssey X86J4105 уже предоставляет вам необходимые винты для добавления M.2 NVME(1) и M.2 SATA SSD(2), как показано на рис.9.

Каждый из винтов состоит из 2 частей, как показано на рис.10. Нижняя часть(3) следует прикрутить под SSD и верхнюю часть(4) поверх SSD.
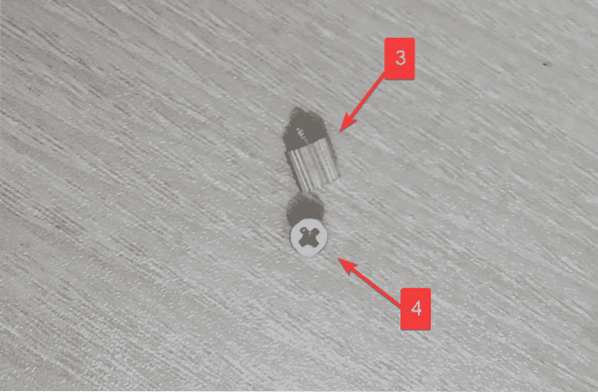
Прикрутите нижнюю часть(3) на вашем M.2, как показано на рис.11.
Если размер вашего SSD 2242, то винт должен находиться посередине слота.
Если размер вашего SSD 2280, то винт должен быть в конце слота SSD.
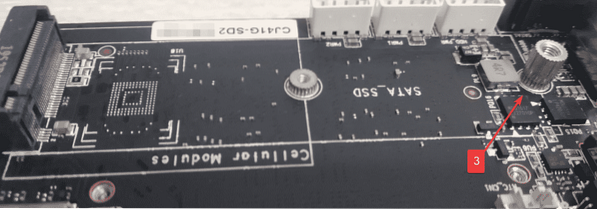
Присоедините SSD к M.2, как показано на рис.

Пальцами нажмите на верхнюю часть SSD и удерживайте его вместе с нижней частью винта. Затем прикрепите верхнюю часть винта на конце SSD к нижней части винта. Процесс показан на рис.13.
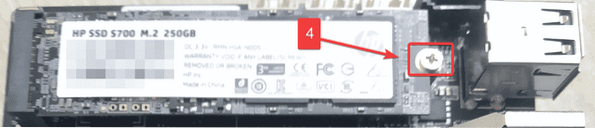
Установка батареи CMOS:
Батарея CMOS хранит дату и время вашего компьютера и работает с часами с низким энергопотреблением, чтобы поддерживать дату и время в актуальном состоянии.
Добавление батареи CMOS не является обязательным. Если вы не добавите его, вы будете устанавливать дату и время на вашем компьютере каждый раз, когда вы загружаете компьютер. С помощью NTP (Network Time Protocol) и подключения к Интернету это может не быть проблемой.
Если вы хотите добавить батарею CMOS, этот раздел для вас.
Добавьте батарею CMOS на заголовок прямо перед портом HDMI, как показано на рис.14.
Затем снимите крышку двустороннего скотча.

Закрепите батарею CMOS на пустом месте платы с помощью двустороннего скотча, как показано на рис.15. Это должно удерживать батарею на месте и не повредит разъем батареи CMOS.

Настройка антенн Wi-Fi, Bluetooth и сотовой связи:
Этот раздел не является обязательным. Мини-компьютер Odyssey X86J4105 имеет 2 порта Gigabit Ethernet. Таким образом, вам может не понадобиться беспроводное подключение. Если вам не нужны Wi-Fi, Bluetooth или сотовая связь, вы можете пропустить этот раздел.
Мини-компьютер Odyssey X86J4105 имеет 2 антенны. Если вам требуется Wi-Fi, Bluetooth или сотовая связь, вы можете подключить их, как показано на рис.16.
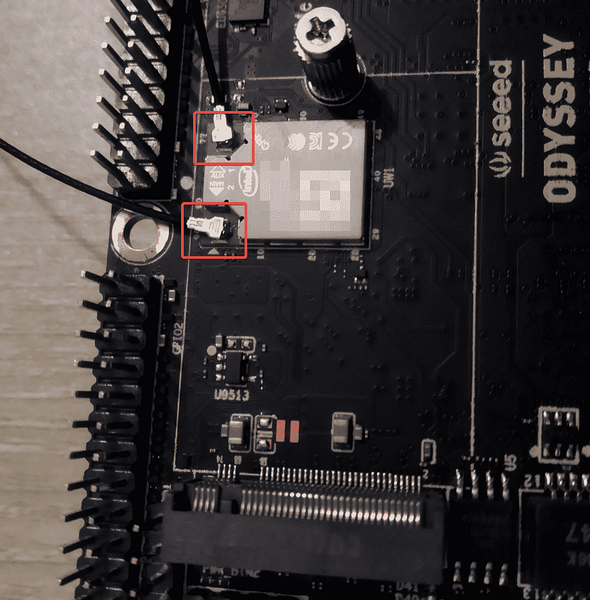
После подключения батареи CMOS и антенн беспроводной связи мини-компьютер Odyssey X86J4105 должен выглядеть, как показано на рис.17.

Скачивание Ubuntu 20.04 LTS ISO-образ:
Сначала посетите официальный сайт Ubuntu. Когда страница загрузится, нажмите Скачать > 20.04 LTS, как показано на скриншоте ниже.
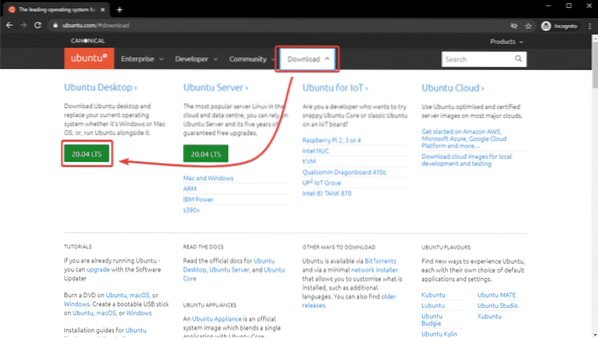
Ubuntu 20.04 LTS ISO-образ должен начать загрузку через несколько секунд. Если нет, нажмите скачать сейчас.
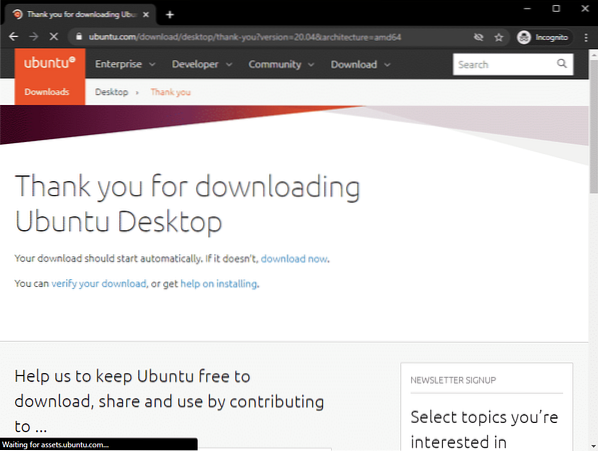
Ubuntu 20.04 Загружается ISO-образ LTS, как вы можете видеть на скриншоте ниже. На выполнение потребуется время. Я не собираюсь его скачивать, так как уже скачал.
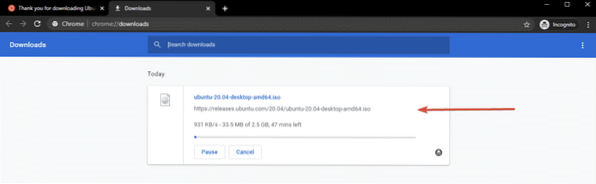
Однажды Ubuntu 20.04 LTS ISO-образ загружен, вы можете сделать загрузочную флешку Ubuntu 20.04 LTS, который можно использовать для установки Ubuntu 20.04 LTS на мини-компьютере Odyssey X86J4105.
Создание загрузочного USB-накопителя в Windows:
Если вы используете операционную систему Windows, вы можете использовать Rufus, чтобы легко сделать загрузочную флешку USB для установки Ubuntu 20.04 LTS на мини-компьютере Odyssey X86J4105.
Чтобы скачать Rufus, посетите официальный сайт Rufus.
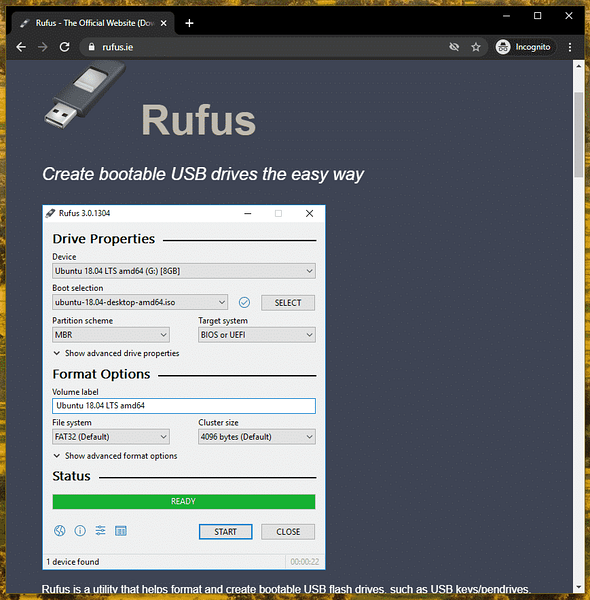
Прокрутите немного вниз и нажмите на переносную ссылку Rufus, как отмечено на скриншоте ниже.
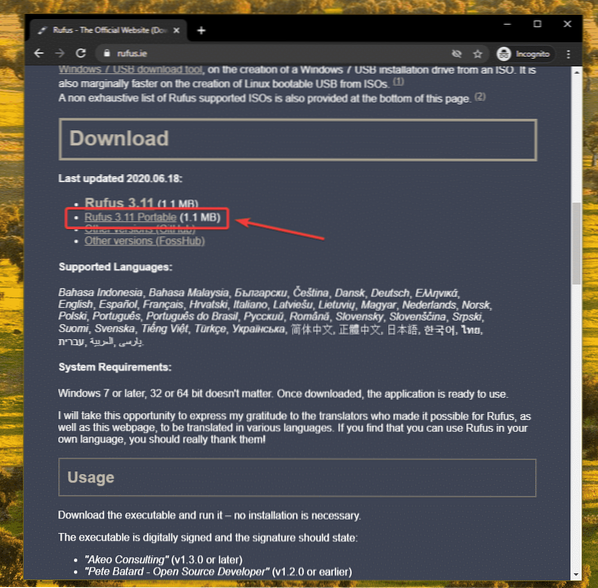
Руфуса надо скачать.
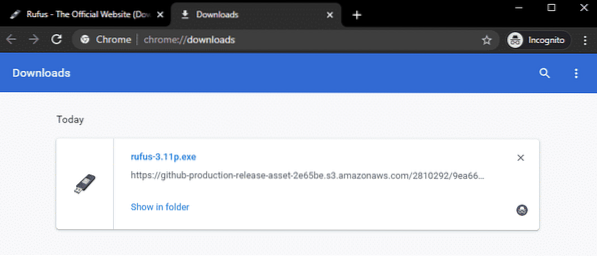
Теперь вставьте флешку в свой компьютер и запустите Rufus. Вы можете увидеть следующее окно, нажмите на Нет.
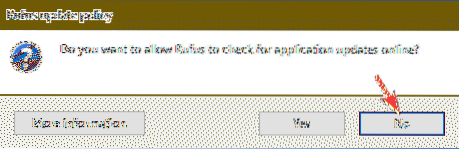
Руфус должен начать. Нажмите на ВЫБРАТЬ.
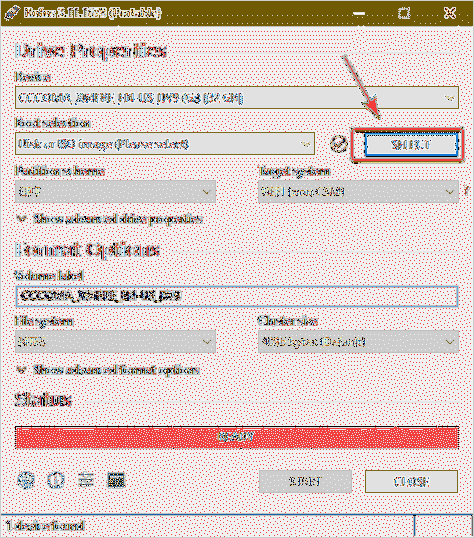
Должен открыться файловый менеджер. Выберите Ubuntu 20.04 LTS ISO образ, который вы только что загрузили, и нажмите Открыть.
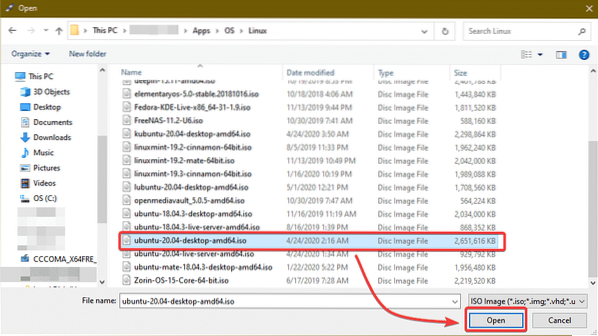
Нажмите на НАЧАЛО.
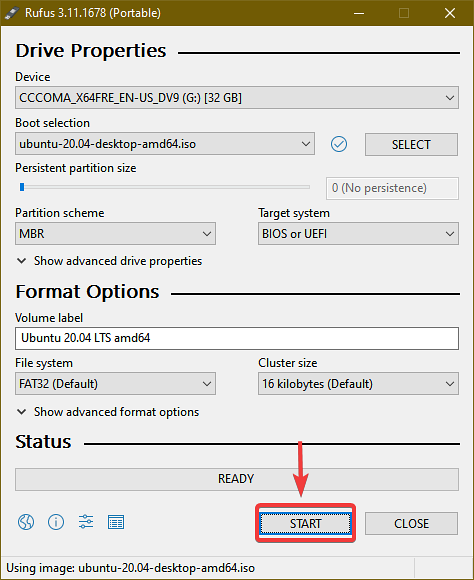
Нажмите на да.
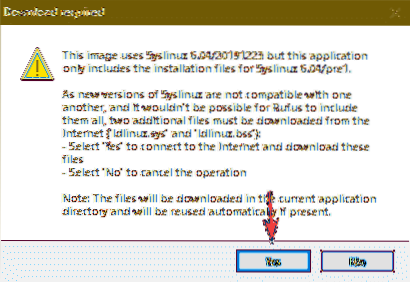
Оставьте вариант по умолчанию. Запись в режиме ISO-образа (рекомендуется) выбрано и нажмите на ОК.
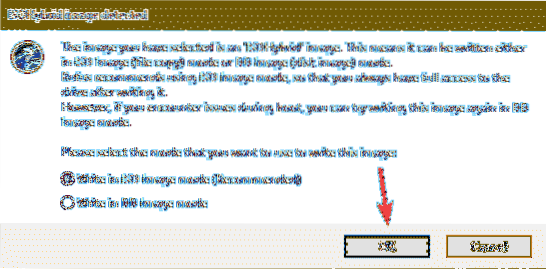
Если у вас есть какие-либо важные данные на флэш-накопителе USB, переместите их в безопасное место и нажмите ОК.
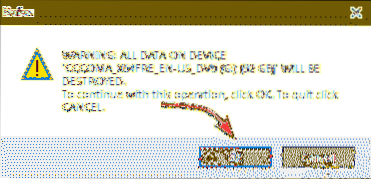
Руфус должен скопировать все важные файлы из ISO-файла на USB-накопитель. Это может занять некоторое время.
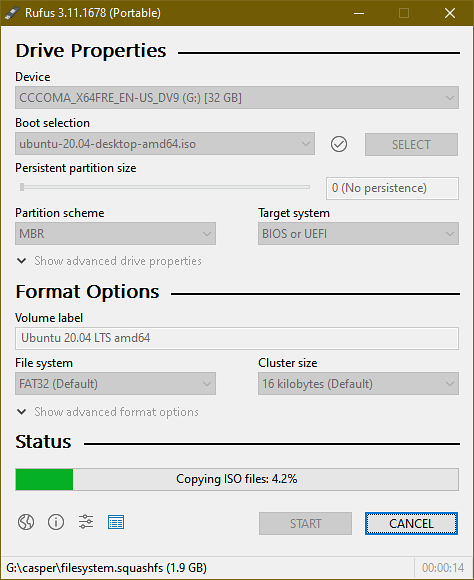
После того, как все файлы будут скопированы, статус должен быть ГОТОВЫ. Вы можете нажать на ЗАКРЫТЬ закрыть Руфус. Затем извлеките USB-накопитель из компьютера.
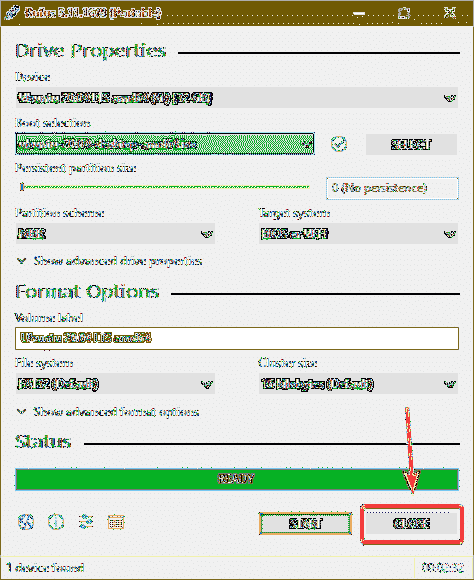
Создание загрузочного USB-накопителя в Linux:
Если вы используете дистрибутив Linux, вы можете использовать дд команда, чтобы легко сделать загрузочную флешку USB для установки Ubuntu 20.04 LTS на мини-компьютере Odyssey X86J4105.
После того, как вы скачали Ubuntu 20.04 ISO-образ, перейдите к ~ / Загрузки каталог следующим образом:
$ cd ~ / Загрузки /
Вы должны найти Ubuntu 20.04 файл ISO есть.
$ ls -lh
Теперь выполните следующую команду:
$ sudo lsblk -e7Затем вставьте флэш-накопитель USB в свой компьютер и выполните следующую команду:
$ sudo lsblk -e7Если вы сравните выходы, вы должны увидеть новый диск (SDB в моем случае). Это ваш USB-накопитель. Вы можете получить к нему доступ как / dev / sdb.
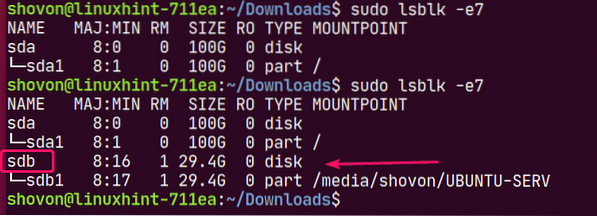
Выполните следующую команду, чтобы написать Ubuntu 20.04 ISO-файл на USB-накопитель / dev / sdb:
$ sudo dd если =./ ubuntu-20.04-бета-рабочий стол-amd64.iso of = / dev / sdb bs = 1M status = прогресс
ПРИМЕЧАНИЕ: Убедитесь, что на USB-накопителе нет важных файлов.
Необходимые файлы копируются на USB-накопитель. На выполнение потребуется некоторое время.

На этом этапе USB-накопитель должен быть готов.
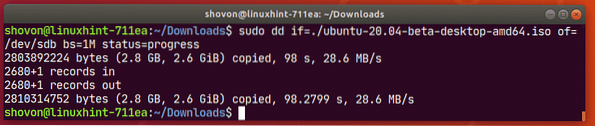
Теперь извлеките USB-накопитель из компьютера следующим образом:
$ sudo извлечь / dev / sdb
Загрузка с USB-накопителя:
Перед включением мини-компьютера Odyssey подключите USB-клавиатуру и мышь к USB 2.0 портов(7), кабель HDMI вашего монитора(8), разъем питания постоянного тока(6), Кабель Ethernet к порту RJ-45(8), и загрузочный флэш-накопитель USB на USB 3.1 порт(5) вашего мини-компьютера Odyssey.
Мини-компьютер Odyssey X86J4105 после подключения все показано на рис 18.
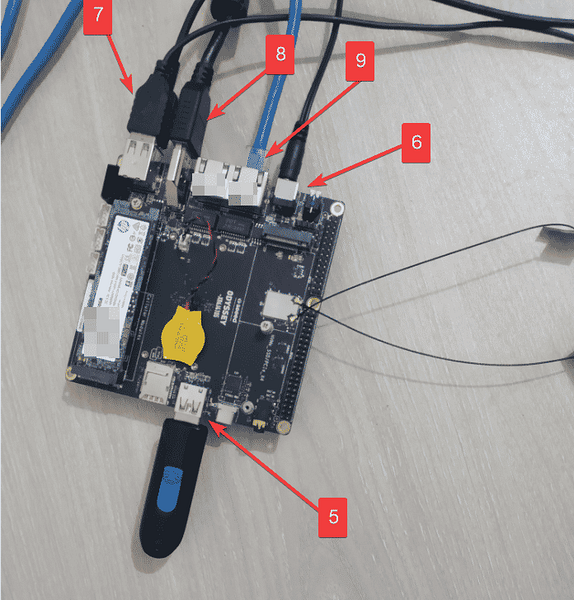
После включения мини-компьютера Odyssey X86J4105 вы должны увидеть логотип Seeed Studio, как показано на рис.19. Когда вы увидите это изображение, нажмите кнопку

В BIOS перейдите в Сохранить и выйти вкладка и выберите флэш-накопитель USB из Переопределение загрузки список, как показано на рис.
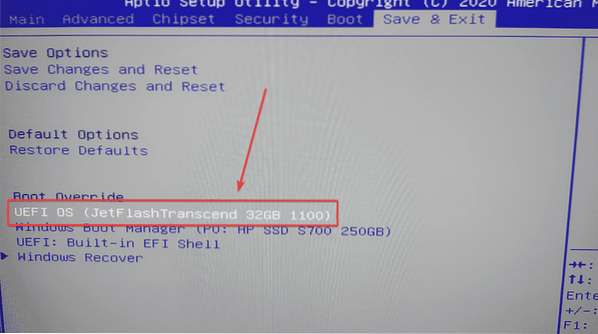
Вы должны увидеть Ubuntu 20.04 Окно проверки диска LTS в ближайшее время.
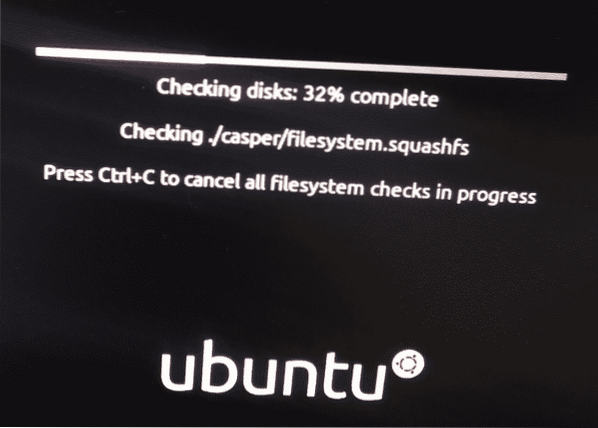
После завершения проверки диска вы должны увидеть окно загрузки Ubuntu 20.04 Установщик LTS.
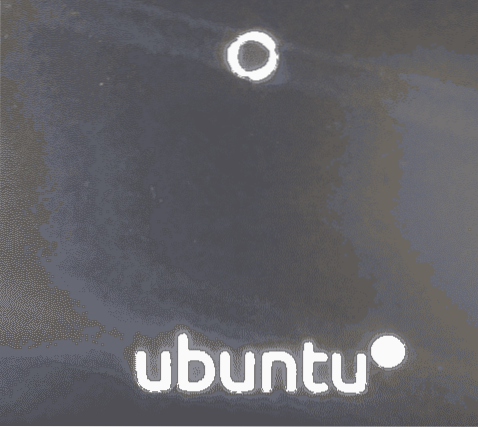
Вскоре вы должны увидеть Ubuntu 20.04 Окно установки LTS.
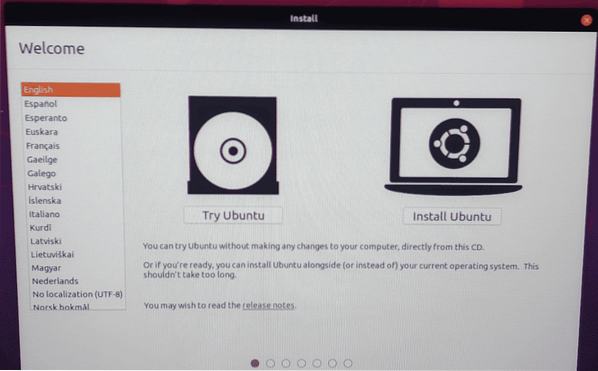
Установка Ubuntu 20.04 LTS:
В окне установки вы можете нажать на Попробуйте Ubuntu чтобы запустить Ubuntu 20.04 LTS Live Session, чтобы проверить, все ли работает должным образом. Затем установите Ubuntu из живого сеанса, если вам это нравится.
Вы также можете нажать на Установить Ubuntu кнопка, чтобы начать установку напрямую.
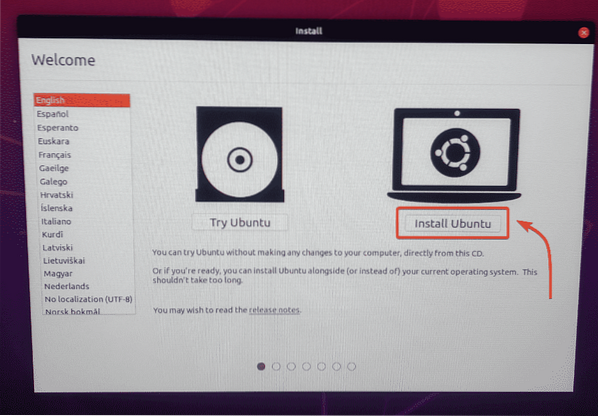
Как только вы нажмете на Установить Ubuntu кнопка, установщик Ubuntu должен запуститься.
Первое, что вам нужно сделать, это выбрать Раскладка клавиатуры. Затем нажмите на Продолжать.
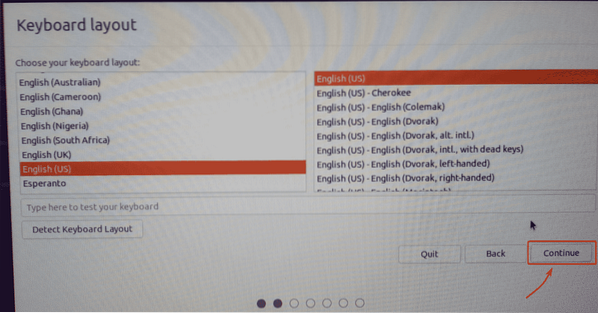
Отсюда вы можете сделать Нормальная установка или же Минимальная установка. Нормальная установка как обычно, идет со всеми приложениями. В Минимальная установка поставляется с ограниченным количеством приложений.
Если у вас есть подключение к Интернету на вашем мини-компьютере, вы можете проверить Загрузите обновления при установке Ubuntu чтобы загрузить все необходимые обновления при установке Ubuntu на мини-компьютер Odyssey X86J4105.
Вы также можете проверить Установите стороннее программное обеспечение для графики и оборудования Wi-Fi, а также дополнительных форматов мультимедиа если вы хотите, чтобы установщик Ubuntu автоматически устанавливал графический процессор, драйверы Wi-Fi и мультимедийные кодеки на ваш мини-компьютер Odyssey X86J4105.
Как только вы закончите, нажмите Продолжать.
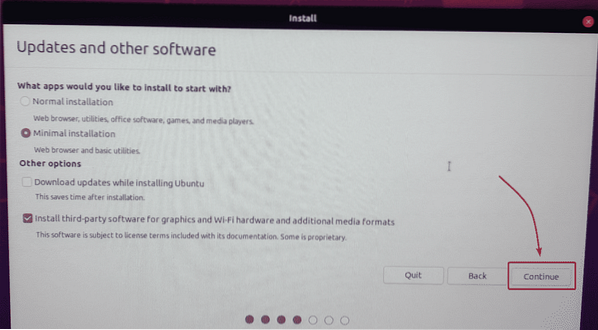
Вы можете разделить свой SSD отсюда или установить Ubuntu вместе с Windows, если на вашем SSD уже установлена Windows.
Поскольку я использую новый M.2 SATA SSD на моем мини-компьютере, и у меня нет ничего важного, я выберу Сотрите диск и установите Ubuntu. Эта опция отформатирует мой SSD, создаст все необходимые разделы и установит на нем Ubuntu.
Если вы хотите вручную разбить свой SSD и установить там Ubuntu, ознакомьтесь с моей статьей Установка Ubuntu Desktop 20.04 LTS.
Как только вы закончите, нажмите Установите сейчас.
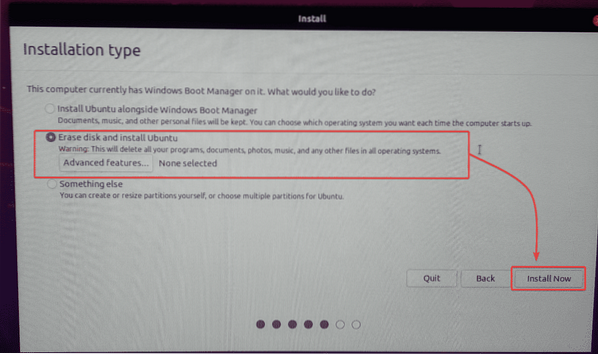
Чтобы подтвердить изменение раздела диска, нажмите Продолжать.
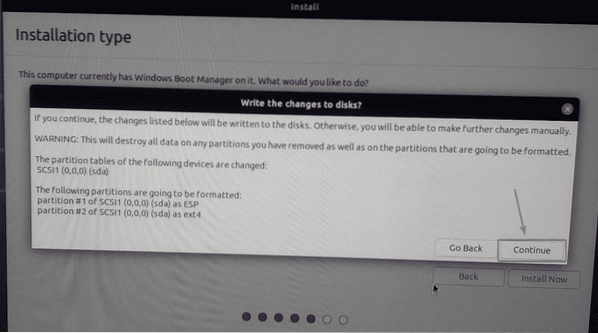
Выберите свой часовой пояс и нажмите Продолжать.
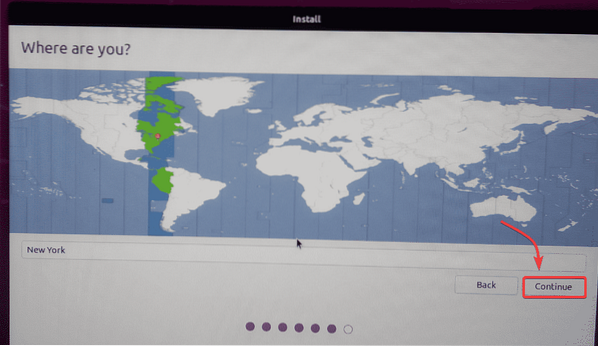
Введите свою личную информацию и нажмите Продолжать.
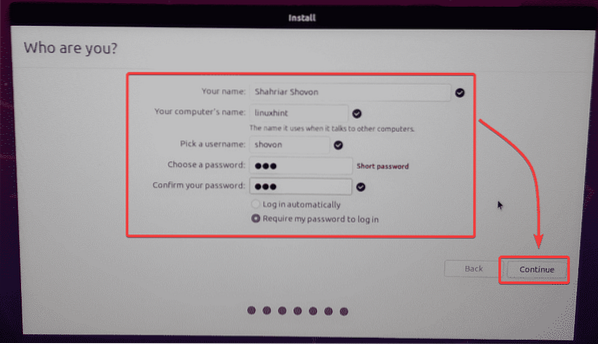
Установщик Ubuntu должен начать копирование всех необходимых файлов на ваш SSD. Это может занять некоторое время.
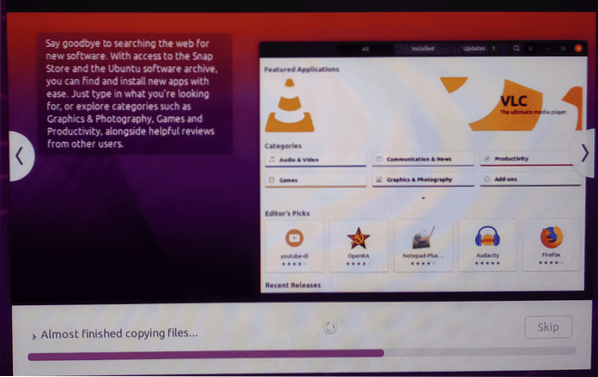
После завершения установки нажмите Перезагрузить сейчас.
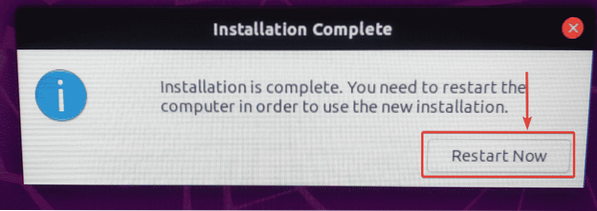
Извлеките USB-накопитель из мини-компьютера Odyssey и нажмите
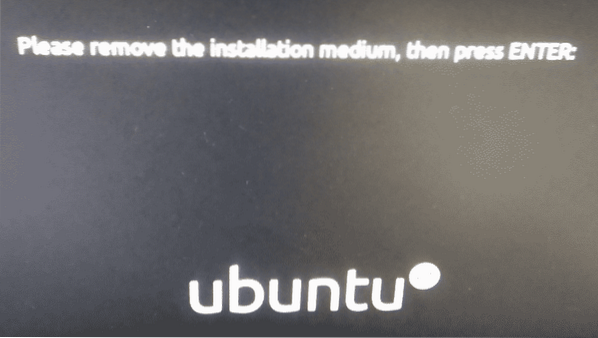
Мини-компьютер Odyssey должен перезагрузиться, а Ubuntu должна загрузиться с SSD, как вы можете видеть на скриншоте ниже.
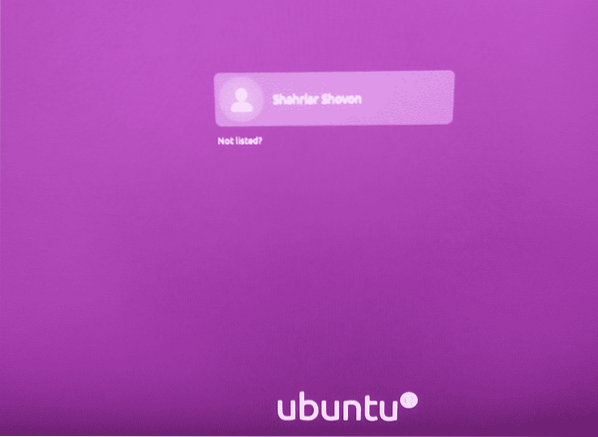
Ubuntu 20.04 Операционная система LTS работает на мини-компьютере Odyssey X86J4105.
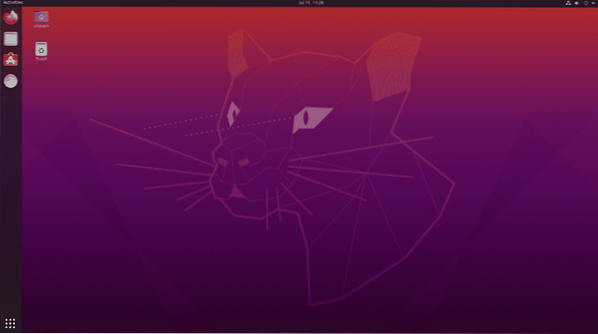
Как видите, у него 8 ГБ памяти и 4 ядра процессора. Ядра процессора не так загружены. Это очень полезно.
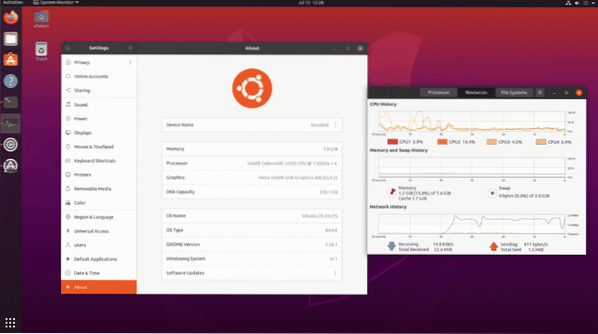
Заключение:
Мини-компьютер Odyssey X86J4105 может быть очень хорошей альтернативой настольному компьютеру Linux. Полностью совместим с Linux. Таким образом, у вас вообще не будет проблем с аппаратной совместимостью. Вы можете просто купить это оборудование и быть уверенным, что ваш любимый дистрибутив Linux будет работать.
Если вам не нужна очень высокая вычислительная мощность, вы просто хотите заниматься разработкой программного обеспечения или удаленной разработкой программного обеспечения, работать в офисе, смотреть фильмы, слушать музыку и выполнять другие легкие задачи. Я очень рекомендую вам мини-компьютер Odyssey X86J4105 Linux, совместимый.
 Phenquestions
Phenquestions


