Вы ищете способ беспроводной передачи файлов между телефоном / планшетом Android и ПК с Linux?? Если да, то вы попали в нужное место. Теперь нет собственных решений для обмена файлами между двумя платформами. Вам необходимо использовать сторонние решения, которых существует множество. Однако в этом руководстве мы будем использовать приложение KDE Connect для передачи файлов.
Но прежде чем мы начнем, давайте вкратце познакомимся с KDE Connect и функциями, которые он предлагает.
Что такое KDE Connect?

KDE Connect - это бесплатный проект с открытым исходным кодом, возглавляемый людьми, работающими в KDE, который обеспечивает кроссплатформенную беспроводную связь между различными устройствами и операционными системами. Сюда входят Linux и Android, а также Mac и Windows.
При этом существует множество инструментов и приложений, которые обеспечивают именно эту функцию. Так почему мы выбрали KDE Connect?
Ну, для начала, установить супер просто! В Linux вы можете установить его с помощью одной команды, тогда как на Android он официально доступен в магазине Google Play. Так что установить его очень просто, в отличие от других приложений, которые нужно загружать неопубликованно.
Более того, KDE Connect не просто помогает с беспроводной передачей файлов. Это лишь одна из его многих особенностей. Вот некоторые из замечательных вещей, которые вы можете делать с KDE Connect.
KDE Connect: основные характеристики
- Обменивайтесь файлами между всеми вашими устройствами по беспроводной сети. Это даже включает просмотр файлов на телефоне с рабочего стола.
- Получайте все уведомления с телефона прямо на рабочий стол и наоборот. Отвечайте на текстовые сообщения прямо с рабочего стола, не открывая телефон.
- Создавайте настраиваемые команды, определяющие, как ваш телефон и компьютер должны взаимодействовать. Позволяет выключить компьютер с телефона. Или заблокируйте экран компьютера одним касанием телефона.
- Удаленное управление воспроизведением музыки на вашем компьютере. Это включает в себя приостановку музыки, пропуск треков и даже изменение громкости.
- Используйте свой телефон как трекпад. Он также поставляется с пультом дистанционного управления для презентаций.
- Возможность «позвонить в телефон», сидя за рабочим столом. Это поможет вам быстро найти свой телефон, если вы его потеряли.
- Уровень заряда батареи показывает уровень заряда вашего телефона прямо на рабочем столе.
- Поставляется с интеграцией плазменного браузера для Firefox и Chrome. Позволяет управлять мультимедиа на веб-сайте, открытом на рабочем столе, с помощью телефона.
- Поддержка OpenVPN для подключения к общедоступной сети Wi-Fi.
Как видите, KDE Connect - это многофункциональный инструмент, который просто необходим, если вы хотите, чтобы ваш ПК с Linux и телефон Android работали в унисон. Однако в этом руководстве мы сосредоточимся только на том, как вы можете использовать этот инструмент для обмена файлами между Android и Linux по беспроводной сети.
Итак, без лишних слов, приступим:
Использование KDE Connect для беспроводного обмена файлами между Android и Linux
Вот пошаговое руководство по установке KDE Connect на обоих устройствах, его настройке и, наконец, отправке файлов между подключенными устройствами.
Шаг 1. Установка KDE Connect
KDE Connect должен быть установлен как на вашем телефоне Android, так и на ПК с Linux, чтобы вы могли передавать файлы по беспроводной сети. Итак, давайте рассмотрим, как вы можете установить приложение на оба устройства одно за другим, начиная с установки Linux.
Как установить KDE Connect в Linux?
В зависимости от того, какой дистрибутив вы используете, команда для установки KDE Connect будет отличаться. Вот список команд, которые помогут вам установить KDE Connect на все популярные дистрибутивы:
Для дистрибутивов на основе Ubuntu / Ubuntu:
# apt-get install kde-connect
Для Arch Linux:
# pacman -S kde-connect
Для Fedora:
# dnf install kde-connect
Примечание: В этом руководстве мы будем использовать Fedora с рабочим столом GNOME в качестве базового дистрибутива.
Как установить KDE Connect на Android?
Это так же просто, как установить любое другое приложение на Android. Просто зайдите в Google Play Store и введите KDE Connect. Вы должны найти это приложение, как показано на изображении.
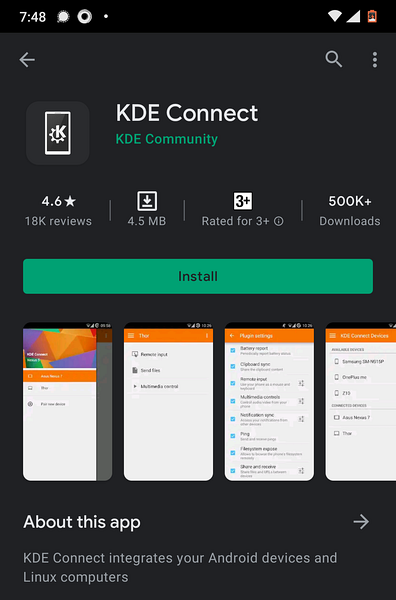
Нажмите на Установить, и все.
KDE Connect теперь установлен на вашем Android-устройстве.
Шаг 2. Подключите телефон Android к компьютеру с Linux
Установив KDE Connect, откройте приложение на обоих устройствах и подождите несколько секунд. Приложение автоматически подберет все устройства, подключенные к одной локальной сети, или, в нашем случае, офисному Wi-Fi.
Как только устройство появится, нажмите кнопку «Сопряжение», и вы должны получить уведомление от KDE Connect с просьбой принять (или отклонить) запрос на сопряжение. В нашем случае мы отправили запрос на сопряжение с нашего ПК с Linux.
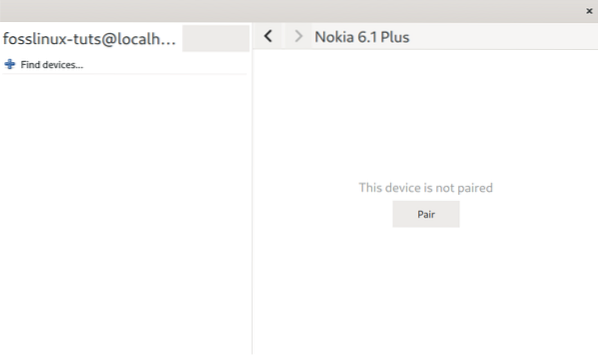
А затем этот запрос на сопряжение появился в приложении KDE Connect Android вместе с ключом шифрования.
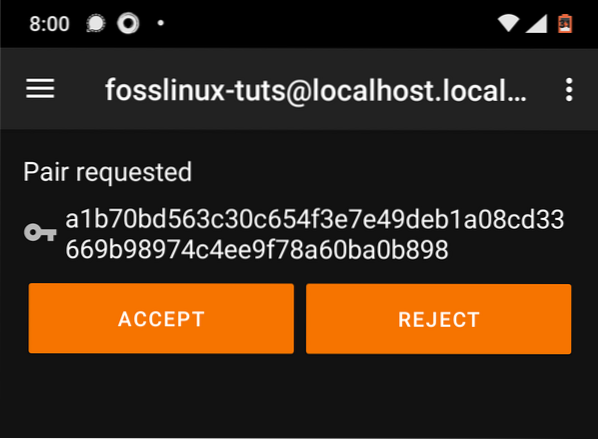
Просто нажмите «Принять», и оба устройства будут сопряжены. Теперь вы должны увидеть все доступные параметры в соответствующих приложениях. Вот как выглядит интерфейс мобильного приложения:
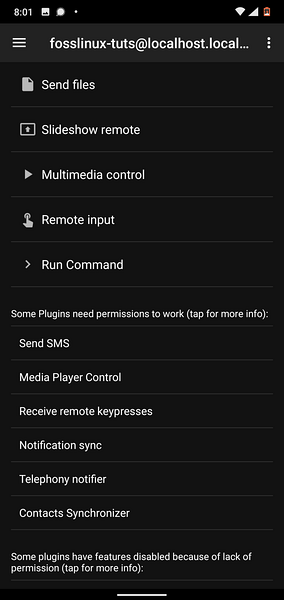
А это интерфейс приложения Linux после сопряжения.
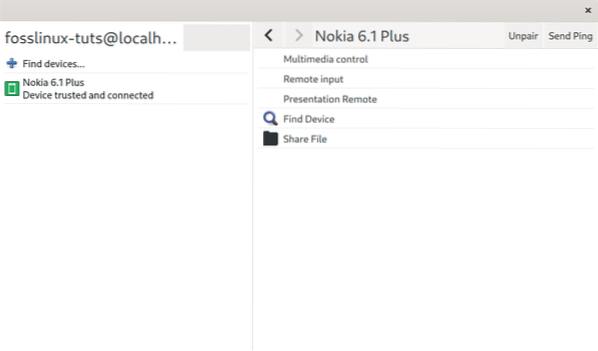
Как видите, в приложении есть куча наворотов. Однако в этом руководстве мы сосредоточимся на отправке и получении файлов между обоими подключенными устройствами, как показано на следующем шаге.
Шаг 3. Обмен файлами между Android и Linux
С помощью KDE Connect вы можете отправлять файлы с Android на Linux, а также с Linux на Android.
Давайте пройдемся по каждому шагу, один за другим. Первый, отправка файлов с ПК с Linux на телефон Android.
Для этого нажмите кнопку «Поделиться файлом» в приложении KDE Connect на вашем ПК с Linux. Откроется новое окно с просьбой выбрать файл, который вы хотите передать. Здесь мы будем отправлять «testfile.txt »из папки с документами на телефон Android.
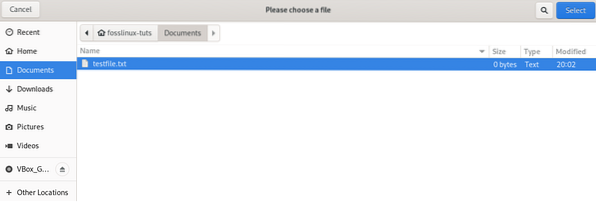
Конечно, вы можете отправить несколько файлов; однако все они должны находиться в одной папке для работы множественного выбора. После того, как вы выбрали все файлы, нажмите кнопку «Выбрать» в правом верхнем углу экрана. Это запустит процесс передачи, который займет от нескольких секунд до пары минут, в зависимости от размера файла.
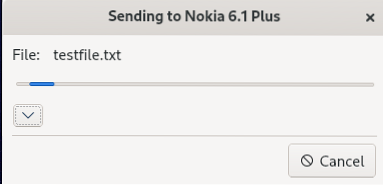
Теперь поговорим о том, как переносить файлы со своего телефона Android на ПК с Linux.
Для этого нажмите кнопку «Отправить файлы» в приложении для Android. Это приведет вас к следующему экрану, где вы можете выбрать файл (ы), который вы хотите передать.
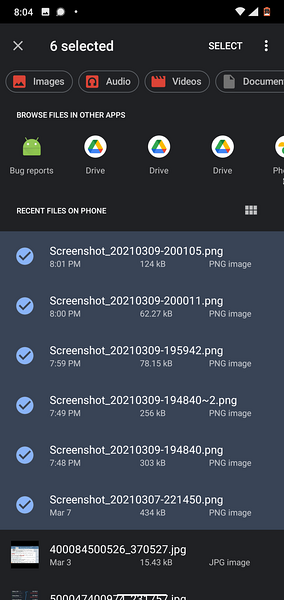
Как вы можете видеть на изображении, у вас есть опции вверху для фильтрации по различным типам файлов. По умолчанию он покажет вам все последние файлы, загруженные или созданные на вашем телефоне Android.
Для этого урока мы будем отправлять множество скриншотов, которые мы сделали на нашем телефоне. Вы можете нажать и удерживать один файл, и это позволит вам выбрать несколько.
После этого нажмите кнопку «Выбрать» в правом верхнем углу. Затем он запустит процесс передачи, и вы сможете отслеживать его выполнение с помощью индикатора выполнения в центре уведомлений.
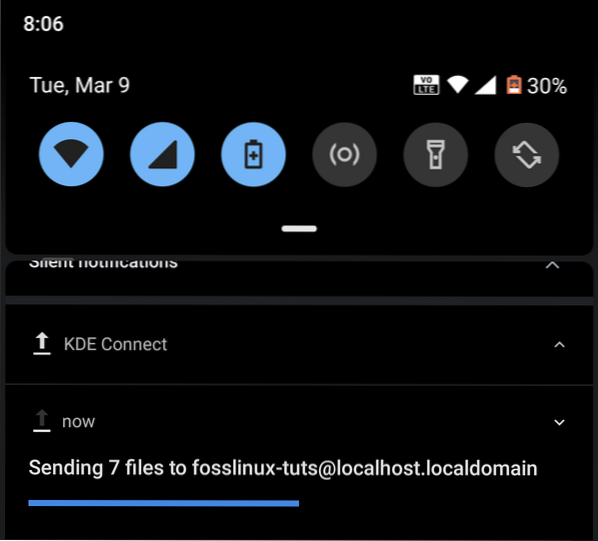
После завершения передачи вы найдете все файлы внутри/ home / user / Загрузки каталог.
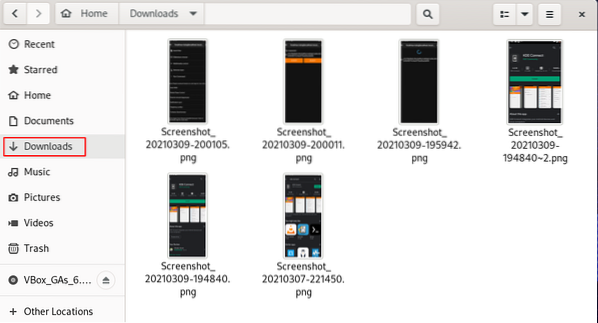
Заключение
Вот как вы можете обмениваться файлами между Android и Linux по беспроводной сети. Мы надеемся, что это чтение было для вас полезным и помогло вам достичь большего уровня ясности и продуктивности при использовании ПК с Linux и смартфона Android.
Теперь, если у вас возникнут какие-либо проблемы при настройке KDE Connect, запишите их в комментариях ниже. Мы сделаем все возможное, чтобы помочь вам.
Кроме того, для получения более полезных руководств, руководств, а также советов и рекомендаций по Linux не забудьте ознакомиться с серией статей Learn Linux.
 Phenquestions
Phenquestions



