Не так давно мы рассмотрели, как делиться дисками / папками между XP Mode и хост-машиной Windows 7, чтобы иметь доступ к файлам и папкам на хост-машине прямо из XP Mode.
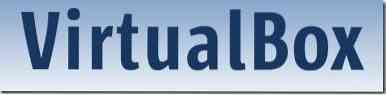
В этом руководстве мы покажем вам, как предоставить общий доступ к папке, находящейся на хост-машине, с гостевой ОС на VirtualBox.
Прежде чем следовать процедуре, убедитесь, что вы установили гостевые дополнения. Нажмите Устройства, Установить гостевые дополнения вариант, а затем следуйте простым инструкциям на экране, чтобы установить его.
Метод 1. Для обмена папками между Windows 7/ Vista гостевая ОС и хост-машина.
1. Запустите виртуальную машину (ВМ) под VirtualBox.
2. Нажмите Устройства в меню, а затем выберите Делитесь папками возможность открыть диалоговое окно «Общие папки».

3. Нажмите на Добавить общие папки кнопку, чтобы перейти к папке (присутствующей на хост-машине), к которой вы хотите предоставить доступ виртуальной машине. После добавления вы можете установить разрешение только на чтение для общей папки, чтобы пользователь гостевой ОС (виртуальной машины) не мог писать в добавленную папку. Нажмите ОК кнопка.
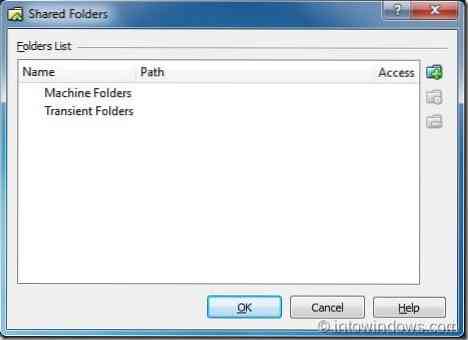
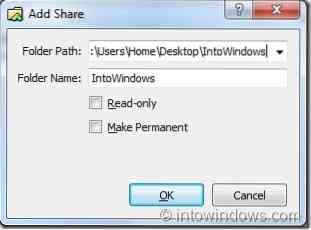
4. Теперь откройте проводник на виртуальной машине. Если вы не видите общую папку в проводнике под Сетевое расположение категория, также следуйте следующему шагу.
5. Нажмите Подключить сетевой диск кнопку на панели инструментов проводника, чтобы запустить мастер подключения сетевого диска. Здесь нажмите Просматривать рядом с полем папки и разверните VBOXSVR щелкнув значок стрелки, чтобы увидеть имя папки, добавленное на шаге 3. Выберите папку и нажмите ОК кнопка. Если вы хотите подключаться к общей папке каждый раз при входе в систему, включите параметр с именем Подключиться при входе в систему вариант. Нажмите Заканчивать кнопка, чтобы увидеть общую папку в проводнике гостевой ОС.
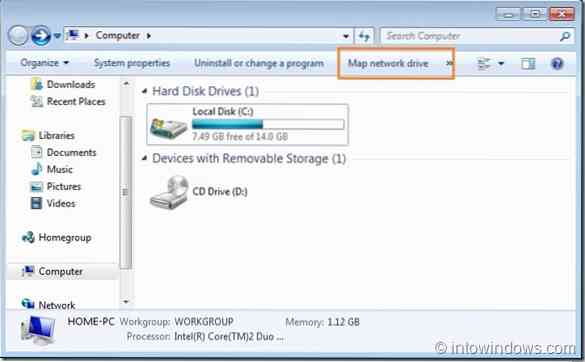
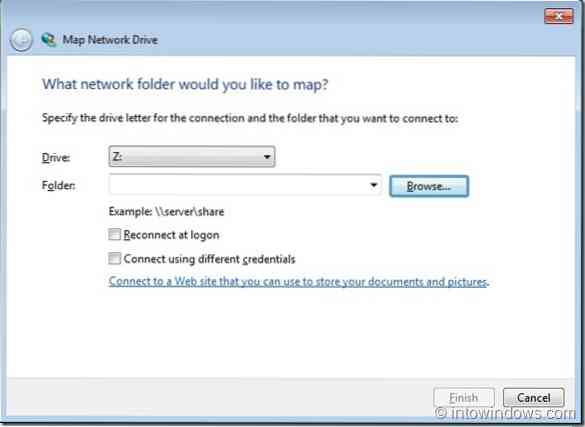
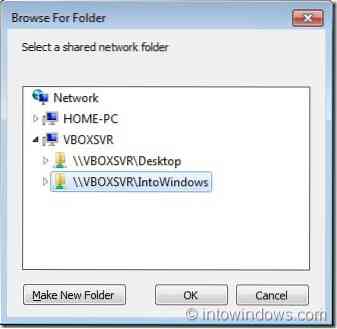
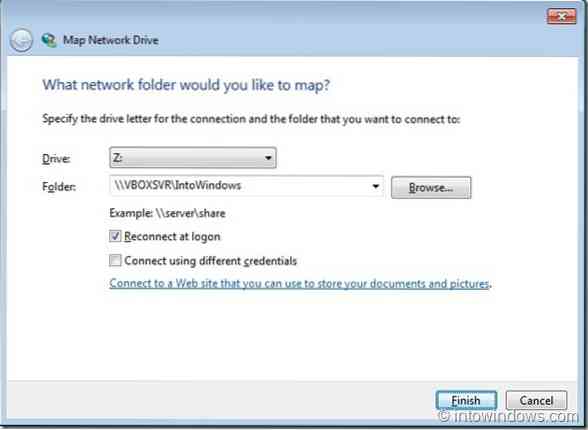
Метод 2: для совместного использования папок между гостевой ОС XP и хост-компьютером:
1. Выполните вышеупомянутую процедуру до шага 3, а затем выполните указанные ниже шаги.
2. Откройте "Мой компьютер" и нажмите Мои места в сети опция присутствует на левой панели.
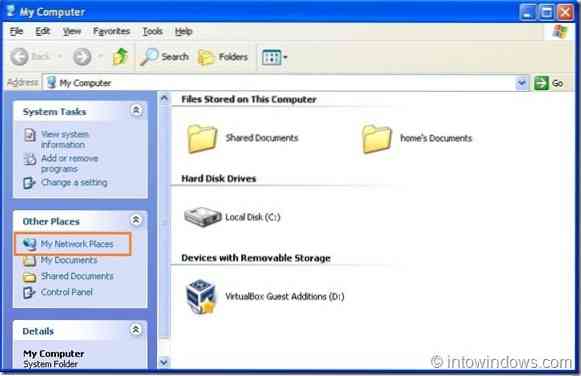
3. В окне "Мое сетевое окружение" нажмите Добавить сетевое место возможность запуска мастера добавления сетевого места.
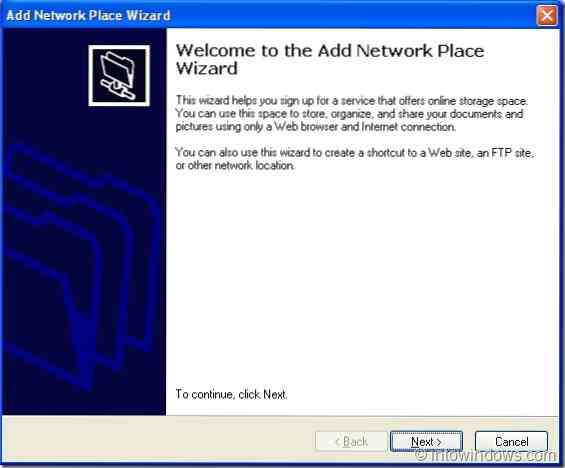
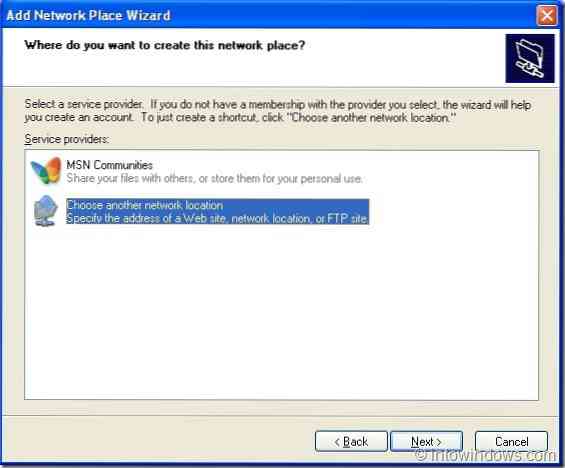
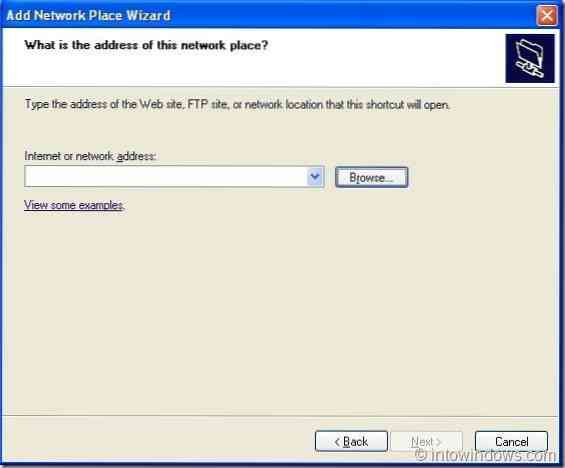
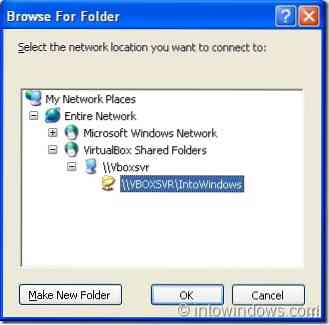
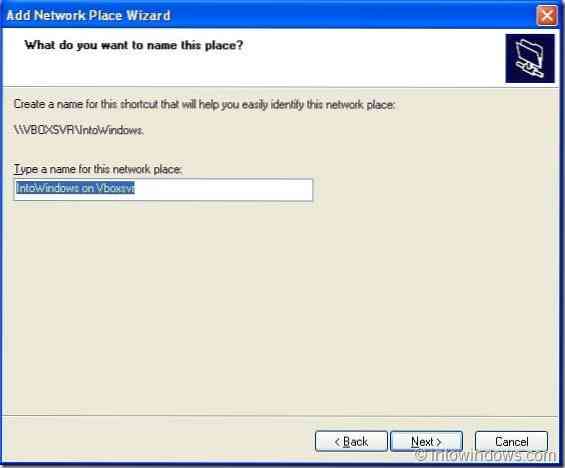
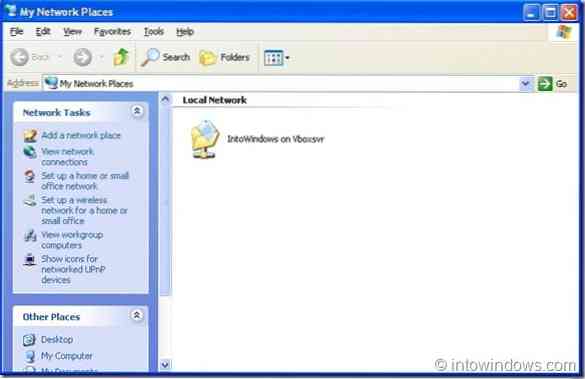
4. Нажмите Следующий кнопка, выберите Другое сетевое расположение вариант и снова нажмите Следующий кнопка.
5. Здесь нажмите Просматривать кнопка, развернуть Вся сеть, а затем разверните Общие папки VirtualBox чтобы увидеть вашу общую папку. Ударить Следующий кнопка, чтобы ввести имя для нового сетевого места (общая папка). Нажмите Заканчивать кнопка для завершения процедуры.
6. Перейдите в меню «Пуск» XP и нажмите Сетевые места для просмотра общей папки.
Также прочтите наше руководство по установке Windows 7 на нетбуки.
 Phenquestions
Phenquestions


